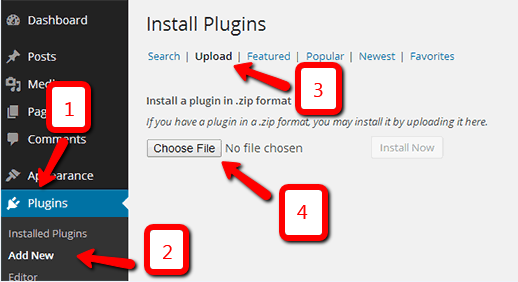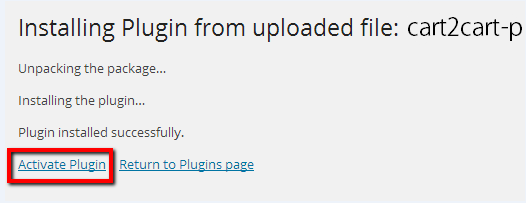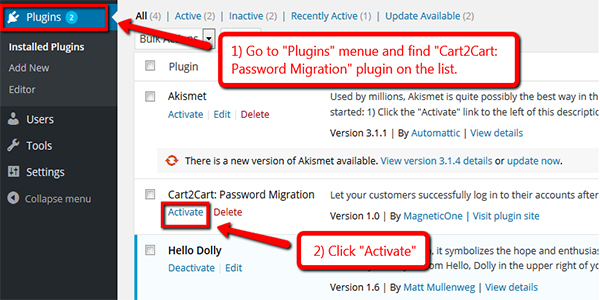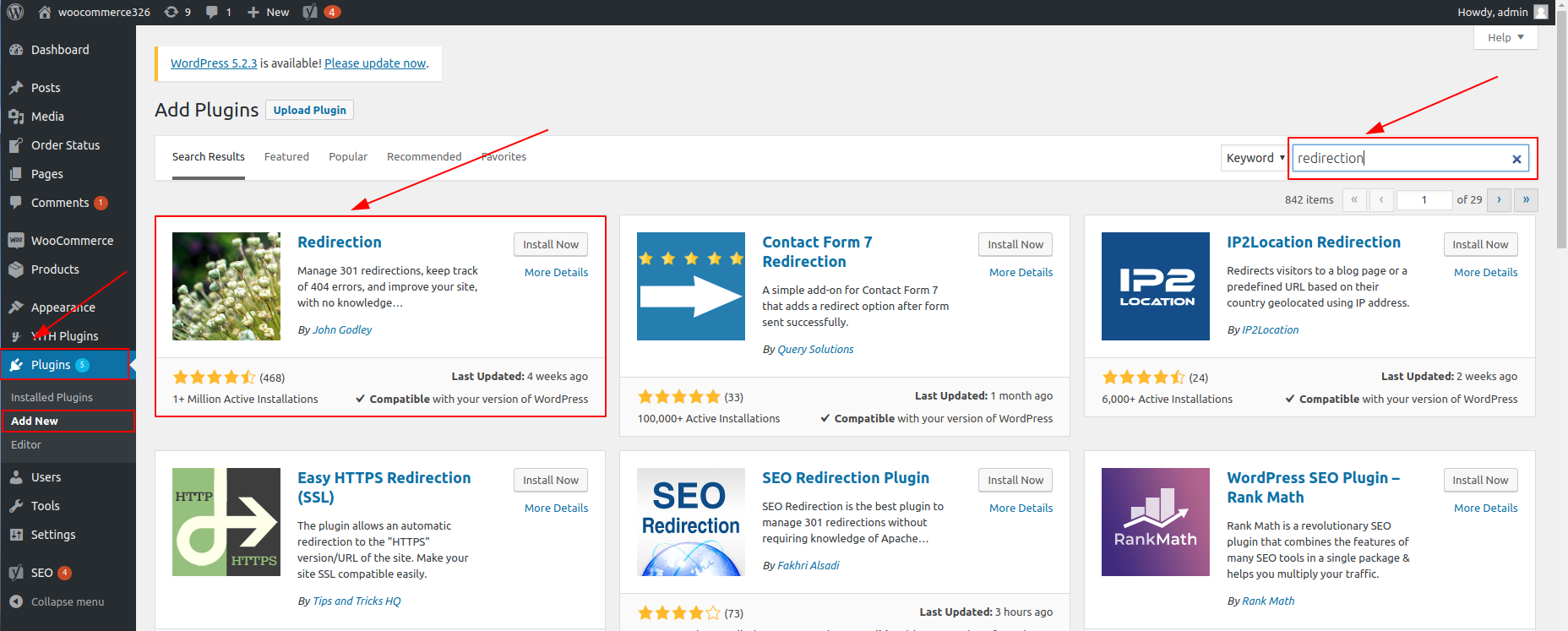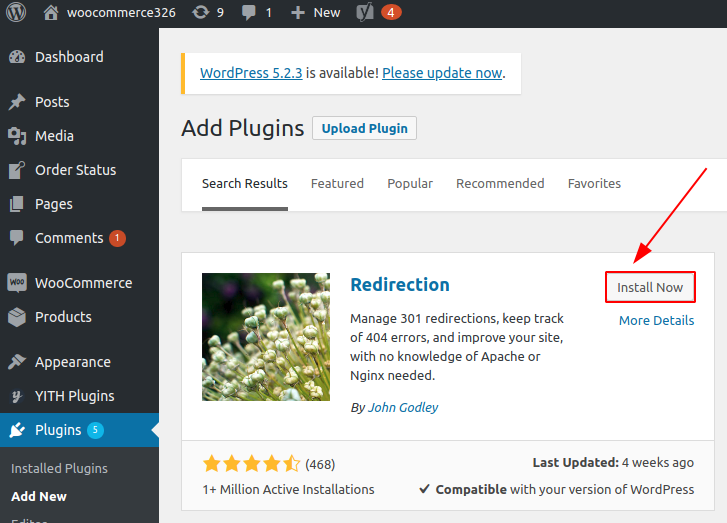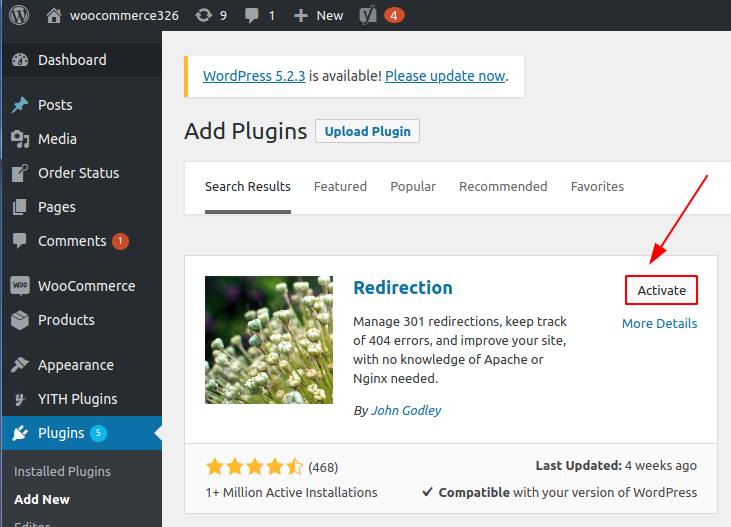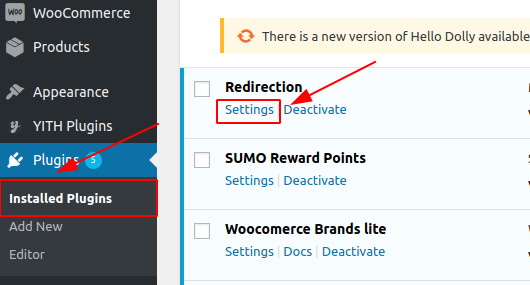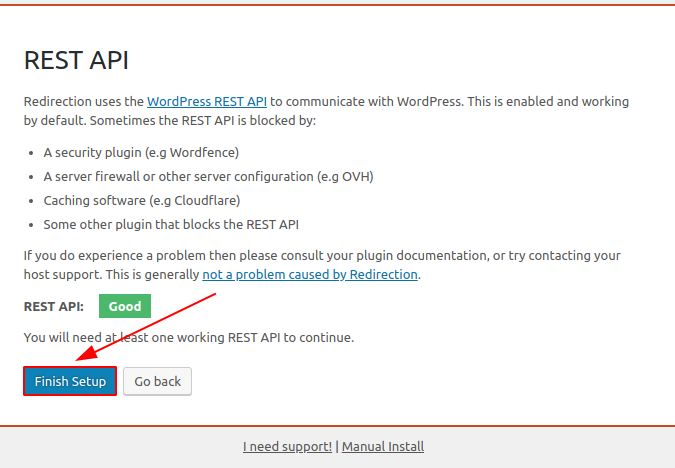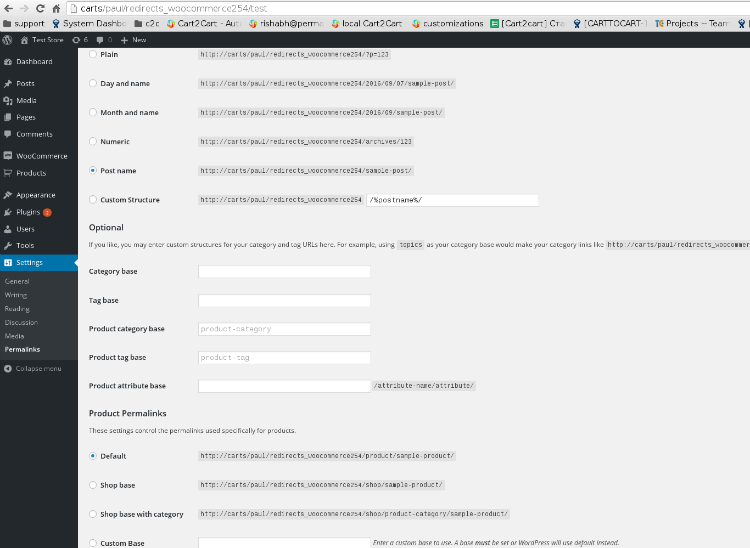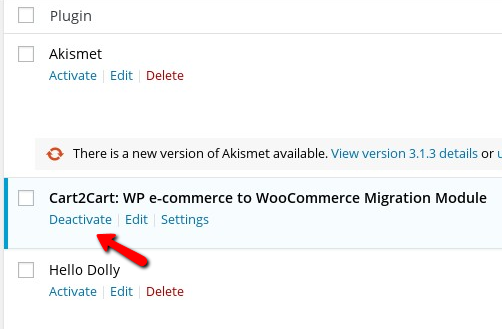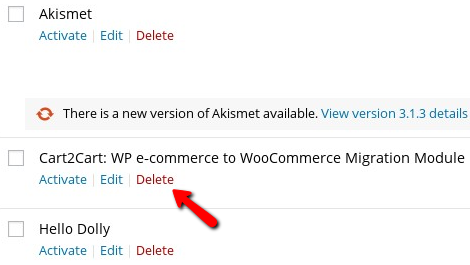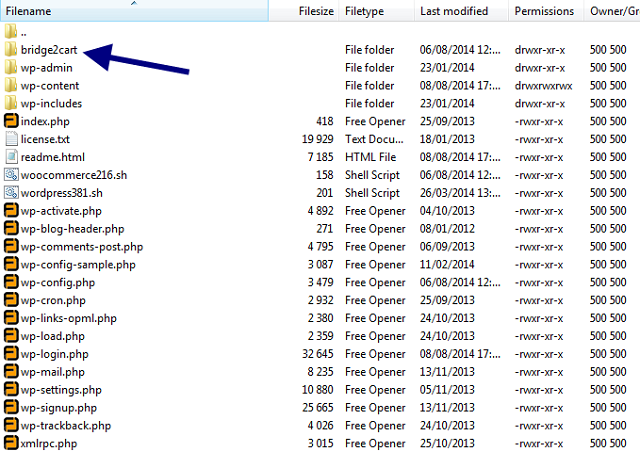How can we help you?
WooCommerce-related questions28
Can I Migrate Product Costs During Data Migration?
Yes, transferring product costs is supported by Cart2Cart during your data migration. This feature allows you to accurately maintain your product profitability data when switching platforms.
Migrating Product Costs to WooCommerce
When migrating product costs specifically to WooCommerce, it's essential to ensure your store is properly configured to handle this data. While Cart2Cart facilitates the transfer, WooCommerce requires a plugin to natively display and manage product costs. We recommend installing one of the following plugins before initiating your data migration:
These plugins will allow you to seamlessly view and manage product costs within your WooCommerce store after the data migration process.
Considerations for Accurate Product Cost Migration
Before starting your data migration, ensure that your source cart's product cost data is accurately recorded and formatted. Cart2Cart will transfer the data as is, so data integrity on the source platform is crucial. You can also use additional migration options to filter products or migrate only specific data fields.
Ready to migrate your product costs and other essential data? Start your free demo with Cart2Cart today!
WooCommerce Multistore Data Migration with Cart2Cart: Is it Possible?
No, automated data migration to WooCommerce multistore setups is not possible by default with Cart2Cart's standard self-service tool.
This limitation stems from the unique architecture of WordPress multisite installations. While these setups share a common database for users, each individual store within the network maintains separate tables with distinct prefixes.
In essence, a WordPress multisite is a collection of independent WordPress sites linked by a shared user database table.
Why Automated WooCommerce Multistore Data Migration Isn't Available
Cart2Cart doesn't currently possess the specialized software required to handle this complex migration scenario. Developing such a solution would necessitate significant time and resource investment.
Given the relatively limited demand for migrations specifically targeting multistore environments, we typically handle these projects as custom migrations on a case-by-case basis.
Custom WooCommerce Multistore Data Migration Services
Migrating data to a multistore environment involves in-depth analysis and requires access to your store's credentials. Therefore, this type of migration is exclusively offered through our Service Packages. Our experts can tailor a solution to meet your specific needs and ensure a seamless data migration process.
Next Steps
To explore your options for WooCommerce multistore data migration and receive personalized guidance, please schedule a consultation with our migration experts. We'll be happy to discuss your requirements and provide a customized solution.
Why did a large amount of 302-type & 307-type redirects appeared on my new WooCommerce store after data migration?
If there are lots of products and redirects on the Source store that need to be transferred to the WooCommerce platforms, Cart2Cart transfers 301 redirects as 301 redirects, and 302 redirects as 307 redirects. In this way, Cart2Cart ensures the URLs of your new WooCommerce store match those of your previous store, minimizing disruption to your SEO and user experience during the data migration process.
Specifically, during WooCommerce data migration, Cart2Cart carefully handles different types of redirects. A 301 redirect indicates a permanent move, while a 302 redirect signifies a temporary one. Because WooCommerce treats temporary redirects as 307 redirects, Cart2Cart converts 302 redirects from your source store to 307 redirects in WooCommerce. This ensures the intended behavior of your redirects is preserved after the migration.
To ensure data migration accuracy, Cart2Cart offers the service of transferring redirects during the migration process. If you have a large number of 302 redirects set up on your source store, these will be migrated as 307 redirects to your new WooCommerce store, maintaining the temporary redirect behavior. This is crucial for preserving SEO value and user experience.
Next Steps:
- Learn more about WooCommerce data migration with Cart2Cart.
- Start your free demo to see how Cart2Cart can handle your redirects.
- Schedule a call with a Migration Expert to discuss your specific migration needs.
Migrate to WooCommerce with Cart2Cart: A Step-by-Step Guide
Considering a move to WooCommerce? Cart2Cart offers a streamlined solution for migrating your store's data, including products, customers, orders, and more, to the WooCommerce platform. This guide will walk you through installing the WooCommerce plugin and explain how Cart2Cart simplifies the data migration process.
Installing the WooCommerce Plugin
Before you begin your data migration with Cart2Cart, you'll need to install the WooCommerce plugin on your WordPress site. Here's how:
To install the WordPress WooCommerce plugin for your existing site, follow the instructions below:
-
Download WooCommerce: First, visit the WooCommerce plugin page and download the plugin. The plugin will be saved as a zip archive.
-
Access WordPress Admin: Log in to your WordPress admin dashboard.
-
Navigate to Plugins: In the WordPress admin menu, go to Plugins -> Add New.
-
Upload Plugin: Click the Upload Plugin button at the top of the page.
-
Choose File: Click Choose File and select the WooCommerce zip archive you downloaded earlier.
-
Install Now: Click Install Now to begin the installation process.
-
Activate Plugin: Once the installation is complete, click Activate Plugin to activate WooCommerce.
After installing and activating the WooCommerce plugin, you'll be guided through the WooCommerce setup wizard to configure your store settings, including payment gateways, shipping options, and product setup.
Simplified Data Migration to WooCommerce with Cart2Cart
Once WooCommerce is installed, Cart2Cart can handle the complexities of migrating your data. Here's how Cart2Cart simplifies the process of migrating your data to WooCommerce:
-
Connect Your Stores: Cart2Cart connects to both your source store and your new WooCommerce store.
-
Select Data for Migration: Choose the data you want to migrate, such as products, customers, orders, categories, and more. Cart2Cart supports a wide range of data types.
-
Start a Free Demo: Test the migration process with a free demo to see how your data will look in your new WooCommerce store.
-
Perform Full Migration: Once you're satisfied with the demo, perform the full migration. Cart2Cart ensures a secure and accurate transfer of your data.
Benefits of Using Cart2Cart for WooCommerce Data Migration
- No Technical Skills Required: Cart2Cart's user-friendly interface makes data migration accessible to everyone, regardless of technical expertise.
- Secure Data Transfer: Cart2Cart uses secure protocols to ensure your data is protected during the migration process.
- Minimal Downtime: Cart2Cart migrates your data in the background, minimizing downtime for your existing store.
- Wide Range of Supported Platforms: Cart2Cart supports migration from a wide range of e-commerce platforms to WooCommerce. See the full list of supported carts.
- Flexible Pricing: Cart2Cart offers flexible pricing options to fit your budget and migration needs.
Ready to Migrate to WooCommerce?
Don't let the complexity of data migration hold you back. Cart2Cart simplifies the process, allowing you to focus on growing your business on the WooCommerce platform.
Next Steps:
- Start your free demo: https://newapp.shopping-cart-migration.com/
- Contact support via Live chat on Cart2Cart website
- Schedule a Call with Migration Expert: https://meet.shopping-cart-migration.com/team/csm
Why Might I Need to Provide FTP Credentials for WooCommerce Data Migration?
During a data migration to WooCommerce, Cart2Cart typically automates the plugin installation process. However, in some cases, due to server configurations or permission restrictions, the plugin cannot be installed automatically. When this happens, providing FTP (File Transfer Protocol) credentials becomes necessary to establish a connection between your source store and your WooCommerce store and complete the data migration. The Cart2Cart plugin facilitates the secure transfer of your data.
To initiate the store data migration to WooCommerce, a Cart2Cart plugin needs to be installed. In case, the plugin cannot be installed in an automated manner (due to technical reasons), you may need to provide FTP credentials to connect the two stores. Below is a step-by-step instruction for you to go through:
- Access your WordPress installation's wp-config.php file. This file is usually located in the root directory of your WordPress installation. Add the following line of code at the end of the file:
define('FS_METHOD','direct');This can sometimes resolve permission issues. - If the previous step doesn't work, access your server's console (often through your hosting provider). You'll typically need to log in as the root user with its corresponding password.
Execute the following command in the console, replacing /yourwebsitename/public/wp-content/plugins/ with the actual path to your WordPress plugins directory: chmod 777 /yourwebsitename/public/wp-content/plugins/
Important Security Note: The chmod 777 command grants full read, write, and execute permissions to everyone. While this can resolve installation issues, it's generally not recommended for security reasons. After the data migration is complete, it's highly advisable to revert the permissions to a more secure setting (e.g., 755). Consult with your hosting provider or a server administrator for guidance on setting appropriate file permissions.
If you are uncomfortable performing these steps, please schedule a call with our migration expert to assist you.
Ready to migrate your store to WooCommerce? Start your free demo now!
Considering a move to WooCommerce? Cart2Cart offers a streamlined solution for migrating your online store data. If you’re planning to replatform to WooCommerce with the help of the Cart2Cart service, the instructions below will guide you through the process:
How to Migrate to WooCommerce: A Step-by-Step Guide
Step 1: Set Up Your Source and Target Carts for WooCommerce Migration
First, choose your current shopping cart platform from the dropdown menu and provide the store’s URL address (if migrating from an open-source cart) or the store’s API details (if migrating from a hosted solution). Next, specify WooCommerce as your Target cart and enter the required store details: WooCommerce admin URL, admin login, and admin password. Once you've entered the information, click the Choose Entities button.
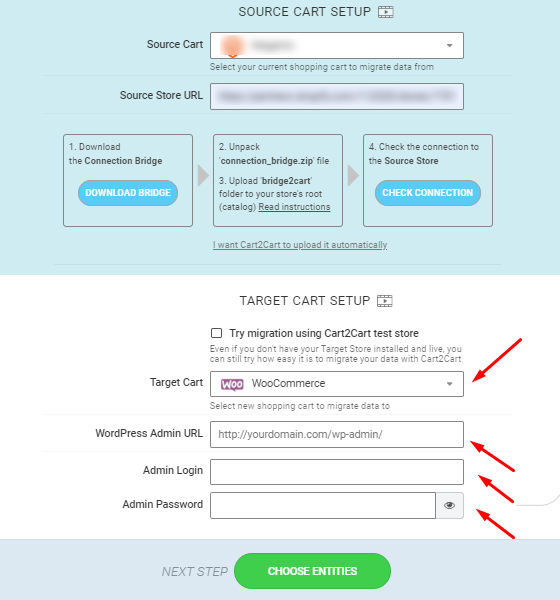
Note: These access details are required to establish an automated connection between the stores. The provided information is totally secure and protected according to the Cart2Cart Privacy Policy.
Step 2: Select the Data Entities for WooCommerce Migration
Decide which data entities you want to migrate to WooCommerce. You can select specific entities by clicking the corresponding checkboxes, or choose the Select All option to migrate all of your store data. Additionally, explore the additional migration options to enhance your WooCommerce migration.
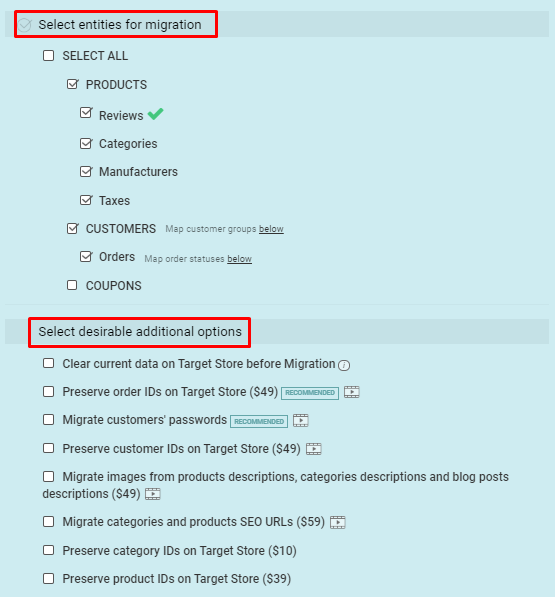
Step 3: Perform Data Mapping for Accurate WooCommerce Migration
Match the Order Statuses and Customer Groups from your current shopping cart to the corresponding ones in your WooCommerce store. This data mapping ensures that your data migrates accurately and maintains its relationships in the new platform.
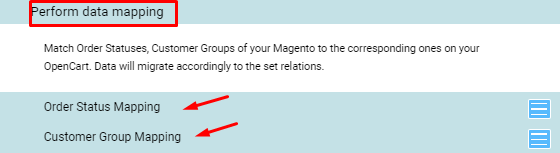
Step 4: Launch a Demo Migration to WooCommerce
Take advantage of the demo migration to move a limited number of store entities from your current store to WooCommerce in just about 15 minutes. This allows you to preview the migration results and ensure everything looks correct before proceeding.
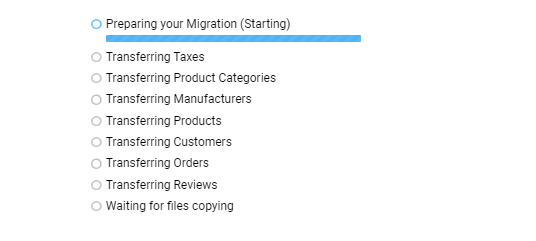
Step 5: Start the Full WooCommerce Data Migration
Once you're satisfied with the demo migration, activate the Start Full Migration button to launch the complete transfer of all your store data to WooCommerce in a fully automated manner.
Ready to migrate to WooCommerce? Start your free demo now or schedule a call with a migration expert to discuss your specific needs.
Why weren’t my Volusion customers migrated to WooCommerce?
During a Volusion to WooCommerce migration using Cart2Cart, only customers with the "Customer" status are migrated by default. This status is indicated by the "C" symbol in the "accesskey" file exported from your Volusion store. Users with other statuses, such as "Admin" or "Wholesale," are not included in the standard migration process.
This limitation is due to the structure of the data provided by Volusion's export files. Cart2Cart's automated migration tool is designed to work with the standard Volusion export format, which designates customer status via the accesskey file.

Troubleshooting Missing Customers in WooCommerce After Volusion Migration
If you find that some of your customers are missing after migrating from Volusion to WooCommerce, verify the accesskey file you exported from Volusion. Ensure that the missing customers have the "C" status. If they have a different status, they were not migrated during the default process.
Possible Solutions:
- Custom Migration: Contact Cart2Cart's support team via Live Chat to discuss a custom migration. This may involve extracting customer data with different statuses and importing it into WooCommerce.
- Manual Import: Manually export customer data from Volusion (if possible) and import it into WooCommerce using a CSV import plugin.
Need Help with Your Data Migration?
Migrating your online store can be complex, but Cart2Cart simplifies the process. If you're facing challenges migrating your Volusion customers to WooCommerce or any other platform, we're here to help. Cart2Cart supports a wide range of platforms, including WooCommerce, Shopify, Magento, and many more.
Next Steps:
- Start your free demo to see how Cart2Cart can seamlessly migrate your store data.
- Schedule a call with a Migration Expert to discuss your specific needs.
Do you support “Preserve order IDs” option for Recent Data Migration?
Yes, Cart2Cart supports the “Preserve order IDs” option during Recent Data Migration under specific conditions. This feature helps maintain continuity by keeping the original order IDs from your source store in your new target store.
When Can I Preserve Order IDs During Recent Data Migration?
The availability of the "Preserve Order IDs" option depends on whether new orders have been created in your target store after the full migration. Here's a breakdown:
- General Case: If no new orders have been created in your target store after the full migration, you can select the "Preserve order IDs on Target Store" option during Recent Data Migration.
- Shopify and WooCommerce Exception: Even if new orders have been created in your Shopify or WooCommerce target store after the full migration, you can still use the "Preserve order IDs on Target Store" option during Recent Data Migration.
Important Note About Preserving Order IDs
For all platforms, the "Preserve order IDs on Target Store" option is available within Recent Data Migration only if it was initially selected before the Full Migration. This ensures the system is prepared to handle the preservation of order IDs during subsequent migrations.
Why is Preserving Order IDs Important for Data Migration?
Preserving order IDs is particularly beneficial for accounting, customer service, and order tracking purposes. When migrating your online store, maintaining these IDs ensures a seamless transition and avoids confusion for both you and your customers.
Ready to Start Your Data Migration?
Ensure a smooth transition to your new platform with Cart2Cart's data migration services. Take advantage of features like preserving order IDs to minimize disruption and maintain data integrity.
Start your free demo now: https://newapp.shopping-cart-migration.com/.
Need assistance? Contact support via Live chat or schedule a call with a migration expert.
Yes, Cart2Cart supports the migration of multiple languages to or from WooCommerce. This requires the purchase and installation of the paid WPML module on your WordPress site before initiating the data transfer (Multilingual CMS). After installing WPML, you'll also need these WooCommerce modules, which should install automatically:
Key Considerations for WooCommerce Multilingual Migrations
Here are a few important things to keep in mind when migrating multilingual data to or from WooCommerce:
- Language Copies: When migrating to WooCommerce with WPML installed, the plugin creates translated "copies" of products and categories for each supported language. For example, if you have English (EN) and German (DE), each product will have two localized versions.
- Supported Entities: WPML facilitates the translation of the following data entities:
- Product Categories (Description, Name)
- Products (Title, Slug, Description, Custom Product Attribute (Name, Value(s)))
- Product Variations (Variation description)
- Image Texts
- URLs
- Third-Party Responsibility: WPML is a paid plugin developed and supported by a third-party company. Cart2Cart is not responsible for its performance or functionality.
When performing a data migration to or from WooCommerce with Cart2Cart, ensure that the WPML module is installed and properly configured *before* initiating the migration. If a language isn't added within the WPML module, its corresponding data will not be migrated.
Refer to the official WPML documentation for guidance on installing the WPML plugin and adding/editing multiple languages.
Explore the complete list of eCommerce platforms that support multilingual data migration on our Multilingual Migration page.
Ready to migrate your online store? Start your free demo now!
Yes, with Cart2Cart, you can migrate users *with* their passwords to WooCommerce. This is possible if your source store has default settings and doesn't include custom code modifications related to password encryption.
Note: If your shopping cart has any modifications in password settings, we can not guarantee its accurate transfer.
For certain shopping cart combinations, you'll need to install the Cart2Cart WooCommerce Passwords Migration Plugin.
What is the Cart2Cart WooCommerce Passwords Migration Plugin?
The Cart2Cart WooCommerce Passwords Migration Plugin enables the migration of customer passwords from PrestaShop, Magento, and OpenCart to WooCommerce. It’s a free download and can be easily activated before or after the data migration process.
How to Install the WooCommerce Passwords Migration Plugin via WordPress Admin Panel
-
- Download the Cart2Cart WooCommerce Passwords Migration Plugin.
- Access your WordPress admin panel.
- Navigate to Plugins » Add New and click the Upload Plugin button.
-
- Click Choose File to locate the plugin file (the .zip file) on your computer and upload it. You'll then be directed to the plugin activation page, as shown below.
- Once the plugin is installed, click Activate Plugin.
Alternative Installation: Installing the Plugin via FTP
- Download the Cart2Cart WooCommerce Passwords Migration Plugin.
- Using an FTP client, go to your store’s directory (/wp-content/plugins/) and extract the plugin folder there.
- Access your WordPress admin panel and go to Plugins.
- Locate the Cart2Cart: Passwords Migration plugin in the list.
- Click Activate.
Important: We strongly advise keeping the Cart2Cart WooCommerce Passwords Migration Plugin active until all your customers have logged in successfully at least once. After that, you can deactivate or remove it.
However, Cart2Cart typically *cannot* migrate passwords from or to hosted platforms like 3dcart, BigCommerce, Volusion, or Shopify. In these cases, customers will need to use the "Password Recovery" feature on your new WooCommerce store. Learn more about password recovery in this article.
If you have any questions, please don't hesitate to contact our Support Team.
Also, see our dedicated landing page for a comprehensive table outlining which platform pairs support password transfer.
Next Steps: Ready to migrate your store to WooCommerce? Start your free demo now!
Migrate SEO URLs to WooCommerce: Preserving SEO During Data Migration
When performing a data migration to WooCommerce, it's crucial to preserve your existing SEO URLs to maintain search engine rankings. Cart2Cart helps you migrate your SEO URLs, but it's important to understand how WooCommerce handles them.
Why Migrate SEO URLs During Your Data Migration?
Migrating your SEO URLs ensures that your website retains its search engine visibility. Without migrating these URLs, you risk losing valuable organic traffic and search engine rankings. Cart2Cart's data migration service includes an option to migrate SEO URLs to minimize disruption during your switch to WooCommerce.
How Cart2Cart Migrates SEO URLs to WooCommerce
During migration to WooCommerce when you select the "Migrate SEO URLs" option, Cart2Cart transfers your SEO keywords. However, due to WooCommerce's default permalink structure, the resulting URLs may differ slightly. WordPress has its own built-in URL building conventions.
For example, in your previous store (e.g., Magento):
http://your-store.com/macbook-silver-13
After the migration to WooCommerce, it might look like this:
http://your-store.com/product/macbook-silver-13
The /product/ is added by default by WooCommerce. You can customize this by logging into your WordPress admin panel and navigating to Settings -> Permalinks.
For example, you can set a custom base like /shop/, resulting in URLs like:
http://your-store.com/shop/macbook-silver-13
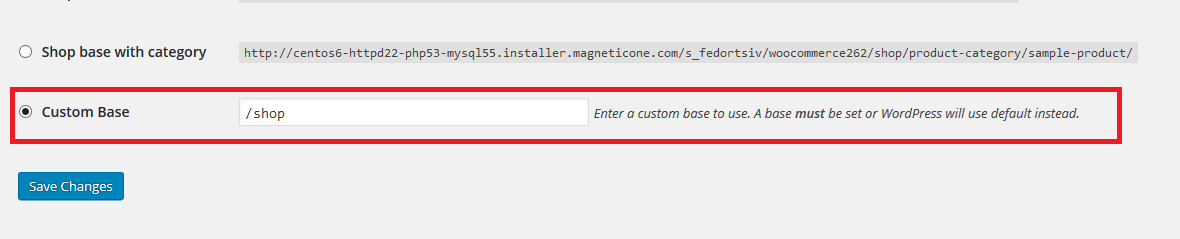
If an SEO URL already exists in your WooCommerce store, a prefix or index number might be added to ensure uniqueness.
For example, if the SEO URL macbook-silver-13 already exists, it might be altered to macbook-silver-13-2, and so on, until a unique URL is generated.
Ready to migrate your store to WooCommerce and preserve your SEO? Start your free demo now!
Can I migrate product options to WooCommerce?
Yes, with Cart2Cart, you can migrate product options to WooCommerce. Due to WooCommerce's inherent structure, product options are typically migrated as product variants. However, you can streamline this process by installing the paid Product Add-Ons plugin on your WooCommerce store *before* initiating your WooCommerce data migration. This allows Cart2Cart to directly migrate your product options into the plugin, avoiding the creation of numerous product variants.
We strongly recommend using the Product Add-Ons plugin to optimize your WooCommerce data migration, especially if you have a large number of product options. This prevents the creation of an excessive number of product variants within WooCommerce, which can impact performance and usability.
Important: When migrating to the Product Add-Ons plugin, your products will display *only* options in the WooCommerce admin section, not variants. It's technically impossible to migrate both product variants *and* options simultaneously to WooCommerce. You must choose between migrating either the options or the variants during your WooCommerce data migration.
Note: Cart2Cart is not responsible for the performance of the Product Add-Ons plugin, nor are we affiliated with its developers.
Optimize Your WooCommerce Data Migration: Choosing Between Variants and Options
Understanding how Cart2Cart handles product options and variants is crucial for a smooth WooCommerce data migration. By default, product options are migrated as variants. However, utilizing the Product Add-Ons plugin offers a more efficient solution for managing product options directly within WooCommerce.
Benefits of Using Product Add-Ons for WooCommerce Data Migration
- Avoid excessive product variants.
- Streamline product management.
- Maintain a clean and organized WooCommerce store.
Ready to Migrate Your Data to WooCommerce?
Start your free demo of our supported carts today and experience a seamless WooCommerce data migration with Cart2Cart! Start your free demo.
Need help with your WooCommerce data migration? Schedule a call with a migration expert.
During WooCommerce data migration, Cart2Cart offers the option to create product redirects to ensure a seamless transition for your customers. This helps maintain your SEO ranking by automatically redirecting customers and search engines to the new URLs. To enable this feature, you'll need to install the free "Redirection” plugin before starting your data transfer.
Installing the Redirection Plugin for WooCommerce Data Migration
- Install the plugin:
- Enter your WooCommerce Admin Panel
- Hold the mouse over Plugins in the Left Nav menu and choose Add New
- Enter "Redirection" in the search field
- Click on the Install Now button
- Once the installation is finished, click on Activate
- Choose Installed Plugins from the Plugins tab
- Find "Redirection" and click on Settings
- Press Start Setup button
- Check "Monitor permalink changes in WordPress posts and pages" and "Keep a log of all redirects and 404 errors". Click on Continue Setup
- Click on Finish Setup
- Click on Finished, and your plugin is ready to use!
Additionally, we suggest implementing such settings in Permalinks menu in your WooCommerce admin panel:
- go to Settings->Permalinks, choose Post Name in the Common Settings section and Default in the Product Permalinks.
Ready to migrate your store to WooCommerce? Start your free demo now!
Yes, with Cart2Cart, you can seamlessly migrate your store data, including the ability to map custom Order Statuses when migrating to or from WooCommerce. This allows you to maintain your unique order workflows. To achieve this, you'll need to create your custom order statuses in WooCommerce before initiating the data transfer, often with the help of a plugin like YITH WooCommerce Custom Order Status.
How to Map Custom Order Statuses During Your WooCommerce Data Migration
To create custom order statuses in your Target or Source WooCommerce store before your eCommerce migration, follow these steps:
- Purchase, download and unzip the plugin file.
- Upload the plugin folder into the directory wp-content/plugins/ in your WordPress site (with WooCommerce installed).
- Activate YITH WooCommerce Custom Order Status from the Plugins page.
After activation, you can create custom order statuses in the Order Status tab that appears after installing the plugin:
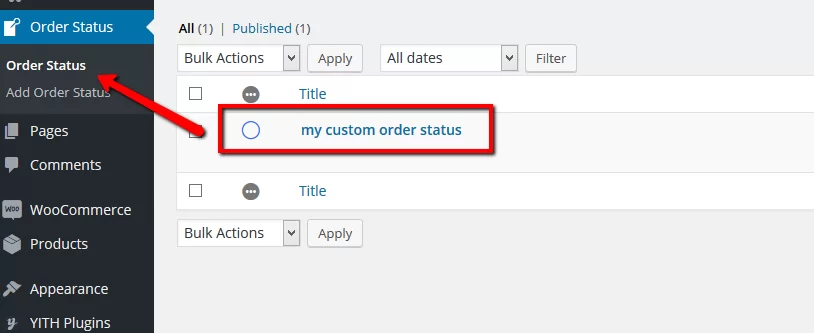
The created custom order statuses will then be visible in the WooCommerce -> Orders tab:
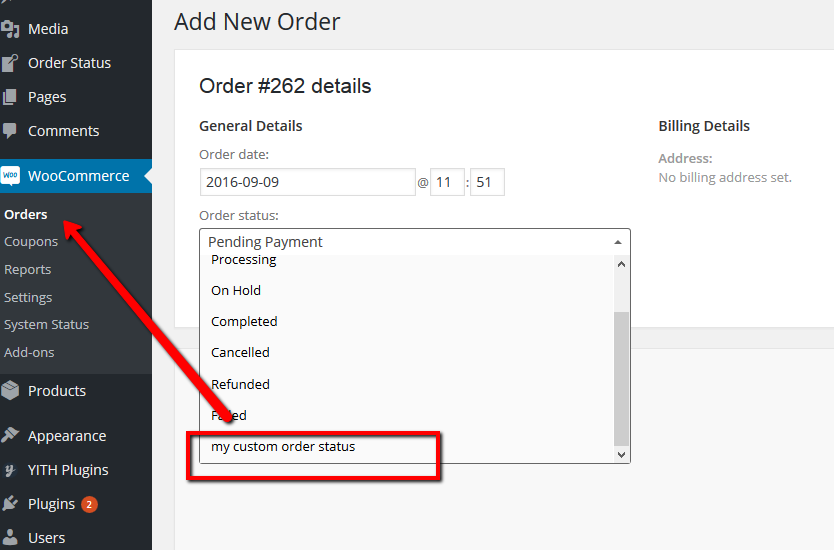
Once you've created your custom order statuses, you’ll be able to map them within the Cart2Cart Migration Wizard during your shopping cart migration process.
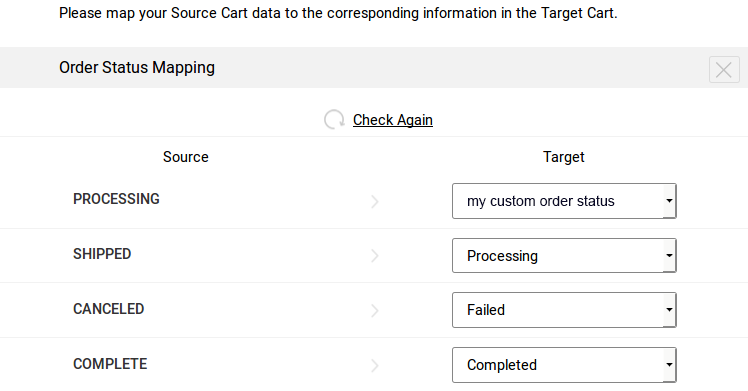
Please note: The YITH WooCommerce Custom Order Status plugin is a paid plugin. The pricing varies depending on the subscription plan, typically ranging from $59.99 to $139.99 per year. A subscription license provides you with one year of updates and support. Each installation of the plugin requires a license key.
Alternative Plugins: While YITH is a popular choice, other plugins are available for creating custom order statuses in WooCommerce. Explore the WordPress plugin repository to find a solution that best fits your needs.
Next Steps: Ready to migrate your store to or from WooCommerce? Start your free demo today or schedule a call with a migration expert for personalized assistance.
Limitations of Product Variant Migration to WooCommerce
Migrating product variants to WooCommerce using data migration services has certain limitations due to the platform's architecture. Specifically, if a variable product has more than 1000 combinations during the WooCommerce import process, Cart2Cart will migrate the product as a simple product and skip all related options. This is to ensure the stability and performance of your WooCommerce store after the data migration.
Alternative: Migrate Product Options to WooCommerce Using Add-Ons
As an alternative to migrating product variants directly, you can migrate your product options to WooCommerce Add-Ons plugin. To set up this type of data migration, simply install and activate the plugin within your WooCommerce environment. Cart2Cart's data migration services can then transfer your product options to this plugin.
Important: When migrating to the Add-Ons plugin, your products will only have options in your admin section, and not variants. Due to technical constraints, it's not possible to migrate both product variants and options to WooCommerce simultaneously. You must choose between migrating WooCommerce product options or variants when using data migration services, but not both.
Need More Flexibility for Your WooCommerce Data Migration?
To extend the possibilities for migrating variable products to WooCommerce and to discuss your specific requirements for data migration services, contact the Cart2Cart Team. We offer customizations within our Support Packages to meet your unique needs.
Ready to migrate? Start your free demo now! Or Schedule a Call with Migration Expert to discuss your data migration needs.
How to Remove the Cart2Cart Data Migration Module from WooCommerce
Need to remove the Cart2Cart data migration module from your WooCommerce store after completing your eCommerce data migration? Here's how:
Steps to Uninstall the Cart2Cart Module from WooCommerce:
Follow these simple steps to completely remove the Cart2Cart data migration module from your WooCommerce admin panel:
- Log in to your WooCommerce Admin Panel: Access your store's backend using your administrator credentials.
- Navigate to the Plugins Menu: In the left-hand navigation menu, find and click on "Plugins" and then select "Installed Plugins."
- Deactivate the Cart2Cart Module: Locate the Cart2Cart migration module in the list of installed plugins. Click the "Deactivate" link next to it. This will temporarily disable the module.
- Delete the Cart2Cart Module: After deactivation, the "Deactivate" link will be replaced with a "Delete" link. Click "Delete" to remove the module from your WooCommerce installation.
- Confirm Module Removal: WooCommerce will display a confirmation prompt. Confirm that you want to delete the module.
Step-by-step guide with images:
1. Log in to your WooCommerce admin panel.
2. Go to the Plugins menu and choose Installed Plugins.
3. Find the Cart2Cart module in the list and click on Deactivate.
4. After deactivation, find the module again and click Delete.
5. Confirm the module removal.
Important Notes:
- Deleting the module will remove all Cart2Cart-related files from your WooCommerce installation.
- This process does not affect your migrated data. Your products, customers, and other data will remain in your new WooCommerce store.
Need help with your eCommerce data migration?
Cart2Cart supports migration to and from a wide variety of platforms, including Shopify, Magento, OpenCart, PrestaShop, and many more. See the full list of supported platforms here.
Ready to get started? Start your free demo now! Or, schedule a call with a migration expert to discuss your specific needs.
Can I preserve order IDs whilst migrating to WooCommerce?
Yes, Cart2Cart, a leading data migration service, allows merchants to preserve order IDs when performing a migration to or from WooCommerce. This ensures continuity and simplifies order tracking within your new or existing WooCommerce store. To enable this feature, select the Preserve order IDs on the Target Store option during the Migration Wizard setup. This option is only available if the free WooCommerce Sequential Order Number plugin is installed on your target WooCommerce store.
After the migration, each of your order IDs will receive an additional unique order number to prevent conflicts with existing post IDs in WooCommerce. This additional number will be visible in your WooCommerce admin panel but will not affect your original system order ID, which is included in the order's URL.
If you forget to install the plugin before starting the data migration but have already selected the "Preserve order IDs" option, you can still install the plugin afterward. The order IDs will be preserved during the migration process.
Ready to migrate your store to WooCommerce and preserve your valuable order data? Start your free demo now or schedule a call with our migration expert to discuss your specific needs.
Migrating 301 SEO URLs during WooCommerce Data Migration
Cart2Cart supports the migration of 301 SEO URLs to or from WooCommerce as an additional option, facilitating a seamless eCommerce data migration. To enable this, you'll need to install the free "Redirection" plugin.
- Install the "Redirection" plugin (refer to the plugin page for detailed instructions).
- Go to the Cart2Cart Migration Wizard.
- Choose the "Migrate 301 SEO URLs of categories and products" additional option.
- Launch the Full Migration.
Please note: To migrate redirects from WooCommerce, the "Redirection" plugin must be installed and configured on your Source Cart (WooCommerce) before initiating the data transfer.
This process also applies to migrations to/from other platforms like Shopify.
Ensuring SEO During Your WooCommerce Data Migration
Migrating your online store can be daunting, especially when considering the impact on your SEO. Cart2Cart’s option to migrate 301 SEO URLs ensures that your hard-earned search engine rankings are preserved during the eCommerce data migration process. By migrating these redirects, you prevent broken links and maintain a seamless user experience, which is crucial for SEO.
Ready to migrate your store to or from WooCommerce? Start your free demo today!
Can I Migrate Reward Points to WooCommerce?
Yes, there is an opportunity to migrate reward points to WooCommerce using Cart2Cart, the #1 shopping cart migration service.
How to Migrate Reward Points to WooCommerce?
To ensure the accurate transfer of reward points during your data migration, you'll need to purchase and install the "SUMO Reward Points" plugin *before* initiating the migration. This plugin provides the necessary functionality within WooCommerce to handle the imported reward point data.
What Types of Reward Points Can Be Migrated?
Cart2Cart's data migration service supports the migration of the following types of reward points:
- Reward points customers can use to make a purchase.
- Reward points that are awarded to customers after a purchase.
- Reward points that customers already possess in their accounts.
By migrating these reward points, you can ensure a seamless transition for your customers and maintain their loyalty in your new WooCommerce store.
Ready to migrate your store to WooCommerce? Start your free demo now! Or, schedule a call with a migration expert to discuss your specific needs.
Among all the WooCommerce offered features, the Product Variation utility is one of the most important. For instance, if a T-shirt is a variable product, it’s available in a certain number of alternating colors and sizes. In this tutorial, we’ll guide you through the steps of its implementation and take a precise look at some interesting details of this feature, helping you understand how to effectively manage product variations for your products.
Steps

Step 1 - Set a product type to 'Variable' for the target product. Go to your WordPress admin dashboard -> Products -> Add a Product and select 'Variable product' from the Product Data dropdown. Once you're done, you'll notice a change in the user interface as shown in the screenshot above.
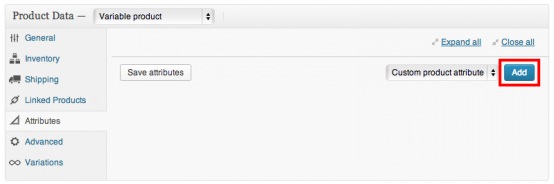
Step 2 - Navigate to the Attributes Tab. Define the attributes of the variable product by going to WP admin dashboard-> Products-> Attributes tab. Clicking the 'Add' button will redirect you to a new page.
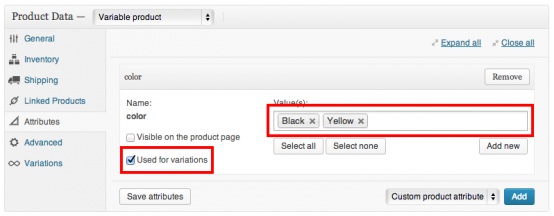
Step 3 - Define Attributes for the Variable Products. The values assigned to attributes will appear as options for the respective variable product. When you're finished defining attributes, select the 'Used for variations' checkbox for each attribute. This informs WordPress that the attributes belong to the variable product.
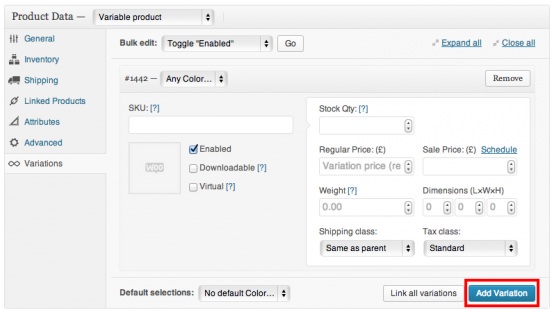
Step 4 - Start Adding Variations. After saving the variable product, continue by adding variations. Go to WP admin dashboard-> Products-> Variations tab and click on 'Add Variation' button. Specify the values for each variation and click 'Save changes'. With that, you're finished displaying variations for the variable product.
Mastering product variations is crucial for showcasing your WooCommerce products effectively. Need to migrate your products to WooCommerce? Check out Cart2Cart's WooCommerce migration service and start your free demo today!
Why are some of my WordPress posts deleted after eCommerce Data Migration?
WordPress organizes all content within the "Posts" table, categorizing them into various post types. If standard WordPress posts are mistakenly assigned to post types like "Product," "Customer," or "Order," these posts may be inadvertently removed during an eCommerce data migration to another platform. This occurs because the migration process is designed to transfer specific eCommerce data types, and it might interpret these incorrectly categorized posts as belonging to those types.
Note: This issue is more likely to occur when the "Clear current data on Target Store before Migration" option is selected during the migration process. This option removes all existing data on the target store to ensure a clean migration.
How to prevent losing WordPress posts during eCommerce Data Migration?
Before initiating the eCommerce data migration, carefully review your WordPress posts and ensure they are correctly assigned to the appropriate post type ("Post"). If you find any posts incorrectly categorized as "Product," "Customer," or "Order," reassign them to the "Post" type. This will prevent them from being inadvertently deleted during the migration process.
If you've already completed the migration and lost posts, check your WordPress database to see if they are still present but miscategorized. You may be able to restore them manually or by using a database management tool.
To avoid this, consider using the migration options to migrate only the needed data.
Need help with your eCommerce data migration? Schedule a call with a migration expert or start your free demo today!
Can I Migrate Metadata to WooCommerce?
Yes, Cart2Cart supports metadata migration as part of its eCommerce data migration service. Store owners can seamlessly transfer meta titles, meta descriptions, and meta keywords to and from WooCommerce. Metadata is crucial for SEO, influencing how search engines understand and rank your products and categories. Migrating it ensures your WooCommerce store retains its search engine visibility.
How to Migrate Metadata to WooCommerce Using Cart2Cart
To ensure a smooth metadata migration to WooCommerce, you'll need to install a free SEO plugin, such as Yoast SEO or All in One SEO Pack, before initiating the eCommerce data migration. These plugins provide the necessary fields for storing and displaying the imported metadata within WooCommerce.
With Cart2Cart, you can migrate a wide range of data, including:
- Products (including names, descriptions, images, and variants)
- Categories
- Customers
- Orders
- Blog posts
- CMS Pages
- And of course, Metadata!
Why is Metadata Migration Important for WooCommerce?
Migrating metadata along with your other store data is essential for maintaining your website's SEO performance. Without it, you risk losing valuable search engine rankings and organic traffic. By transferring meta titles, descriptions, and keywords, you ensure that your WooCommerce store remains optimized for search engines from day one.
Ready to Migrate Your Store to WooCommerce?
Start your free demo of eCommerce data migration to WooCommerce today and experience a seamless transition! Start your free demo now.
Need help with your migration? Schedule a call with a Cart2Cart migration expert for personalized assistance.
Cart2Cart supports migration of manufacturers to and from WooCommerce shopping cart. However, to enable the migration of manufacturers on your store, you should install either Perfect Brands for WooCommerce plugin (it's free) or the WooCommerce Brands plugin (it's paid).
So, if you wish to migrate manufacturers to/from WooCommerce, follow the steps below:
- Download and install the module.
- Activate installed plugin in your WordPress admin panel.
- Choose manufacturers on the step of entities selection on Migration Wizard.
- Proceed through the Full Migration.
Note. If you didn’t manage to install the module before the migration but have chosen the category “Manufacturers” during the migration to WooCommerce, you can activate the module afterward and get the required entities on your new store.
If there are any questions, please feel free to contact our Support Team for help.
How to Upload the Connection Bridge for WooCommerce Data Migration?
Since WooCommerce is a WordPress plugin, you need to upload the Connection Bridge to your WordPress root directory (e.g., http://[yourstoreurl]/) during your WooCommerce data migration with Cart2Cart. The Connection Bridge facilitates secure data transfer between your WooCommerce store and the Cart2Cart platform, ensuring a smooth and reliable eCommerce data migration process.
Detailed Steps for Uploading the WooCommerce Connection Bridge for Seamless Data Migration
To ensure a successful eCommerce data migration to or from WooCommerce, follow these steps to upload the Connection Bridge:
- Access your WordPress root directory: Use an FTP client (like FileZilla) or your hosting provider's file manager to access the main directory of your WordPress installation.
- Locate the root directory: This is typically the directory where your
wp-config.phpfile is located. - Upload the Connection Bridge: Drag and drop the Connection Bridge file into the root directory.
- Verify the upload: Ensure the file is successfully uploaded and accessible through your browser (e.g., http://[yourstoreurl]/bridge.php, if the bridge file is named 'bridge.php').
Once the Connection Bridge is uploaded, you can proceed with your WooCommerce data migration using Cart2Cart. Our service supports the latest versions of WooCommerce, ensuring compatibility and a seamless migration experience. If you encounter any issues, our support team is available to assist you.
Next Steps: Ready to migrate your data to or from WooCommerce? Start your free demo now! Or Schedule a Call with a Migration Expert to discuss your specific needs.
Yes, it is a common situation that shopping cart functionality limits migration opportunities. The following shopping carts don’t allow the creation of extra fields: Shopify, BigCommerce, osCommerce, CRE Loaded, Loaded 7, Zen Cart, WP e-Commerce. Therefore, Cart2Cart can’t import extra fields to those platforms.
You can only choose default order statuses and can’t create new ones on: Shopify, Yahoo Store, Volusion, 3dcart. That’s why merchants will only be able to map order statuses on the source store with default ones on these carts.
When performing migrations to WooCommerce, remember that you’ll only be able to map all order statuses from your source cart with the default ones on WooCommerce stores.
Shopify Data Migration Considerations
When migrating to Shopify, be aware of the following limitations:
- You can transfer no more than 100,000 redirects from your source cart.
- You can transfer no more than 65,000 orders per customer.
- Each product description should contain fewer than 65,000 characters on the source store; otherwise, the product will be skipped during migration.
Note: If your customers and/or orders contain invalid data in shipping or billing addresses, our service will replace them with default details suitable for Shopify. The original information won’t be lost, however; it’ll be moved to Additional details -> Note for each appropriate customer and order.
Additionally, Shopify’s product Type field is limited to 255 characters.
The platform takes product types from your source cart categories, so if a product on your old store is in multiple categories simultaneously, it might be skipped during migration.
Ready to migrate to Shopify? Start your free demo now or schedule a call with our migration expert to discuss your specific needs.
Can I Migrate Reviews to WooCommerce with Cart2Cart?
Yes, Cart2Cart supports the comprehensive migration of customer reviews when moving to or from WooCommerce. This includes not only the review text itself but also the associated review ratings, ensuring you maintain valuable social proof and customer feedback during your platform transition.
Migrating reviews to WooCommerce helps preserve your store's reputation and build trust with new customers on the platform. Cart2Cart ensures a seamless transfer of this critical data, minimizing disruption to your business.
How to Migrate Reviews to WooCommerce Using Cart2Cart
The review migration process is automatically included when you select reviews as one of the entities to migrate during your Cart2Cart migration setup. Here's a simplified overview:
- Set up your Source and Target carts: Specify your current e-commerce platform and your new WooCommerce store.
- Choose the data to migrate: Select "Reviews" from the list of available entities.
- Start the Demo Migration: Run a free demo migration to see how your reviews will look in WooCommerce.
- Perform the Full Migration: Once satisfied, proceed with the full migration to transfer all your reviews.
With Cart2Cart, migrating your customer reviews to WooCommerce is a straightforward process. Start your free demo today to see how easily you can transfer your data and maintain your store's valuable customer feedback.
How to Display Custom Fields After WooCommerce Data Migration
Cart2Cart, the automated data migration service, facilitates the transfer of custom fields to your WooCommerce store. After performing a data migration to WooCommerce, you might notice that custom fields aren't displayed by default. This guide explains how to enable them.
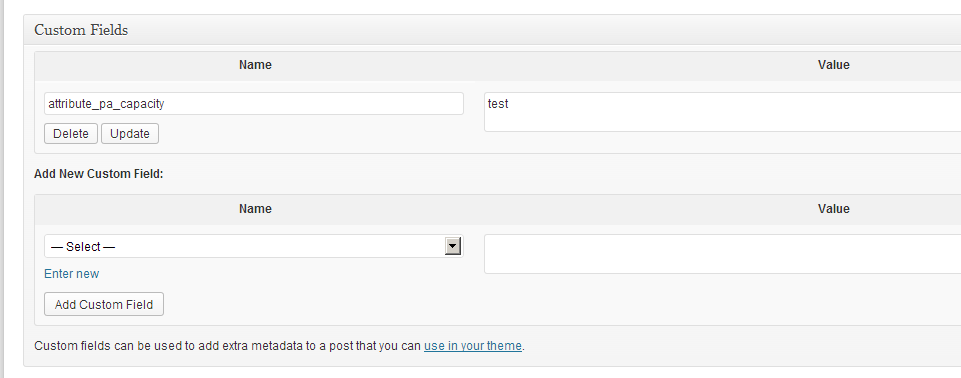
WooCommerce doesn’t display Custom fields by default.
To enable this option you have to:
- go to "store/wp-content/plugins/woocommerce/templates/single-product/tabs"
- find file "additional-information.php"
- add the following code:
echo '';
foreach(get_post_meta($post->ID, $key, true) as $key => $attr) {
if(strpos($key, "_") !== 0) {
echo ''.$key.' ';
echo ''.array_shift($attr).' ';
echo '';
}
}
echo '
';
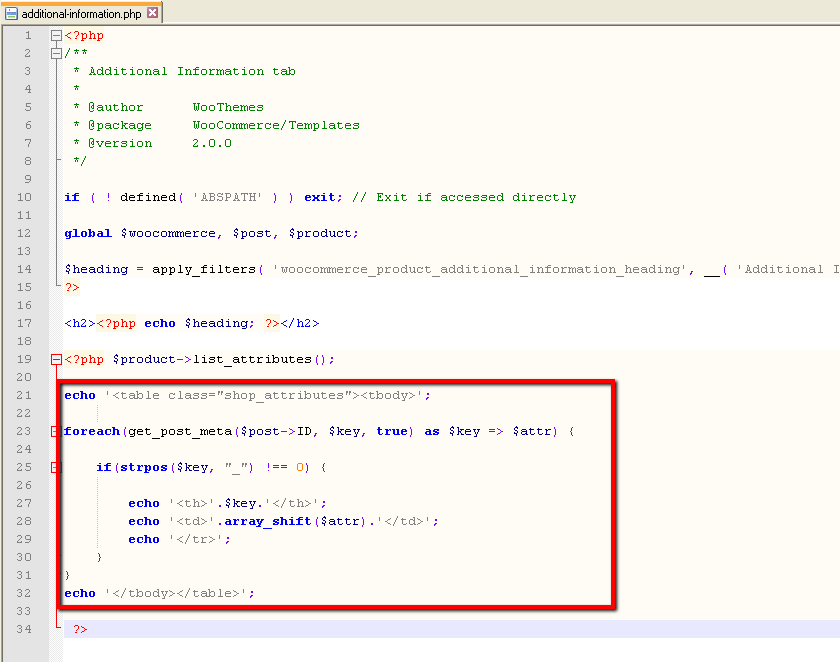
Ready to migrate your store to WooCommerce? Start your free demo now!
Will my customer groups be migrated to WooCommerce?
Yes, Cart2Cart supports the migration of customer groups to WooCommerce (and other WordPress e-commerce plugins) as part of its comprehensive data migration services. We provide the functionality to map your source store's customer groups to the corresponding roles within your target WooCommerce store. This ensures your customer segmentation is preserved during the migration process.
However, there's a key consideration for these transfers. WooCommerce, by default, provides a limited set of basic customer roles. To maintain a wider range of customer groups from your source platform, you'll need to create these roles in WooCommerce before initiating the data migration. For this purpose, we recommend using a free plugin like User Role Editor. This will allow you to create custom customer roles that match your existing customer groups, ensuring a seamless transition of your customer data.
To ensure a smooth data migration of your customer groups, we recommend the following steps:
- Review your customer groups: Identify all the customer groups in your source store.
- Install User Role Editor: Install and activate the User Role Editor plugin in your WooCommerce store.
- Create corresponding roles: Use the plugin to create customer roles in WooCommerce that match the names and characteristics of your customer groups in the source store.
- Start your data migration: Use Cart2Cart's data migration service to migrate your data.
- Map customer groups: During the migration process, map your source store's customer groups to the newly created roles in WooCommerce.
Ready to migrate your store? Start your free demo now and see how easy it is to migrate your customer groups and other data to WooCommerce with Cart2Cart.
If you have any questions about migrating customer groups or need assistance with the process, please contact our support team via live chat or schedule a call with a migration expert.
Just set up the migration and choose the entities to move – the service will do the rest.
Try It FreeDelegate the job to the highly-skilled migration experts and get the job done.
Choose PackageThis website uses cookies to personalize your experience. By continuing to use this site you agree to the use of cookies