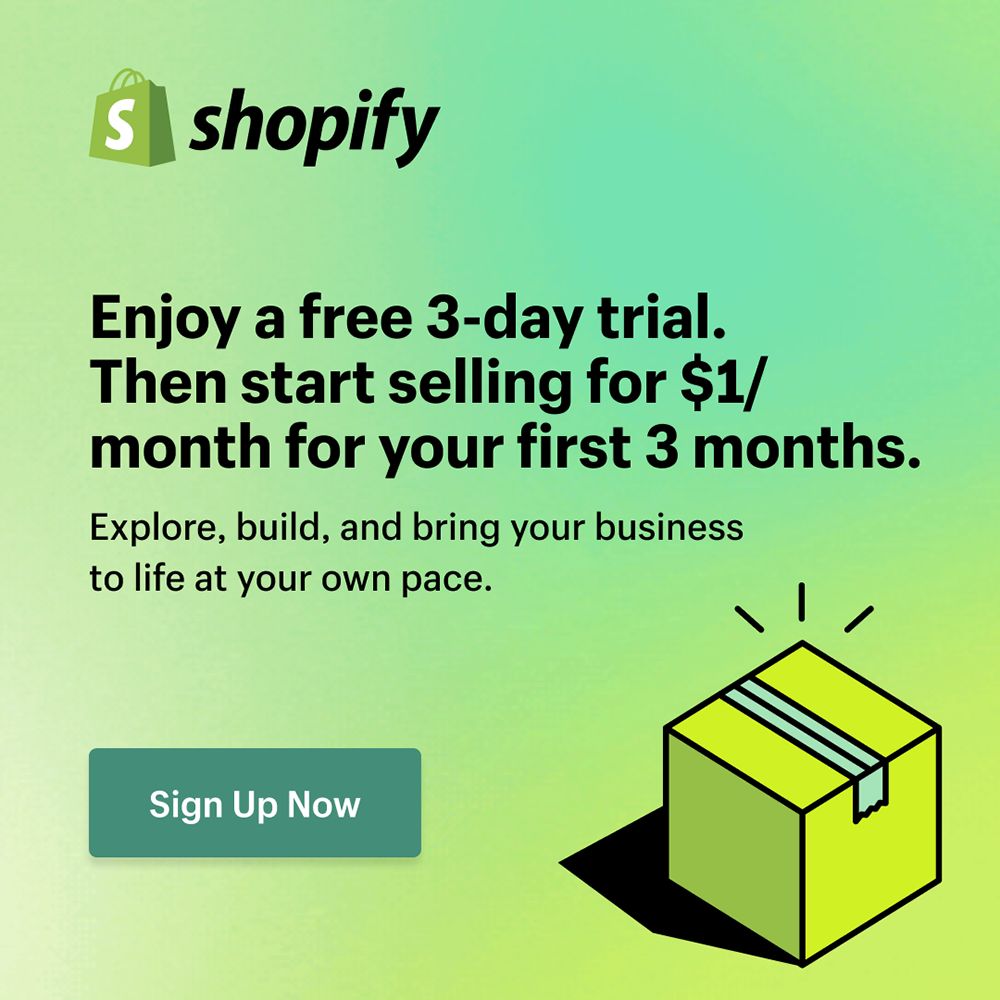![How to Migrate from WP e-Commerce to WooCommerce [Video]](http://www.shopping-cart-migration.com/wp-content/uploads/c2c_blog_featured1.png)
Wp e-Commerce and WooCommerce are both WordPress plugins. WP e-Commerce is much older and has an enormous number of features. However, often users claim that it is buggy. Thats why a lot of e-merchants decide to plan their migration carefully and then migrate from WP e-Commerce to WooCommerce, which is flexible and user friendly.
Cart2Cart will make your migration process fast and accurate. It is fully automated, with options like our Ultimate Data Migration Service, so its not a problem if don’t have programming skills. Just watch the video tutorial and follow an easy step by step instruction and make your WP e-Commerce to WooCommerce migration effortless.
Step 1. Create an Account
It will take you a few minutes to create Cart2Cart account. Otherwise, it is possible to sign in via you Google or Facebook account.
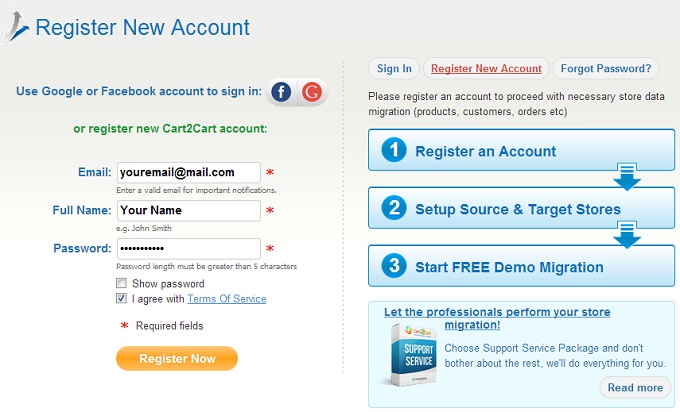
Step 2. Source Cart Setup
Provide information about your Source Cart. Choose WP e-Commerce from the drop-down menu. Then enter WP e-Commerce store’s URL. After that, install a Connection Bridge. To perform that you have to download file to your computer, unzip it and paste to the root directory. For more detailed information, you can look through our FAQ.
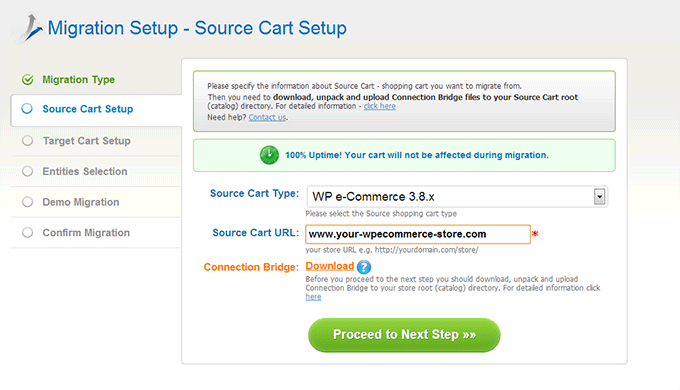
Step 3. Target Cart Setup
According to the same principle select WooCommerce from the list, enter desirable shop’s URL and install a Connection Bridge.
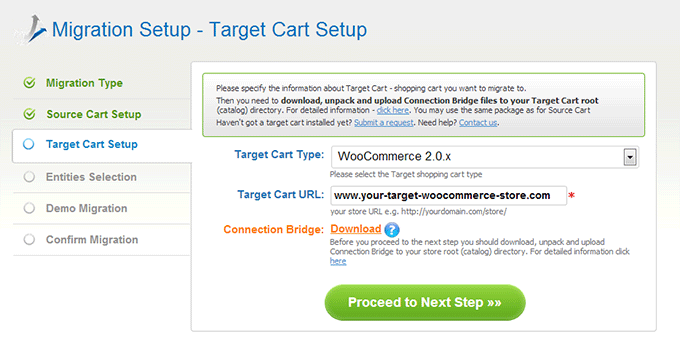
Step 4. Select Entities
,p>Put a ticks near entities that have to be shifted to WooCommerce. On this step, it is also possible to choose additional options, which will expand migration opportunities. Note that option “Transfer images in product descriptions to your target store” is paid.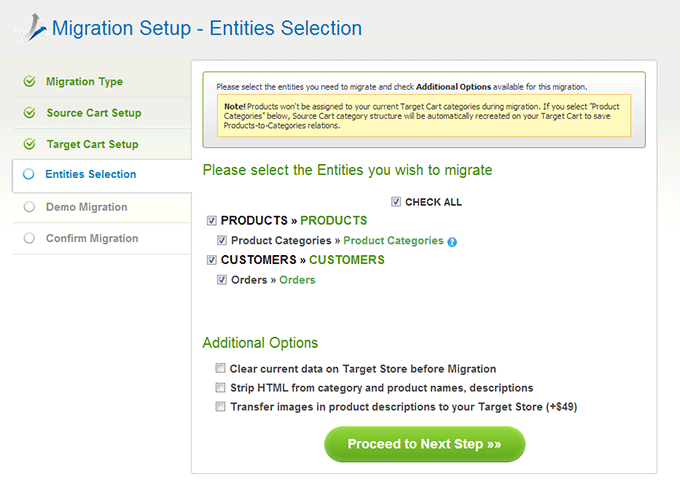
Step 5. Map Currencies
Cart2Cart offers an opportunity to map currencies for those store owners, who use more than one currency. If you don’t, skip this step.
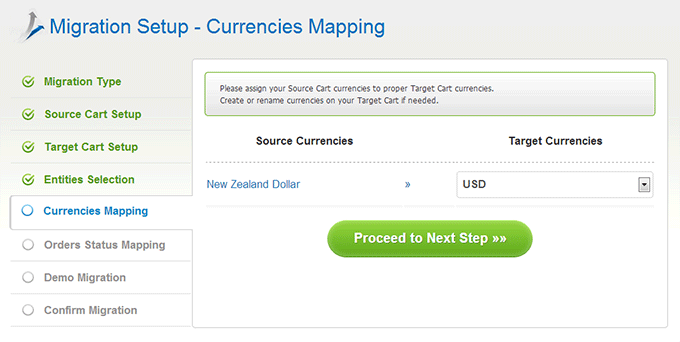
Step 6. Map Orders
In a case you’ve selected to move orders, Cart2Cart provides an opportunity to map order statuses.
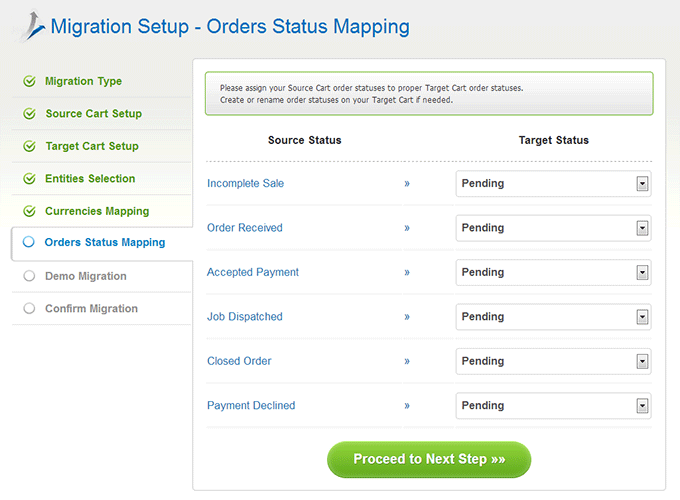
Step 7. Demo Migration
Demo Migration is a really nice chance to evaluate migration process without paying any cent. Cart2Cart will transfer limited number of entities in order to show you how everything works. After Demo Migration is finished, you will be able to evaluate and rate results with our Migration Preview service.
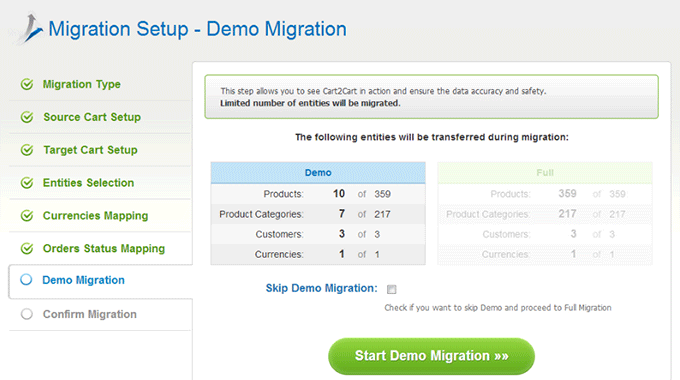
Step 8. Full Migration
Before you start Full Migration, double-check entities, make sure you have enough cash on an account, check if you have a discount coupon code. If everything is done, you can press Start Full Migration button.
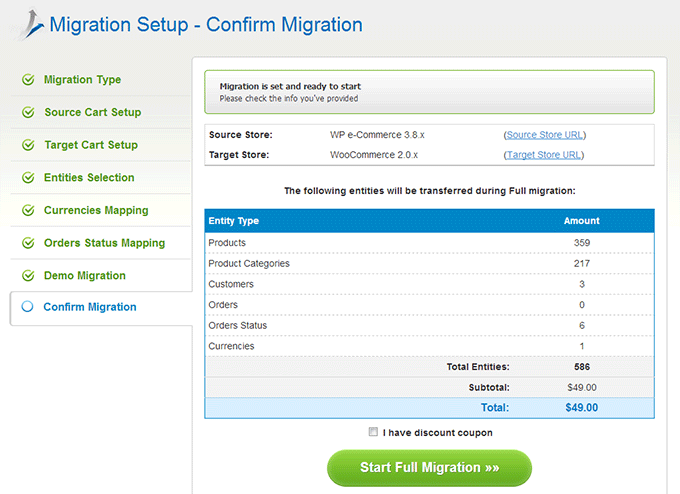
It will take some time to move all entities, which you’ve selected. During that time, you can track the process or close a browser window and do something else. You will receive an email when everything will be finished. After that, you will be able to check migration results on your WooCommerce store.
Now you how to perform WP e-Commerce to WooCommerce migration. If you have some questions, don’t hesitate to contact Cart2Cart Support Team.
Monthly Update – October 2025
October 2025 brings heightened attention to mobile commerce and headless architecture in the e-commerce world. With smartphone usage for online shopping continually surging, optimizing your store for mobile responsiveness and speed is no longer optional—it's critical. Headless commerce solutions, while requiring more initial setup, offer unparalleled flexibility and performance, allowing businesses to deliver bespoke mobile experiences and scale operations more efficiently. When planning your migration, consider whether a traditional monolithic platform or a headless setup better aligns with your long-term growth and customization needs. Ensure your chosen migration service can handle the complexities of separating the front-end (presentation layer) from the back-end (e-commerce functionalities) if you opt for headless. Pay close attention to API integrations and data synchronization capabilities to maintain a cohesive customer journey across all touchpoints. A well-executed migration ensures your store is future-proof, capable of adapting to evolving customer expectations and technological advancements. Prioritize a seamless transition, especially for critical elements like product catalogs, customer data, and order history, to minimize disruption.
For more details, explore our FAQ section or schedule a call with a migration expert.