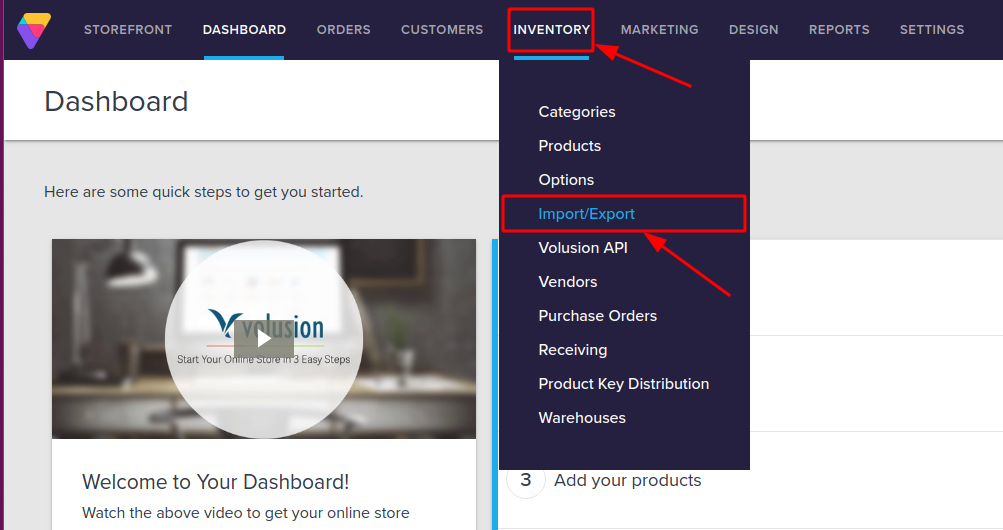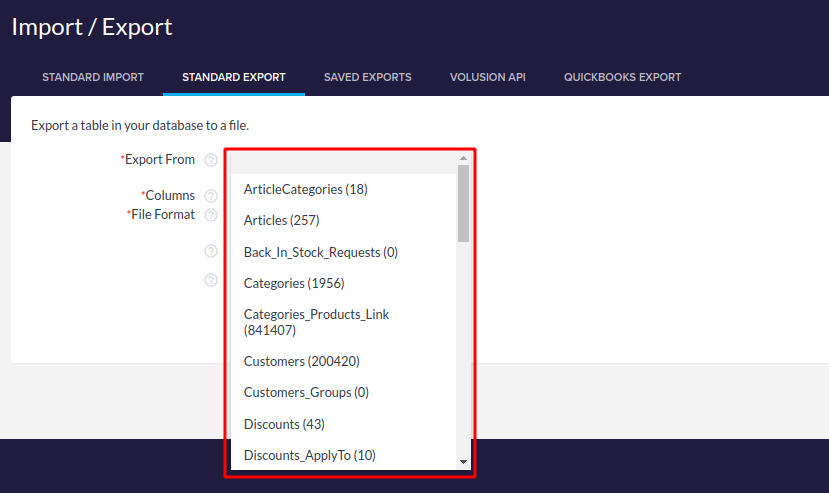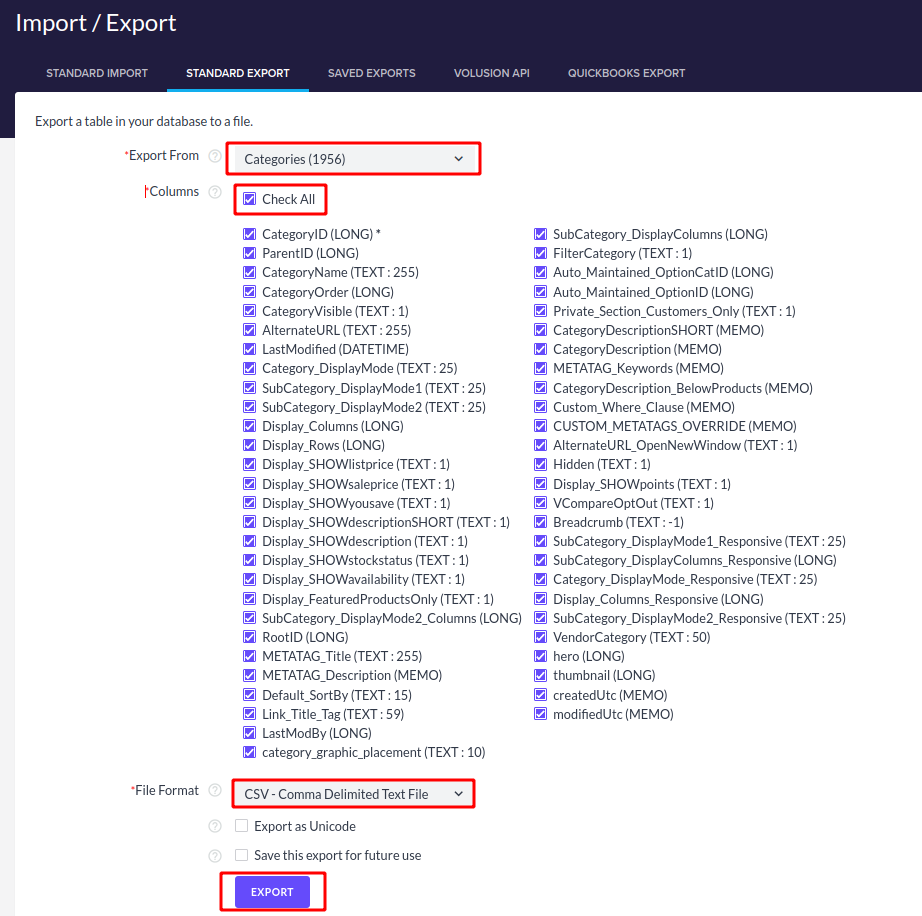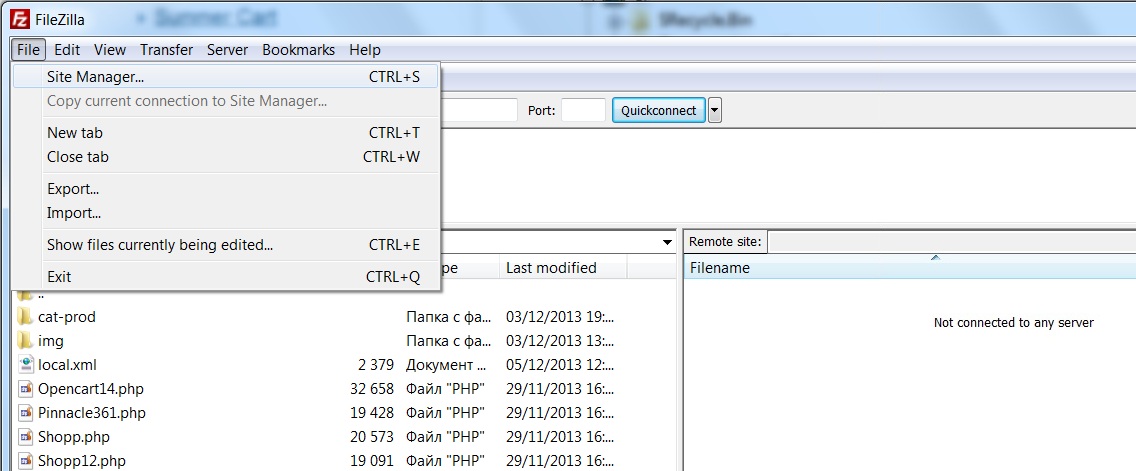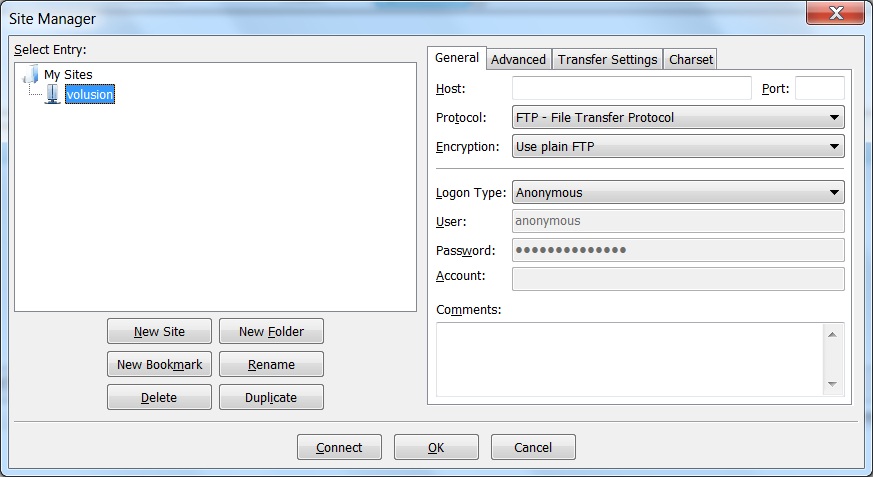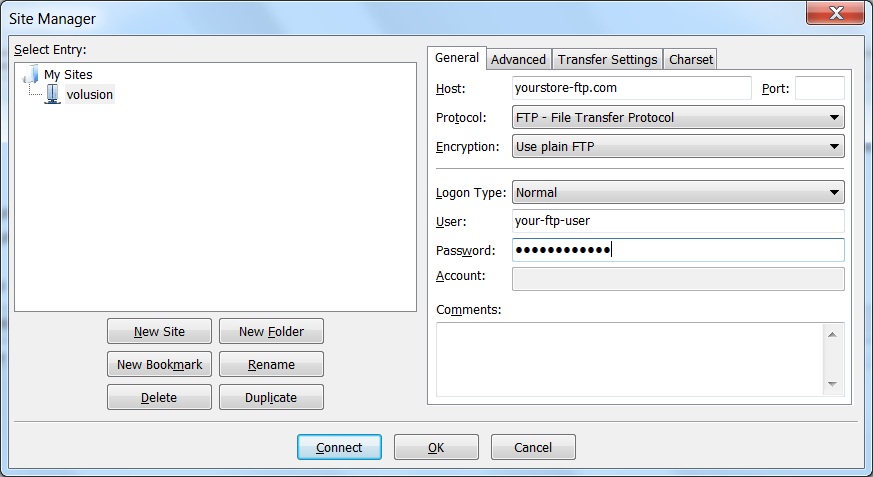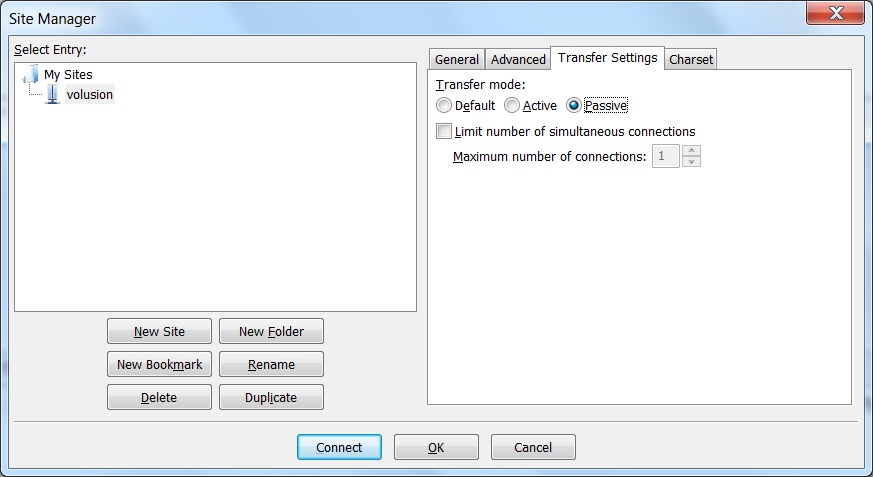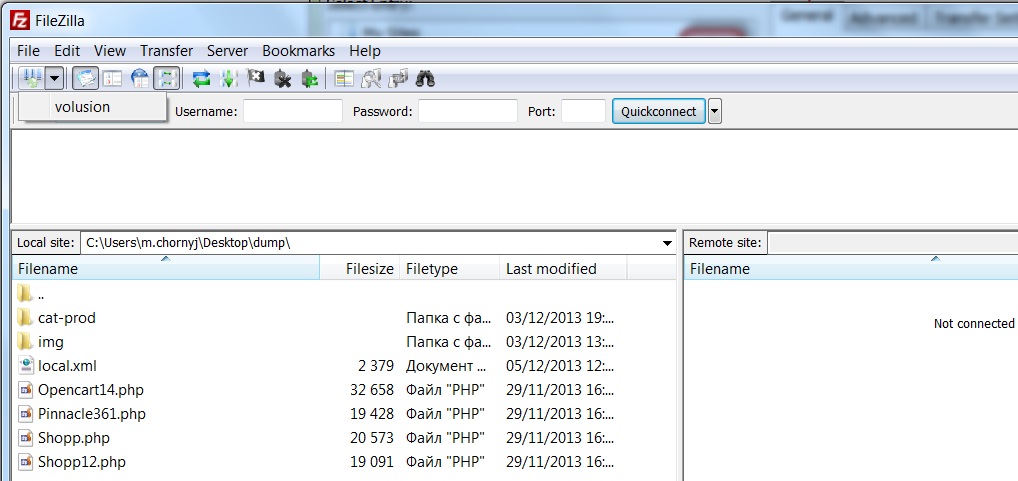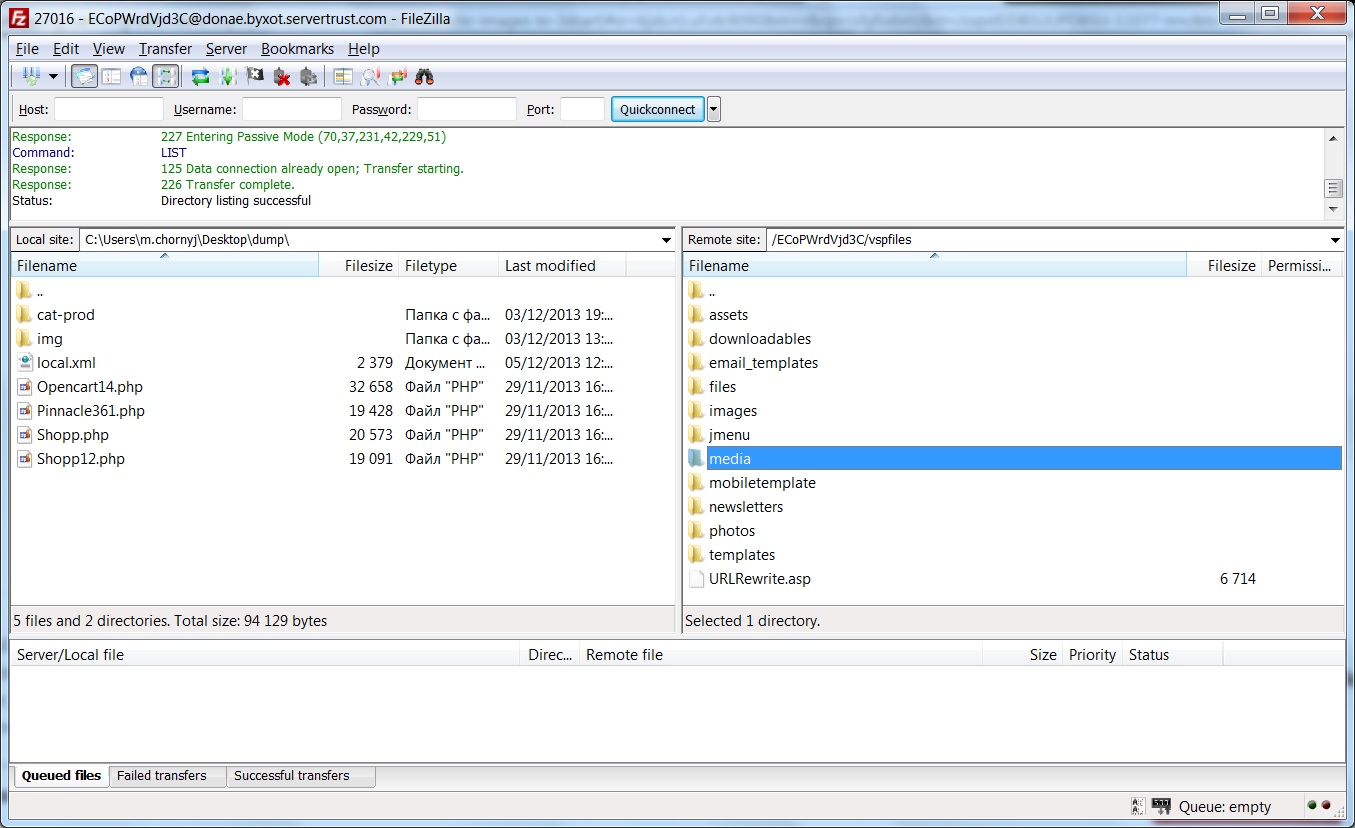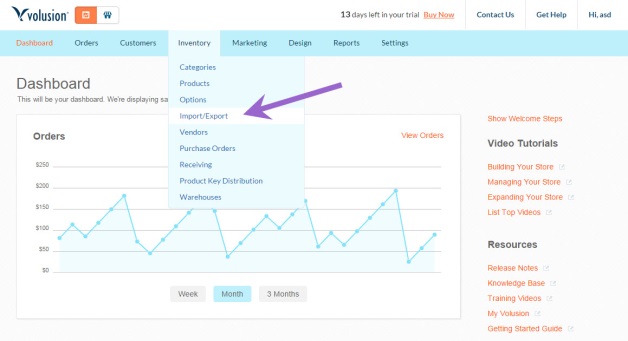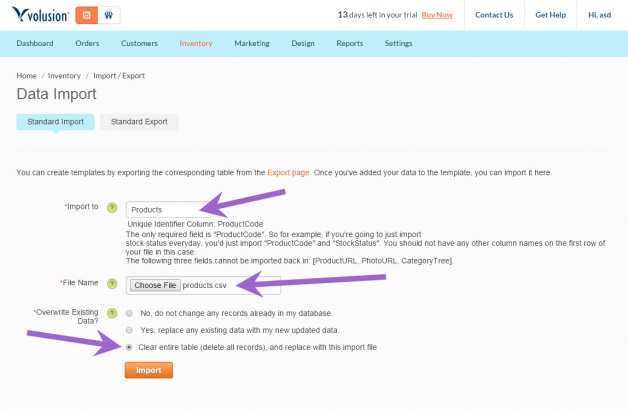How can we help you?
Volusion-related questions7
Why weren’t my Volusion customers migrated to WooCommerce?
During a Volusion to WooCommerce migration using Cart2Cart, only customers with the "Customer" status are migrated by default. This status is indicated by the "C" symbol in the "accesskey" file exported from your Volusion store. Users with other statuses, such as "Admin" or "Wholesale," are not included in the standard migration process.
This limitation is due to the structure of the data provided by Volusion's export files. Cart2Cart's automated migration tool is designed to work with the standard Volusion export format, which designates customer status via the accesskey file.

Troubleshooting Missing Customers in WooCommerce After Volusion Migration
If you find that some of your customers are missing after migrating from Volusion to WooCommerce, verify the accesskey file you exported from Volusion. Ensure that the missing customers have the "C" status. If they have a different status, they were not migrated during the default process.
Possible Solutions:
- Custom Migration: Contact Cart2Cart's support team via Live Chat to discuss a custom migration. This may involve extracting customer data with different statuses and importing it into WooCommerce.
- Manual Import: Manually export customer data from Volusion (if possible) and import it into WooCommerce using a CSV import plugin.
Need Help with Your Data Migration?
Migrating your online store can be complex, but Cart2Cart simplifies the process. If you're facing challenges migrating your Volusion customers to WooCommerce or any other platform, we're here to help. Cart2Cart supports a wide range of platforms, including WooCommerce, Shopify, Magento, and many more.
Next Steps:
- Start your free demo to see how Cart2Cart can seamlessly migrate your store data.
- Schedule a call with a Migration Expert to discuss your specific needs.
Migrating your e-commerce data from Volusion? Due to Volusion's platform architecture, exporting your data to a CSV file is a necessary step when using Cart2Cart for your e-commerce data migration. This process allows Cart2Cart to accurately and efficiently transfer your products, categories, customers, and other essential data. Follow these steps to export your data from Volusion in CSV format:
1. Go to your Volusion admin area.
2. Choose the **Inventory** tab. From the drop-down menu, select **Import/Export**.
3. Proceed to the **Standard Export** tab.
4. Choose the **Export From** option and, from the drop-down menu, select the type of entities you need to export (products, categories, customers, etc.). Check the necessary columns in the list of items to ensure all relevant data fields are included in your export.
5. Choose the file format you want to export to. In this case, select **CSV**.
6. Click the **Export** button and then **Download** the file to your computer. Ensure you save the file in a location you can easily access.
Right after that, you have to upload the saved file in the corresponding field on Cart2Cart's migration tool.
Watch the video tutorial presented below to get a 360-degree view of the whole process:
Troubleshooting Volusion Data Export Issues
If, during exporting files from Volusion (excluding those marked as “optional”), you get an error message that states “There were no records returned for your export”, follow these steps:
1. Download blank file templates from here.
2. Upload these files in the appropriate fields.
3. Download the generated file to your local computer.
4. Upload the saved file in the corresponding field below.
Please note: If the size of the downloaded CSV file exceeds 600 MB, contact our Support Team to avoid any possible migration issues.
Ready to migrate your e-commerce data from Volusion? Start your free demo now! You can also explore other supported e-commerce platforms for migration with Cart2Cart.
Since Cart2Cart only generates the link to images on the source server but doesn’t actually move them, you will have to transfer images manually. During migration setup, it is recommended to pick the additional option “Preserve product image URLs” to generate image URLs. If this option is unchecked, images will be displayed from your Source store, and when it is down, images will no longer be shown on your Target store. When you’ve selected this option, after migration you have to copy the folder with images from the source shopping cart to Volusion. To do that, follow these steps:
1. Create a new site in FileZilla (File->Site Manager)
2. In the appeared window, select New Site. Name the item “Volusion”
3. Pick the site you’ve created and set up a new connection in the right side of the window.
4. Go to Menu “General”
- Fill in host details.
- Protocol -> FTP - File Transfer Protocol
- Encryption -> Use plain FTP
- Logon Type -> Normal
- Specify user name and password
5. Enter Menu “Transfer Settings”
Transfer mode -> Passive. Save changes
6. In the control panel, choose the site and connect to the server.
7. While connecting, you will be asked to confirm that the server is trusted. Press “Always trust certificate in future sessions” and press OK.
8. Go to the following path: /web/assets/images and upload here the folder with images from the source shopping cart.
How to Preserve Product Image URLs When Migrating to Volusion?
Cart2Cart, the leading provider of data migration services, handles image URLs in a specific way when migrating to Volusion. Instead of directly moving image URLs, Cart2Cart initially creates links from your Volusion store to the images hosted on your source store. This means the image URLs remain the same, but you won't see the images directly managed within the Volusion admin panel.
A crucial point to remember is that if your source store goes offline, the images will no longer be displayed on your Volusion storefront. To ensure your images remain accessible after the migration and regardless of your source store's status, you'll need to manually transfer the media folder from your source store to Volusion.
For detailed, step-by-step instructions on how to move your images and ensure they are displayed correctly after your Volusion migration, please refer to this guide: How to Migrate Images to Volusion.
Ready to migrate your store to Volusion? Start your free demo now and experience seamless data migration services with Cart2Cart!
Can I Export Files from Volusion for Data Migration?
Due to recent changes in Volusion pricing plans, it is necessary to be subscribed to Professional, Business, or Prime plans if you want to get the opportunity to export files for data migration. Volusion's API access and data export capabilities are now restricted to these higher-tier plans. If you are on a Volusion plan lower than Professional, you will need to upgrade your plan to export your store data for migration.
If you meet this requirement, Cart2Cart can help you migrate your products, customers, orders, and other important data from Volusion to another platform quickly and securely. Learn more about Volusion data migration with Cart2Cart.
Next Steps:
- Check your Volusion plan to ensure you have the necessary export privileges.
- Start your free demo with Cart2Cart to preview the migration process.
- Schedule a call with a Migration Expert to discuss your specific migration needs.
Due to Volusion platform peculiarities, you will need to upload migrated data to your new store manually. To facilitate this, you will receive CSV files that can be easily imported into your store from the admin area. Cart2Cart aims to make the data migration process as seamless as possible, even with platforms like Volusion that require a manual import step.
Here's a step-by-step guide on how to import your migrated data to your new Volusion store after completing your shopping cart migration with Cart2Cart:
How to Import Your Data to Volusion After Migration
1. First, log in to your Volusion store's admin panel and navigate to Inventory -> Import/Export.
2. Next, in the Import to field, select the type of data you are importing (e.g., Products, Categories, Orders) and choose the corresponding CSV file you downloaded from the Migration Wizard. These files contain the data migrated from your previous platform.
3. Configure the import settings. For most data types, set the overwrite option to “Clear entire table (delete all records), and replace with this import file”. Then, click the Import button to begin the import process.
Please Note: This "Clear entire table" option should be used for all tables except for Customers. When importing customer data, select the “No, do not change any records already in my database” option to avoid overwriting existing customer accounts.
Once all data is imported into your new Volusion store, refresh your store's template to ensure the changes are reflected. Then, thoroughly check both the back-end and front-end of your shop to verify the successful data migration.
If you encounter any issues or have further questions during this process, please don't hesitate to contact our Support Team for assistance.
Ready to migrate your store to Volusion? Start your free demo now!
When performing an eCommerce data migration from Volusion, the Cart2Cart service migrates only users with the "Customer" status. This status is designated by a "C" in the "accesskey field" of your CSV users file. Users with other statuses, such as "Partner," are skipped during the automated process.
Here's an example illustrating the "Customer" status designation in your Volusion user data:
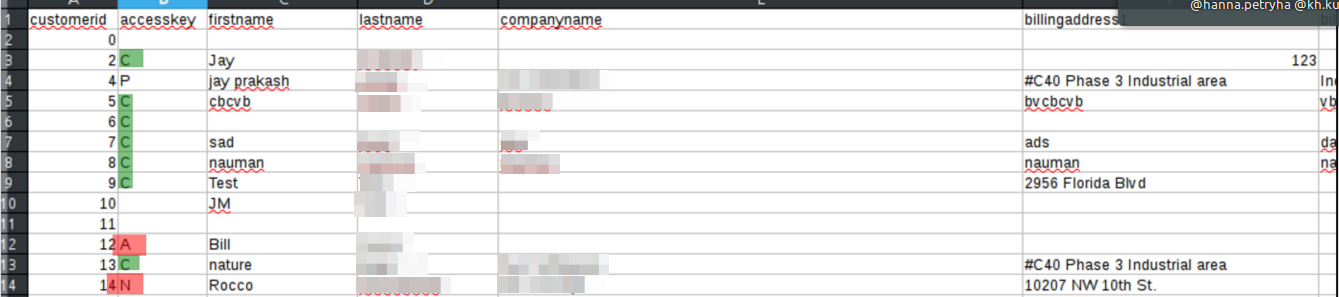
Will Orders Placed by Skipped Customers be Migrated During eCommerce Data Migration?
Yes, all your orders will be migrated during the eCommerce data migration. However, orders made by users who were skipped due to their status (e.g., "Partner") will be associated with a "Guest" user group. Customer details will not be available for these orders.
How Can I Migrate Customers with Other Statuses During eCommerce Data Migration?
To migrate customers with statuses other than "Customer," you can opt for a customized eCommerce data migration. This is offered through our Data Migration Support Package, which allows for tailored solutions to meet your specific needs. This also covers the migration of customer groups.
For any questions or assistance related to your eCommerce data migration, please don't hesitate to contact our 24/7 support staff.
Ready to migrate your store? Start your free demo today!
Just set up the migration and choose the entities to move – the service will do the rest.
Try It FreeDelegate the job to the highly-skilled migration experts and get the job done.
Choose PackageThis website uses cookies to personalize your experience. By continuing to use this site you agree to the use of cookies