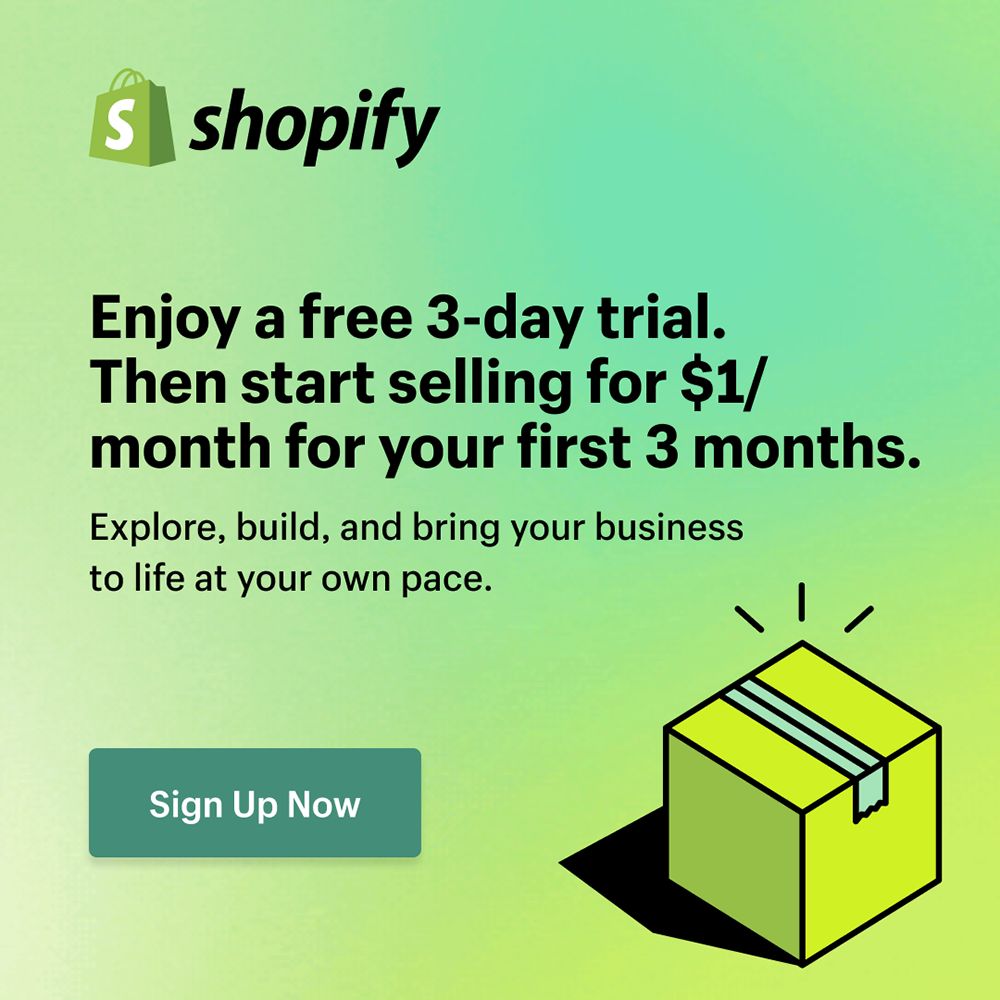![How to Migrate from 3DCart to Magento [Video]](http://www.shopping-cart-migration.com/wp-content/uploads/c2c_blog_featured1.png)
Shift4Shop is a hosted shopping cart with reliable servers, easy in usage admin panel and user-friendly design editor. Shift4Shop is often compared with Magento, which is bright representative of self-hosted e-Commerce solutions. Both platforms are really beneficial and can satisfy needs of different entrepreneurs. However, Magento has more customization opportunities and can be used for free with Adobe Commerce Open Source. Those store owners, who don’t want to pay extra money and have middle or high programming skills, decide to migrate from Shift4Shop to Magento.
Want to perform Shift4Shop migration? Cart2Cart will be really useful in such a situation. It is a fully automated migration service, so there will be no need to download any software. Moreover, it is not necessary to have high programming skills to perform successful migration. Just watch a video tutorial and follow a step by step instruction to make your migration process fast and easy!
Step 1. Register an Account
Firstly, you have to create Cart2Cart account or sign in with your Google or Facebook account.
![Registration How to Migrate from 3DCart to Magento [Video]](http://www.shopping-cart-migration.com/wp-content/uploads/registration_mini.jpg)
Step 2. Source Cart Setup
Choose from the list Shift4Shop and enter shop’s URL. After that, you have to provide API Key. To do that, you have to enter store admin panel. Then go to Settings, select General and choose Store Modules option. There will be a section API XML Web Service Integration. Here, you have to enable Advanced API and copy API User Key to the appropriate field in Wizard.
![Source Cart Setup How to Migrate from 3DCart to Magento [Video]](http://www.shopping-cart-migration.com/wp-content/uploads/source_57b7074ea5958.png)
Step 3. Target Cart Setup
On this stage, you have to provide information about your desirable Magento store. Pick Magento from a menu and paste shop’s URL. After that, you have to install a Connection Bridge on your computer. To do that you have to:
- download a file with a bridge;
- unpack a file;
- paste a bridge to the store root directory.
For more detailed information about Connection Bridge installation, follow a corresponding link.
![Target Cart Setup How to Migrate from 3DCart to Magento [Video]](http://www.shopping-cart-migration.com/wp-content/uploads/target_57b7074ec5464.png)
Step 4. Entities Selection
At this point, you will be able to choose items you would like to migrate to Magento. All you have to do is to put ticks near entities you want to transfer. On this step, Cart2Cart provides a possibility to choose additional options for extra money.
![Entities Selection How to Migrate from 3DCart to Magento [Video]](http://www.shopping-cart-migration.com/wp-content/uploads/entities_57b7074ec56ed.png)
Step 5. Multi-store Configuration
As you probably know Magento supports multi-store function. So, on this stage you will be able to map your source and target stores.
![Multi-store Configuration How to Migrate from 3DCart to Magento [Video]](http://www.shopping-cart-migration.com/wp-content/uploads/multistore_57b7074ec5903.png)
Step 6. Currencies Mapping
In a case, you use more than one currency on your Shift4Shop store, at this point you will be able to map currencies on your source Shift4Shop and target Magento store.
![Currencies Mapping How to Migrate from 3DCart to Magento [Video]](http://www.shopping-cart-migration.com/wp-content/uploads/currencies_57b7074ec5b0c.png)
Step 7. Order Statuses Mapping
Have you chosen to move orders on Step 4? Here, you will be able to map order statuses.
![Order Statuses Mapping How to Migrate from 3DCart to Magento [Video]](http://www.shopping-cart-migration.com/wp-content/uploads/orders_57b7074ec5cb5.png)
Step 8. Demo Migration
Cart2Cart offers a great opportunity to try how the service works. Up to 10 items will be transferred to Magento store while absolutely free Demo Migration.
![Demo Migration How to Migrate from 3DCart to Magento [Video]](http://www.shopping-cart-migration.com/wp-content/uploads/demo_57b7074ec5f0b.png)
Step 9. Full Migration
Before you start Full Migration, double-check entities and make sure you have enough funds on an account. Otherwise, you will be asked to charge an account with more cash. Now you can click Start Full Migration.
![Full Migration How to Migrate from 3DCart to Magento [Video]](http://www.shopping-cart-migration.com/wp-content/uploads/full_57b7074ec6120.png)
Thats it! Cart2Cart will do everything for you. You will be able to track a process or close a browser window. When migration is completed, you will receive an email. After that, you will be able to check migration results.
If you have some questions regarding Shift4Shop to Magento migration, don’t hesitate to contact Cart2Cart Support Team.
Monthly Update – October 2025
As we delve into October 2025, a critical focus for e-commerce store owners who have recently completed a platform migration, especially to a powerful solution like Magento, must be on robust post-migration SEO and performance optimization. The holiday shopping season is just around the corner, and ensuring your new store is perfectly indexed, fast, and user-friendly is paramount. This month's key trend involves implementing advanced caching strategies, optimizing image delivery, and refining database queries on your Magento store to handle increased traffic efficiently. Furthermore, a meticulous review of 301 redirects, meta descriptions, and title tags for all migrated products and categories is essential to preserve search engine rankings. Tools for continuous SEO monitoring and performance audits should be integrated immediately to catch and rectify any issues before peak sales periods. Investing in these optimizations now will pay significant dividends in customer experience and organic visibility, setting your store up for a successful Q4. Don't let a smooth migration be overshadowed by overlooked post-launch SEO.
For more details, explore our FAQ section or schedule a call with a migration expert.