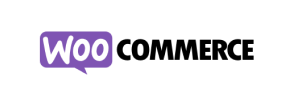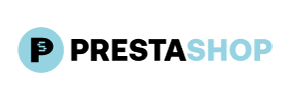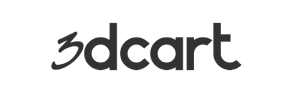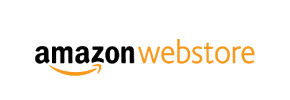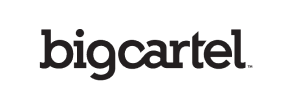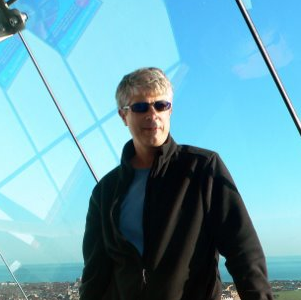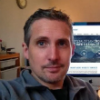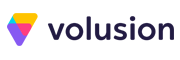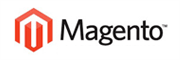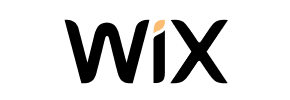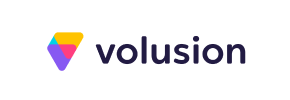3DCart to Shopify Migration - Step-by-Step Guide & Expert Services
Embark on your 3DCart to Shopify migration confidently. Cart2Cart simplifies how you move your 3DCart store to Shopify, guaranteeing a swift, secure transfer of all vital data without downtime. Preserve your SEO rankings effortlessly. Whether you prefer to switch from 3DCart to Shopify using our detailed step-by-step guide or require professional expert help for a 'done-for-you' service, we ensure precision and peace of mind. Experience a smooth, secure 3DCart to Shopify migration.
What data can be
migrated from 3DCart to Shopify
-
Products
-
Product Categories
-
Manufacturers
-
Customers
-
Orders
Estimate your Migration Cost
Cart2Cart will automatically migrate 3DCart to Shopify ecommerce data like products, orders, customers, etc. in a few hours with zero effect on your current 3DCart store performance.
How to Migrate from 3DCart to Shopify In 3 Steps?
Connect your Source & Target carts
Choose 3DCart and Shopify from the drop-down lists & provide the stores’ URLs in the corresponding fields.
Select the data to migrate & extra options
Choose the data you want to migrate to Shopify and extra options to customise your 3DCart to Shopify migration.
Launch your Demo/Full migration
Run a free Demo to see how the Cart2Cart service works, and when happy - launch Full migration.
Ways to perform migration from 3DCart to Shopify
Automated migration
Just set up the migration and choose the entities to move – the service will do the rest.
Try It Free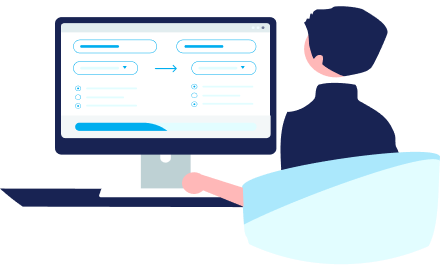
Data Migration Service Package
Delegate the job to the highly-skilled migration experts and get the job done.
Choose Package

Benefits for Store Owners

Benefits for Ecommerce Agencies
Choose all the extra migration options and get 40% off their total Price
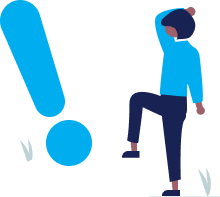
The design and store functionality transfer is impossible due to 3DCart to Shopify limitations. However, you can recreate it with the help of a 3rd-party developer.
Your data is safely locked with Cart2Cart
We built in many security measures so you can safely migrate from 3DCart to Shopify. Check out our Security Policy
Server Security
All migrations are performed on a secure dedicated Hetzner server with restricted physical access.Application Security
HTTPS protocol and 128-bit SSL encryption are used to protect the data being exchanged.Network Security
The most up-to-date network architecture schema, firewall and access restrictions protect our system from electronic attacks.Data Access Control
Employee access to customer migration data is restricted, logged and audited.Frequently Asked Questions
How can I prevent losing SEO rankings when migrating from 3DCart to Shopify?
How is data security ensured during the 3DCart to Shopify migration?
Can customer passwords be migrated from 3DCart to Shopify?
What data entities can be migrated from 3DCart to Shopify?
What factors influence the cost of a 3DCart to Shopify migration?
Will my 3DCart store's design and theme transfer to Shopify?
Will my 3DCart store experience downtime during migration to Shopify?
Should I use an automated tool or hire an expert for my 3DCart to Shopify migration?
How long does a 3DCart to Shopify migration typically take?
How can I ensure data accuracy after migrating from 3DCart to Shopify?
Why 150.000+ customers all over the globe have chosen Cart2Cart?
100% non-techie friendly
Cart2Cart is recommended by Shopify, WooCommerce, Wix, OpenCart, PrestaShop and other top ecommerce platforms.
Keep selling while migrating
The process of data transfer has no effect on the migrated store. At all.
24/7 live support
Get every bit of help right when you need it. Our live chat experts will eagerly guide you through the entire migration process.
Lightning fast migration
Just a few hours - and all your store data is moved to its new home.
Open to the customers’ needs
We’re ready to help import data from database dump, csv. file, a rare shopping cart etc.
Recommended by industry leaders
Cart2Cart is recommended by Shopify, WooCommerce, Wix, OpenCart, PrestaShop and other top ecommerce platforms.