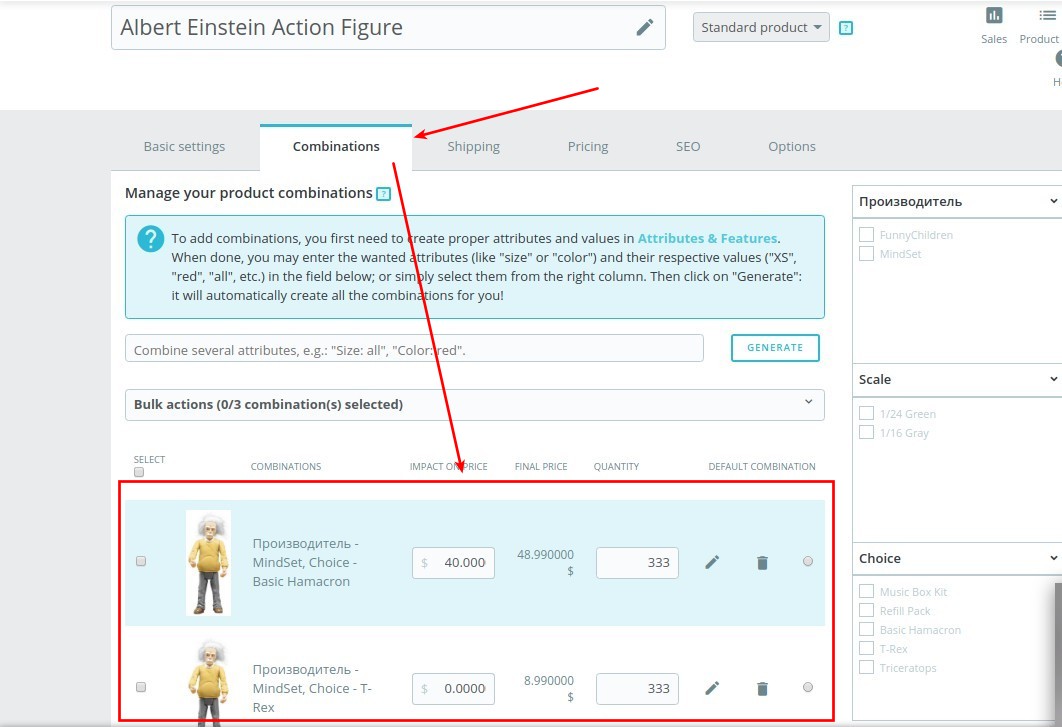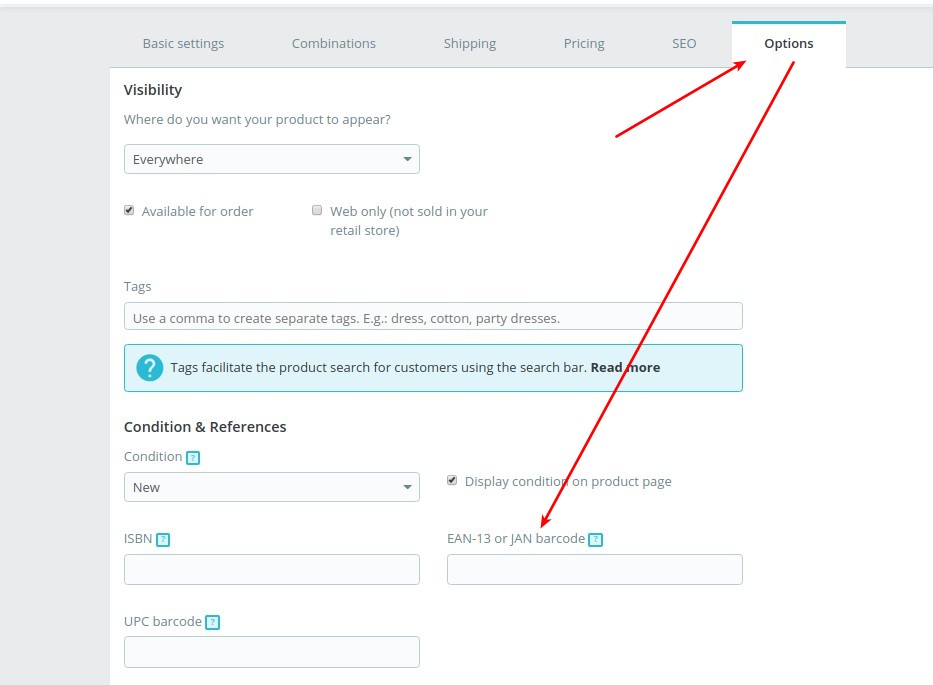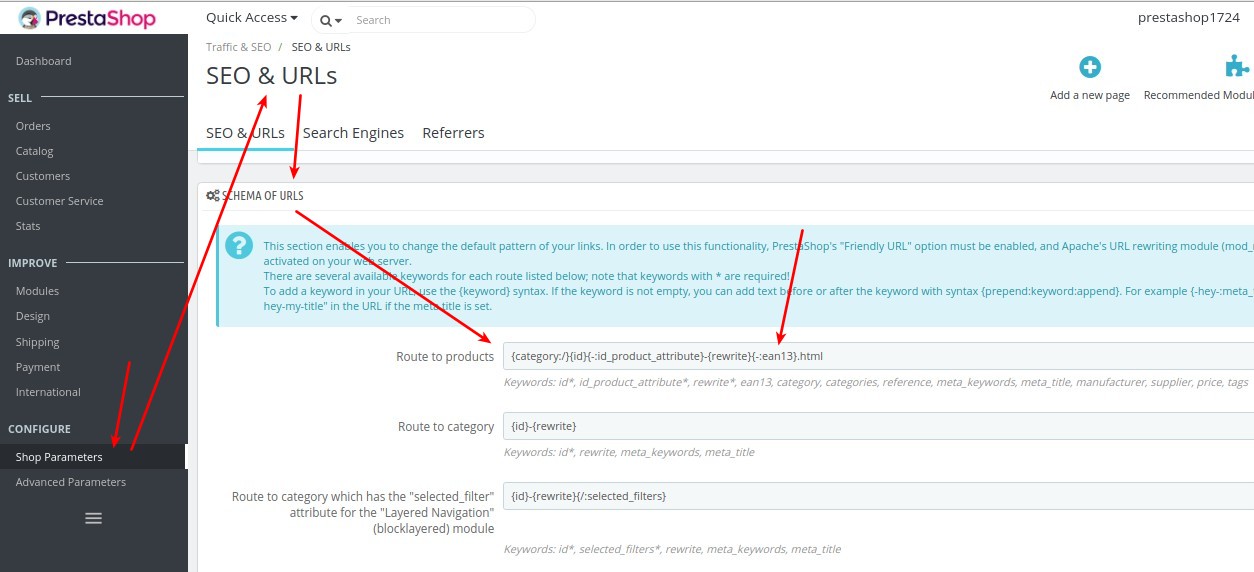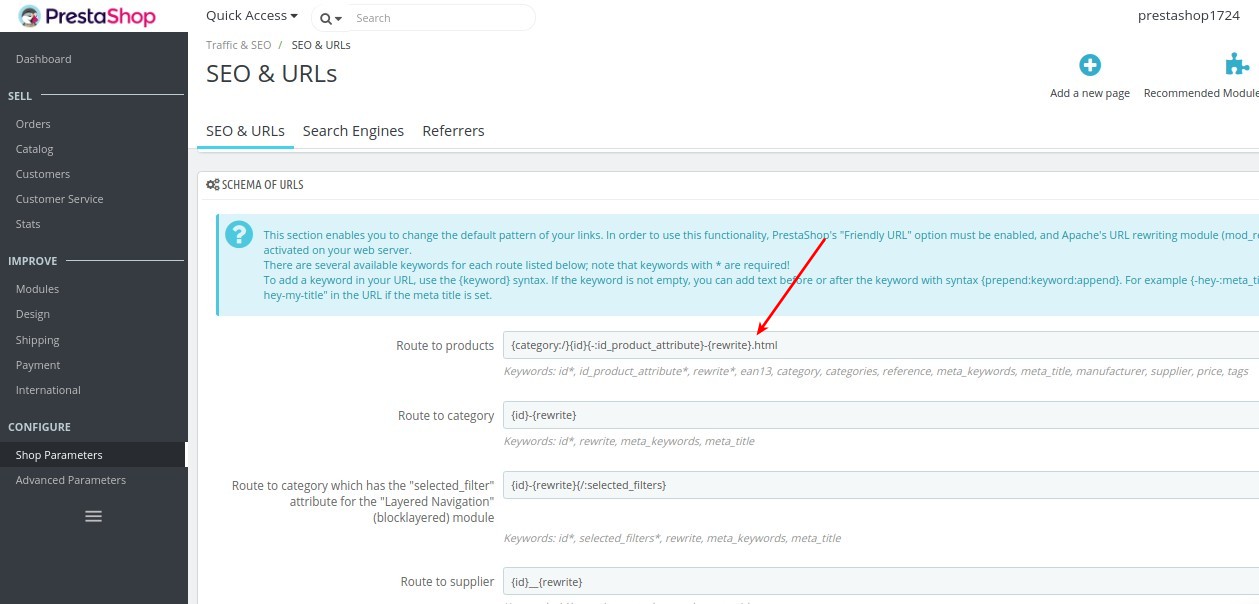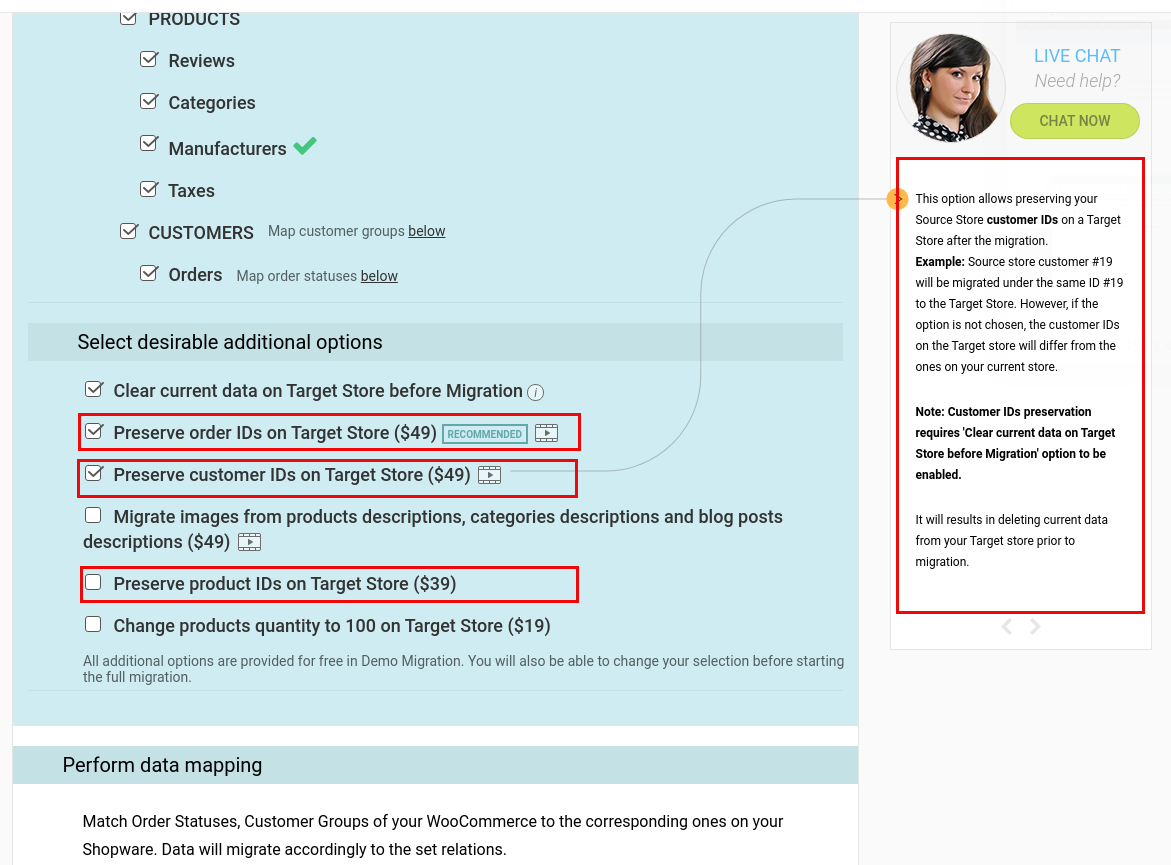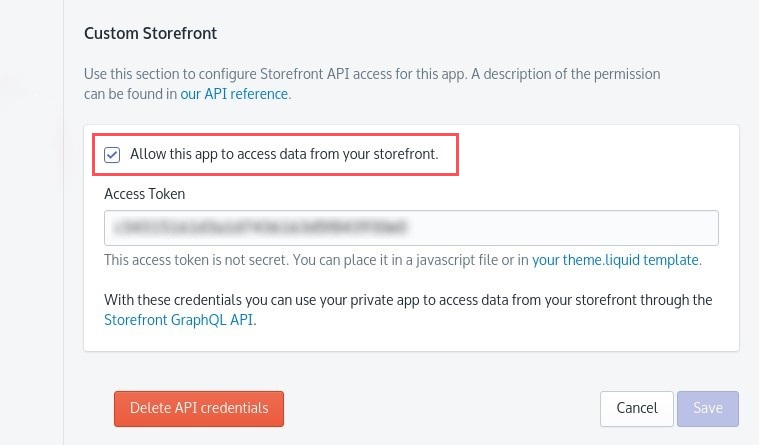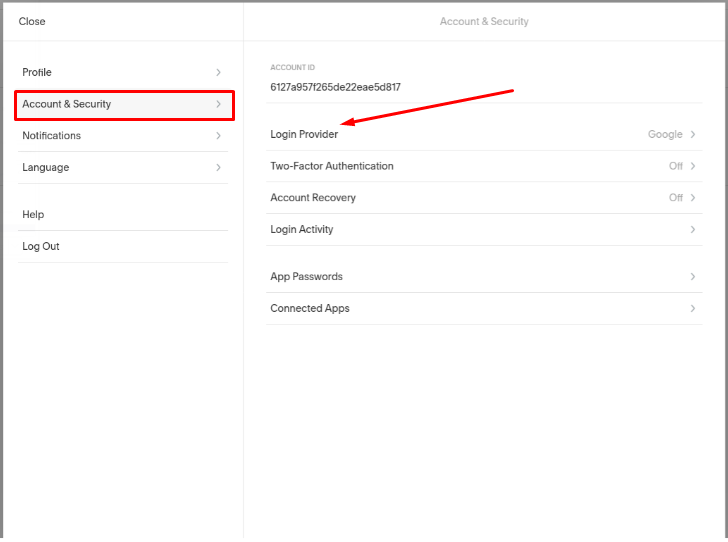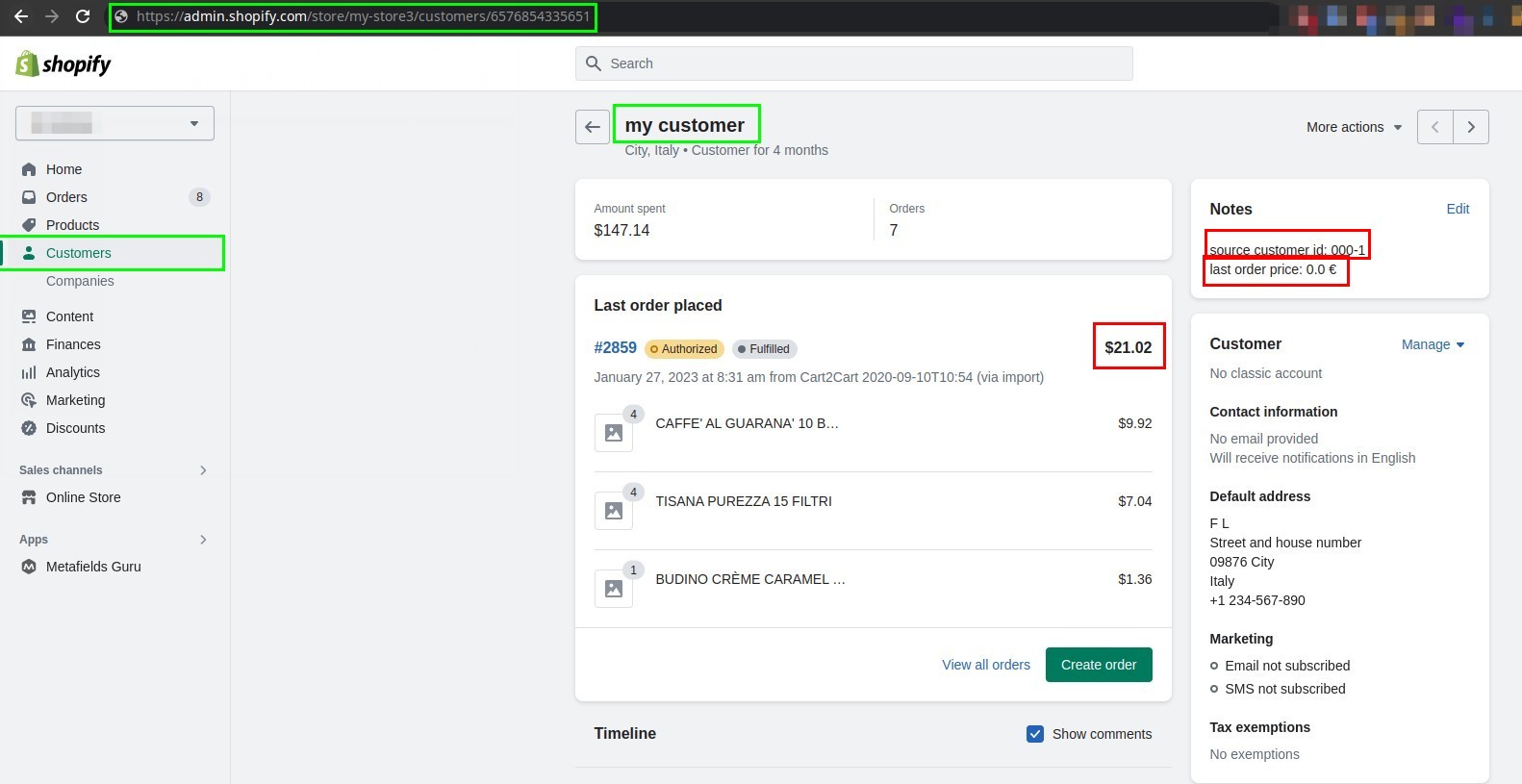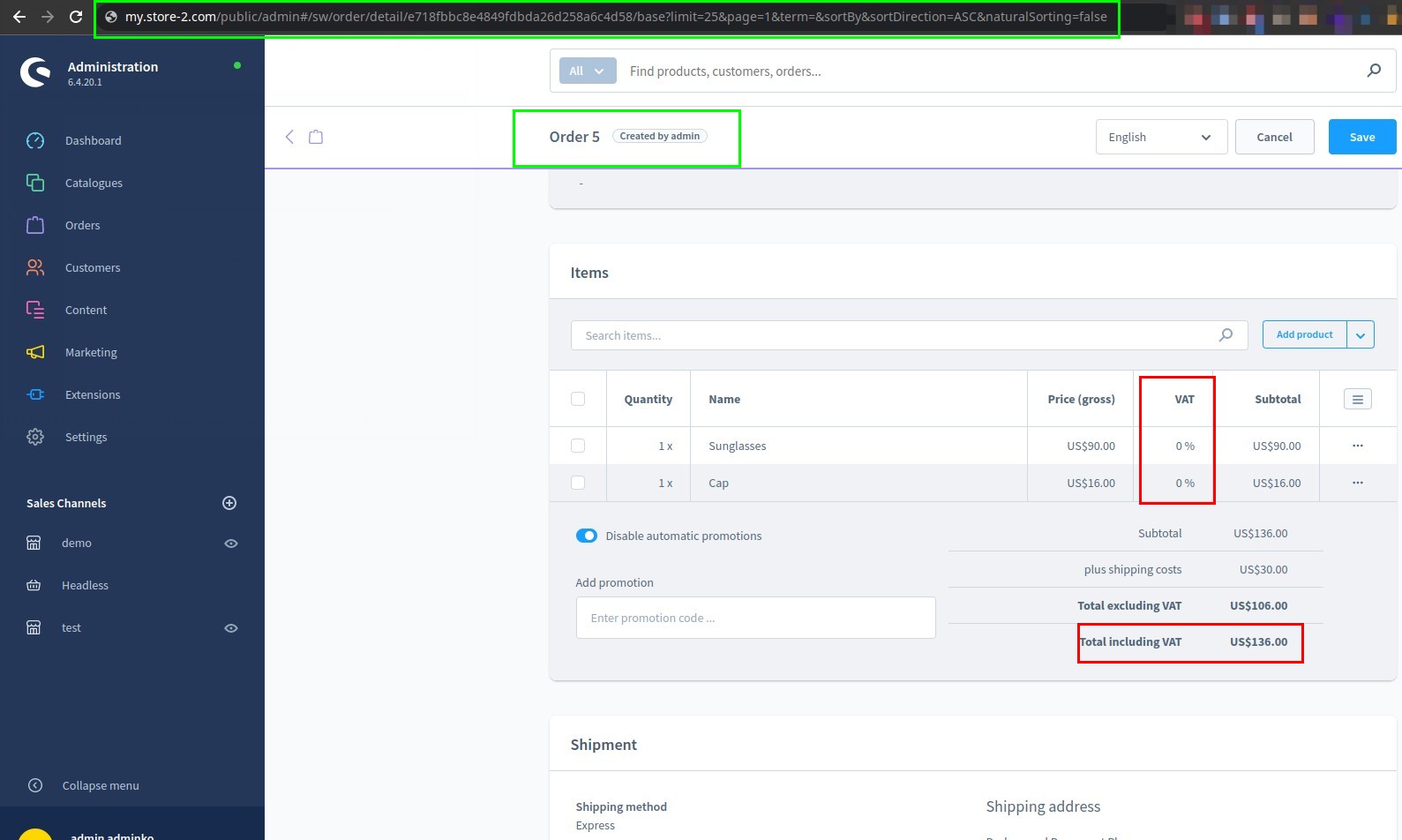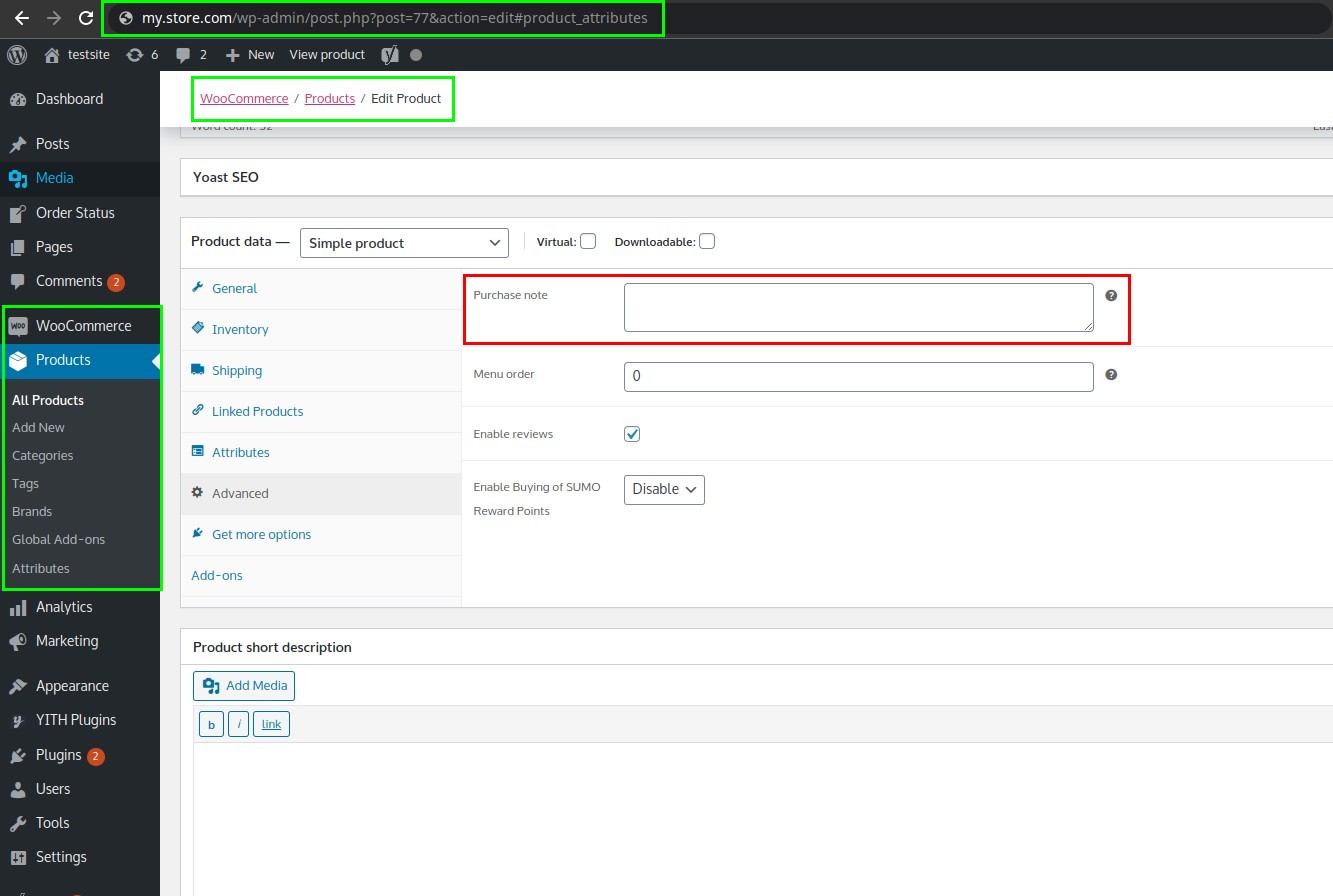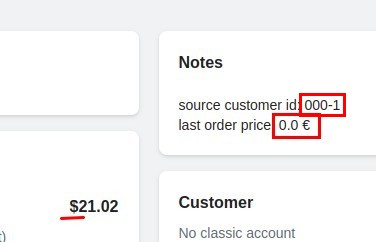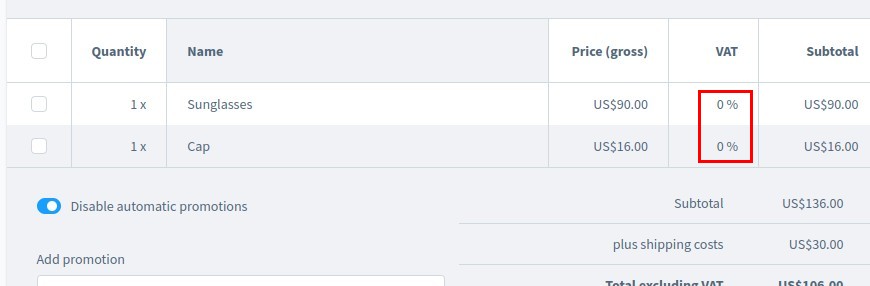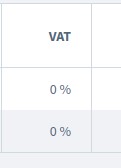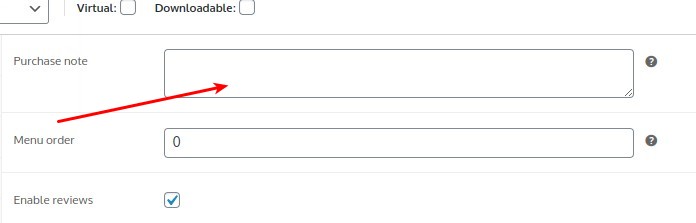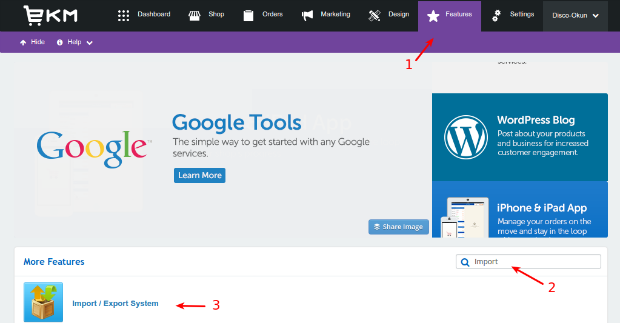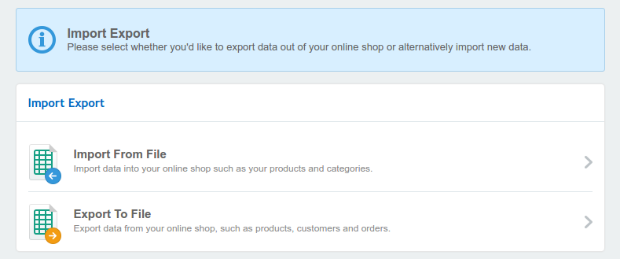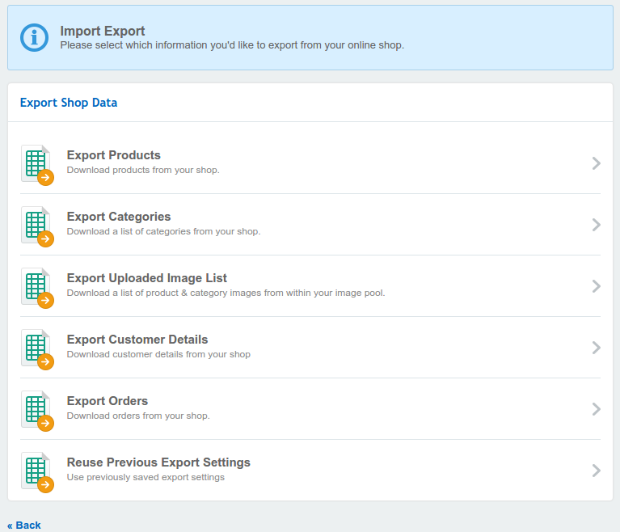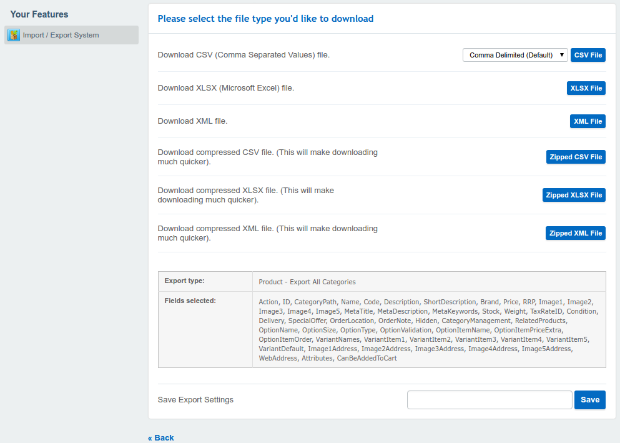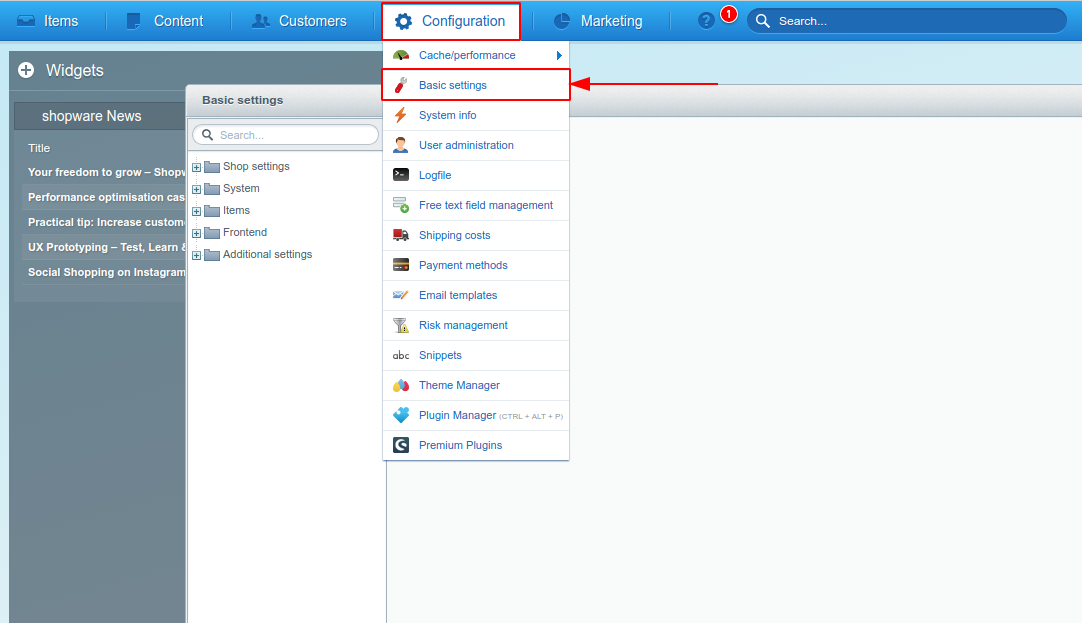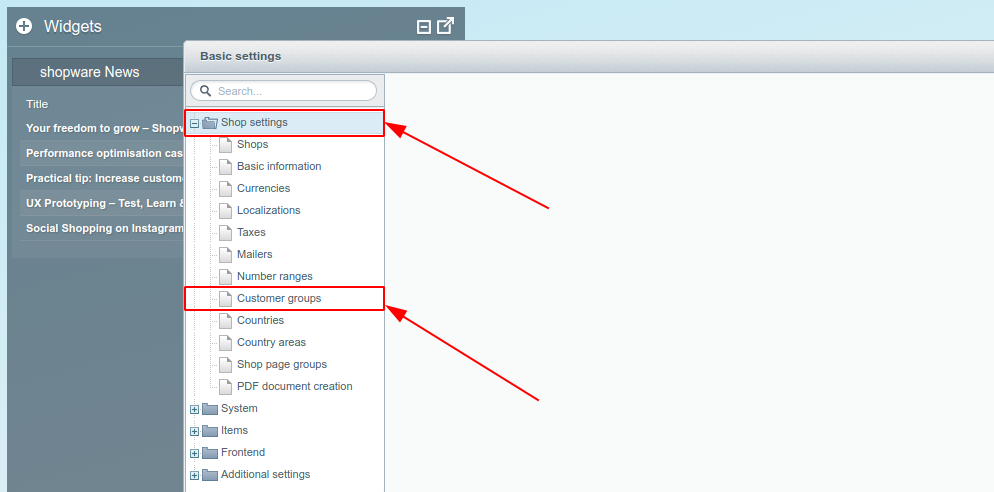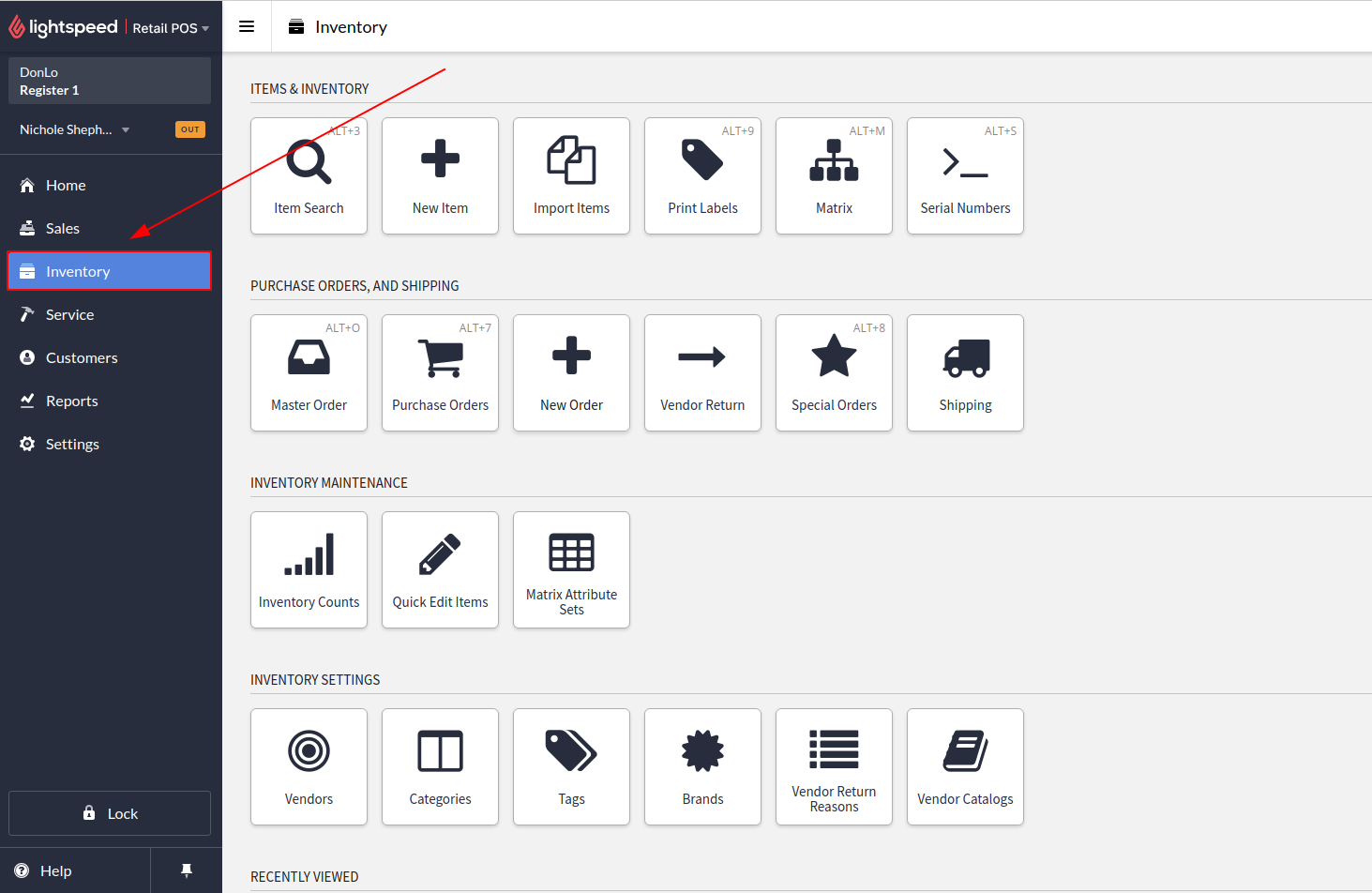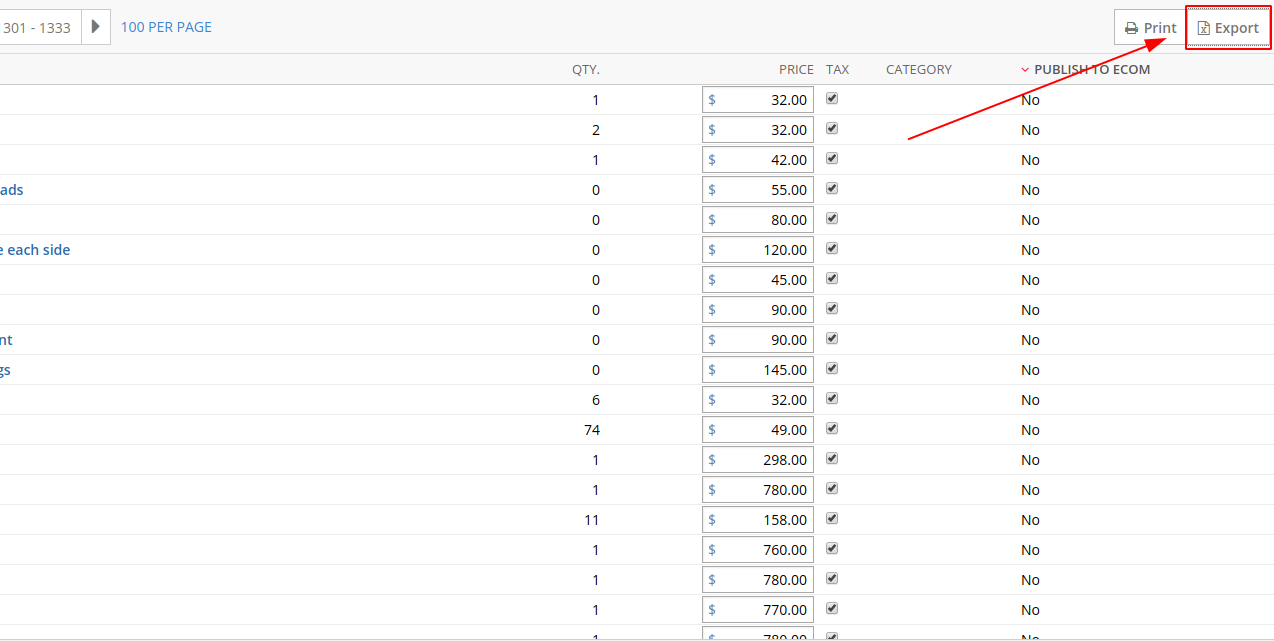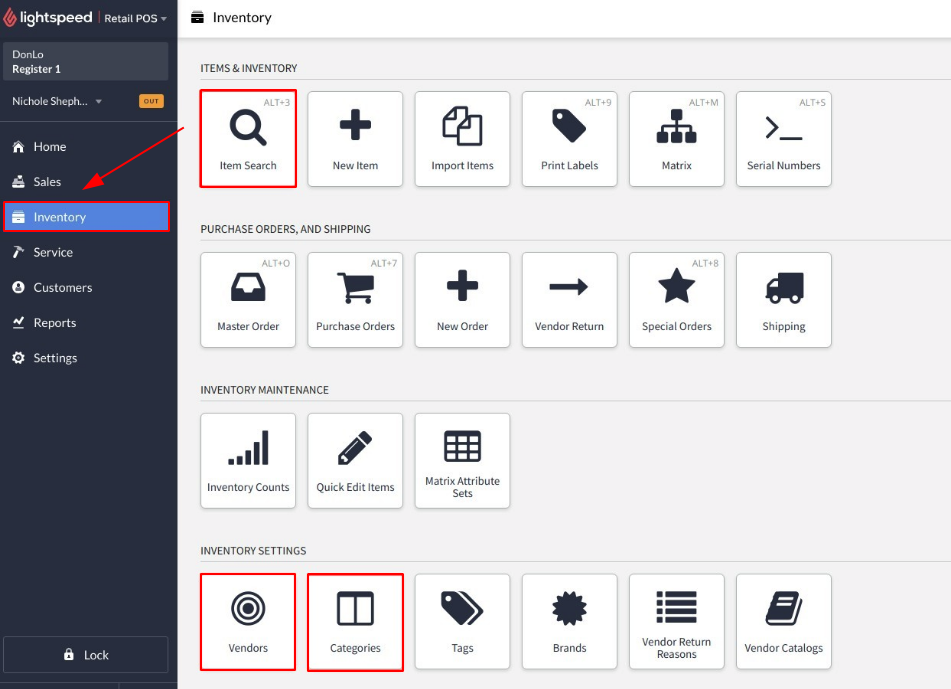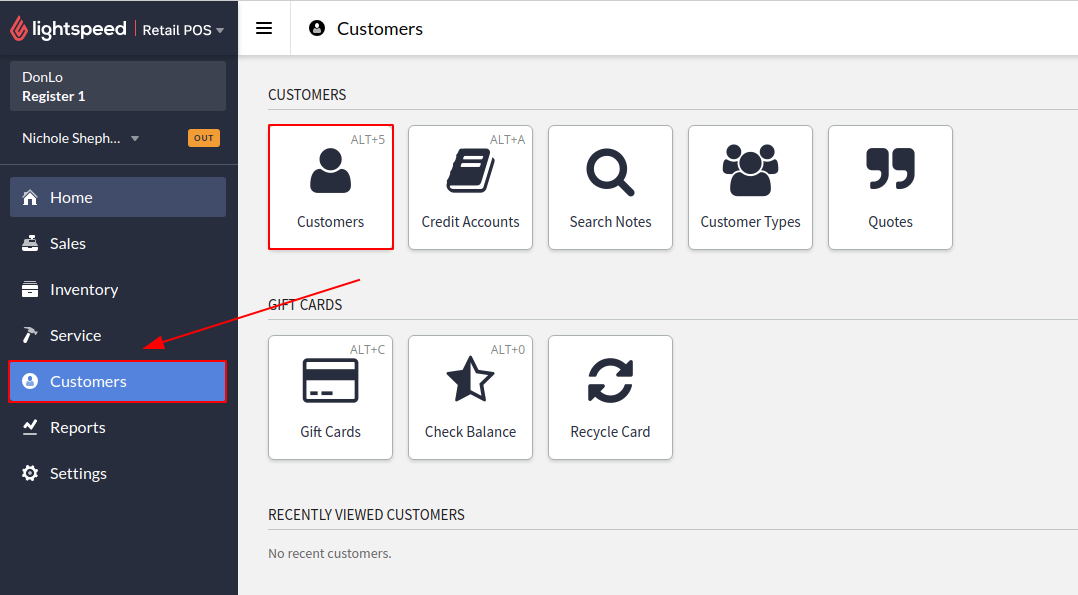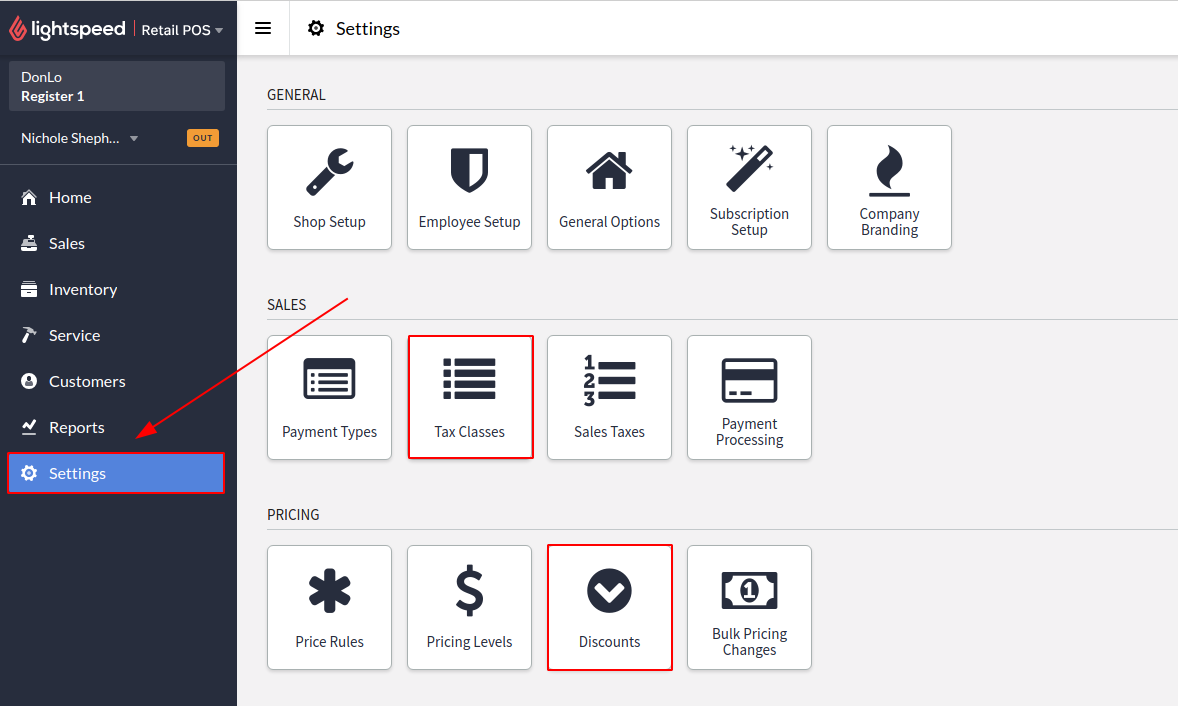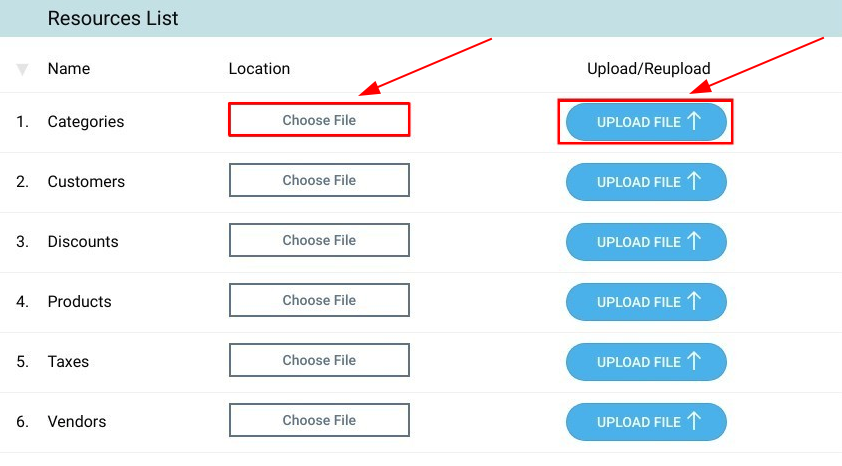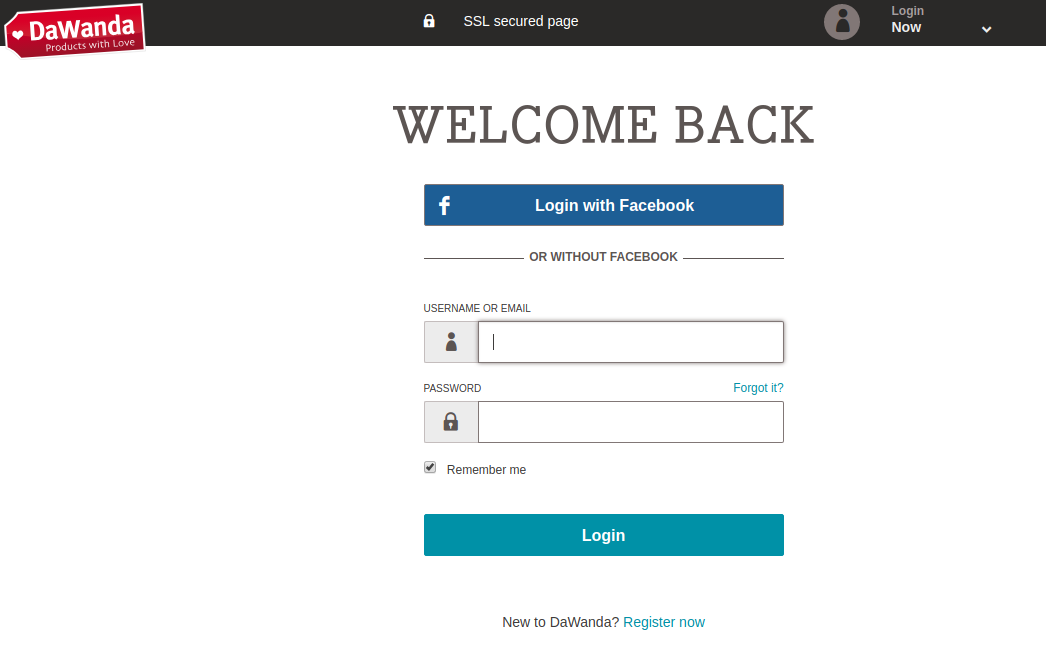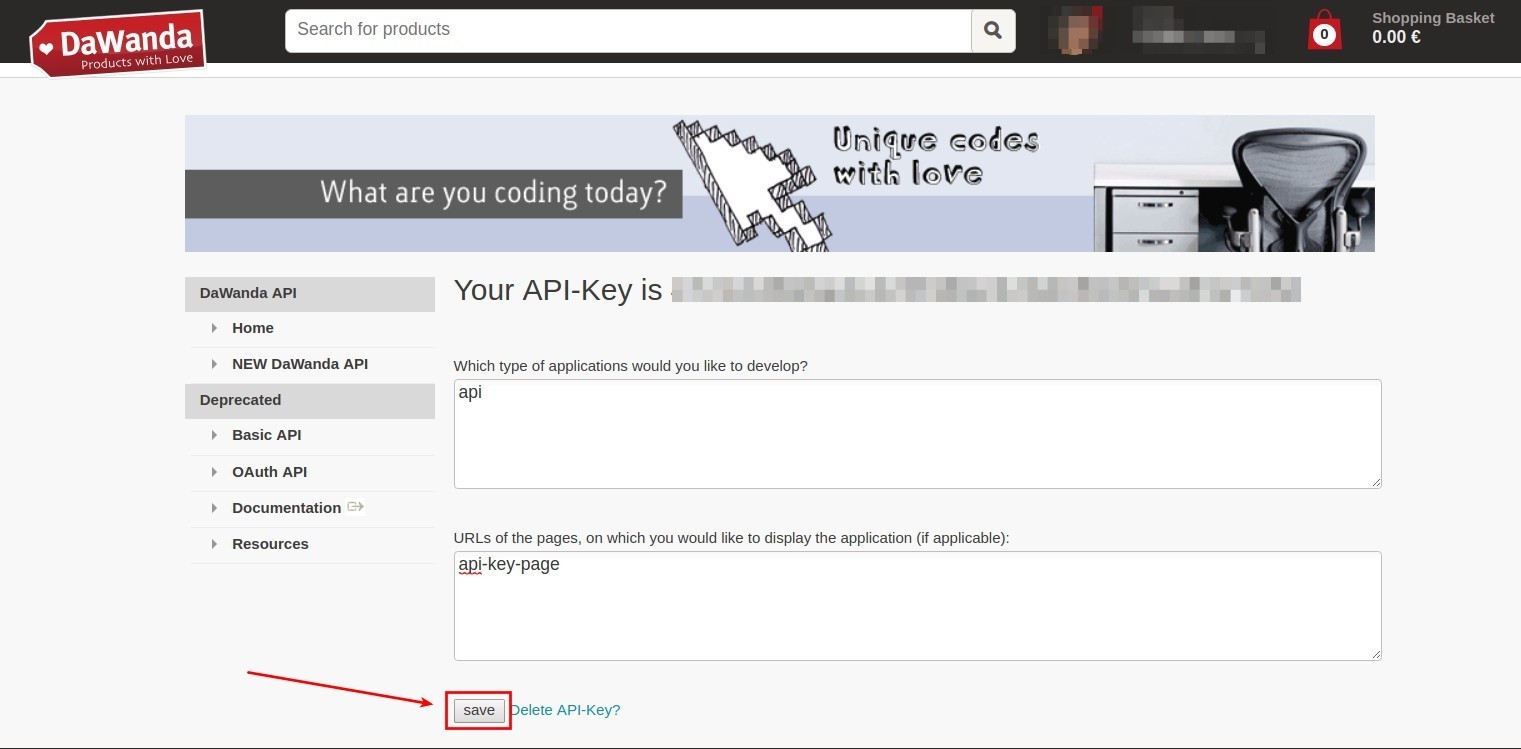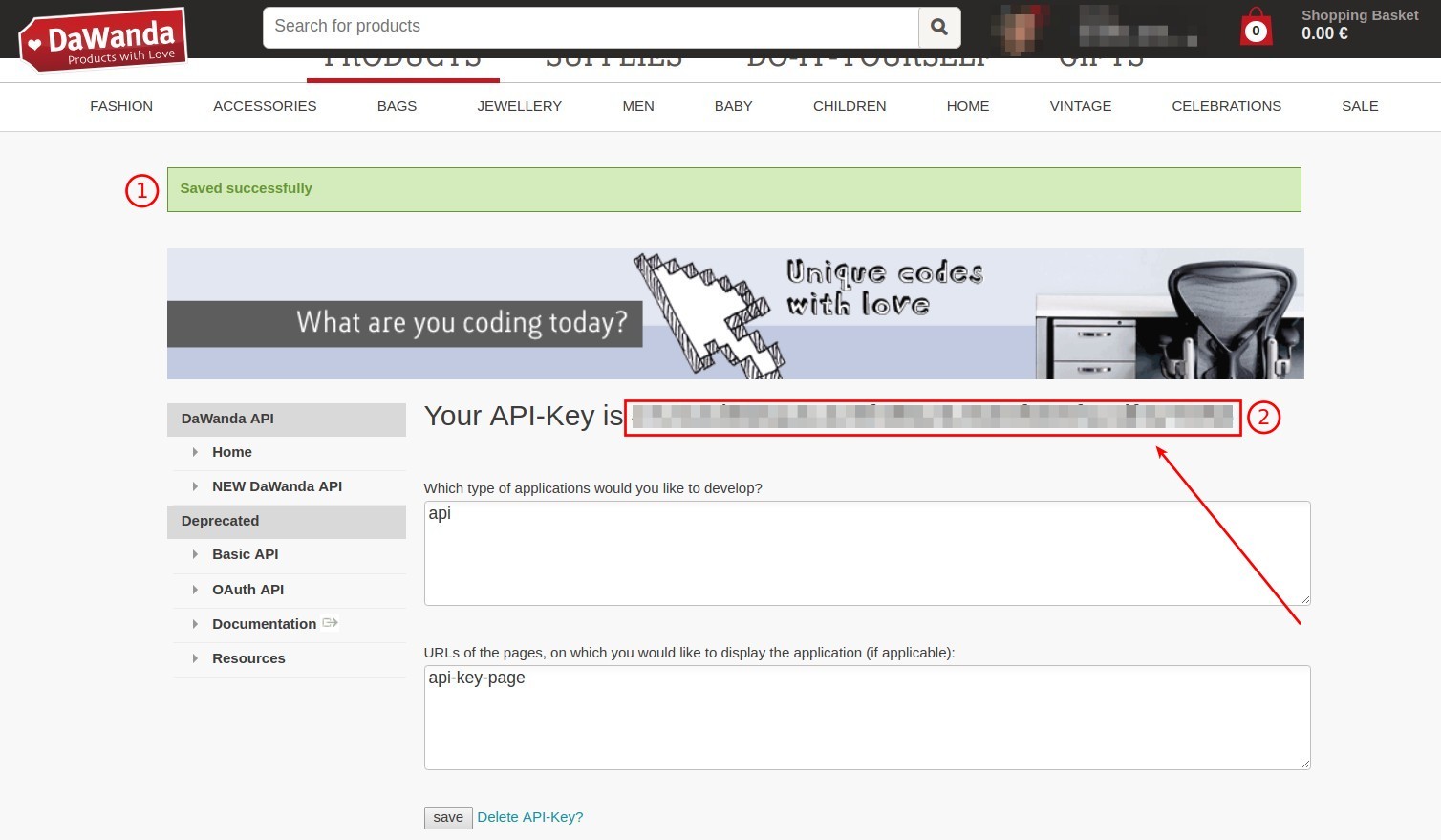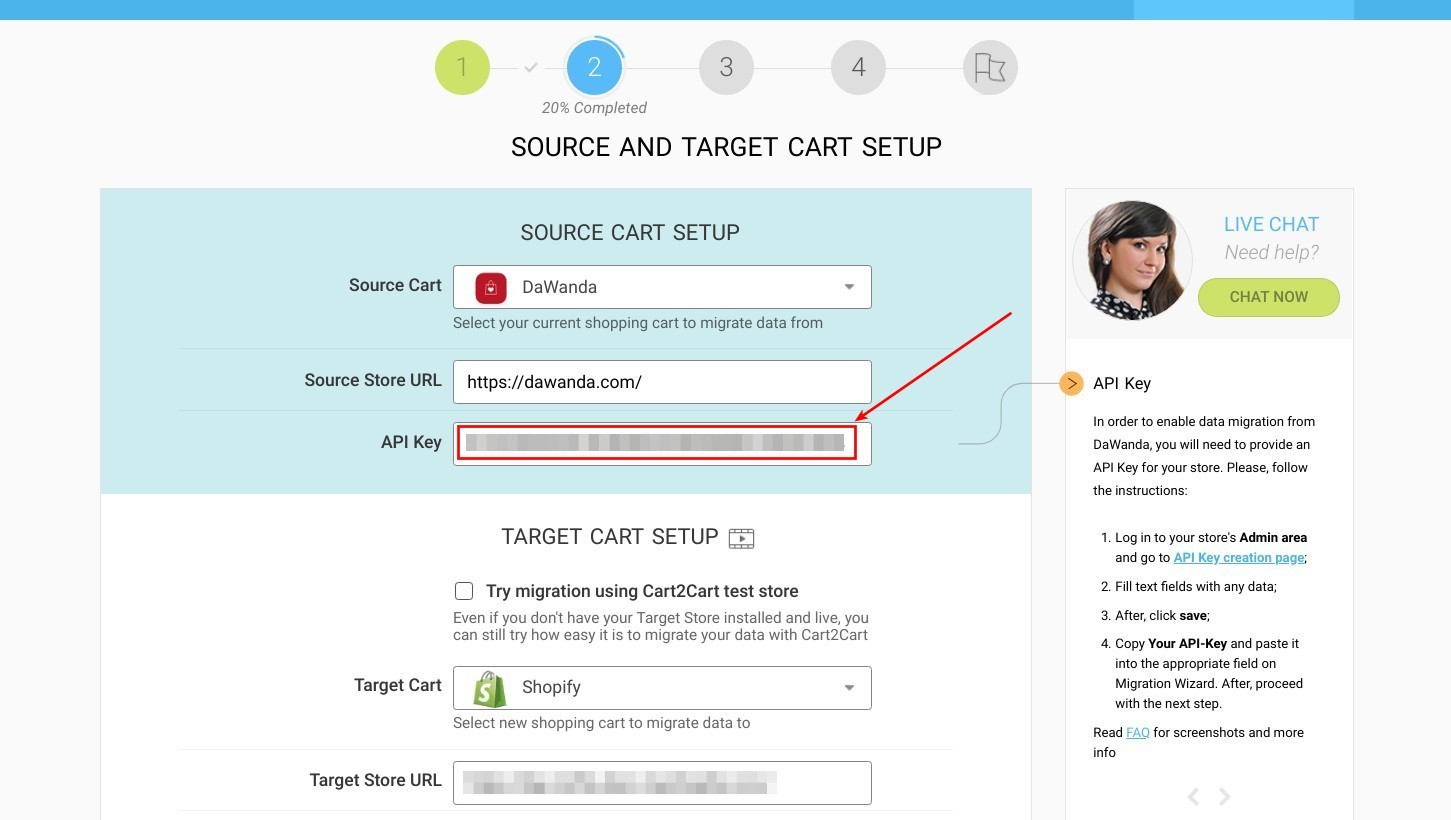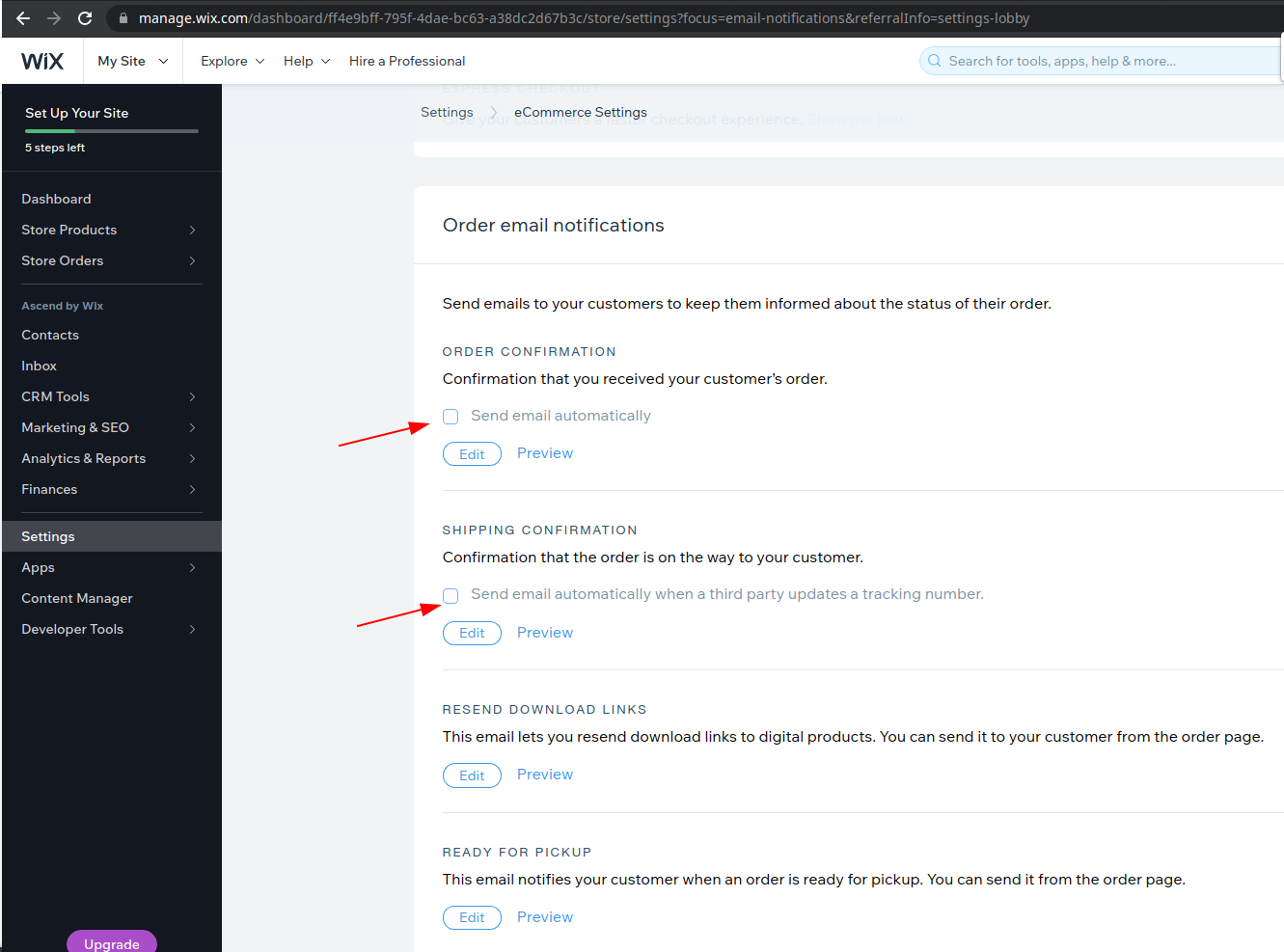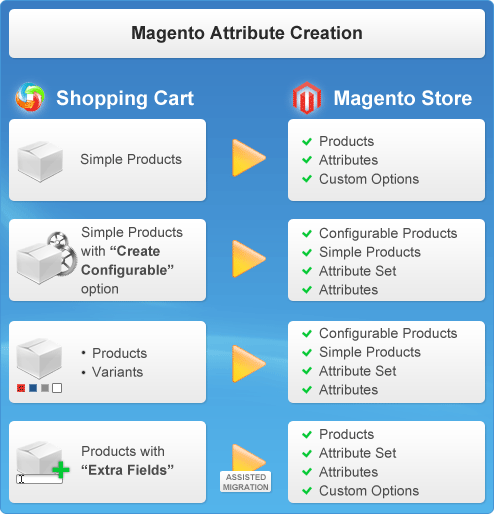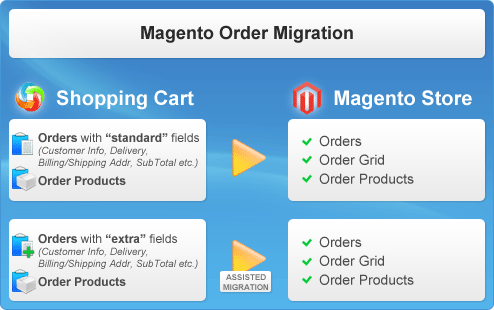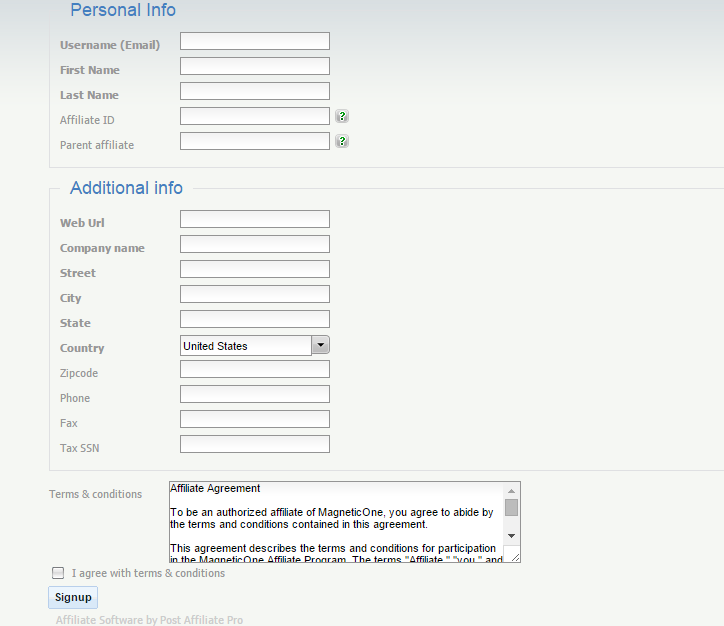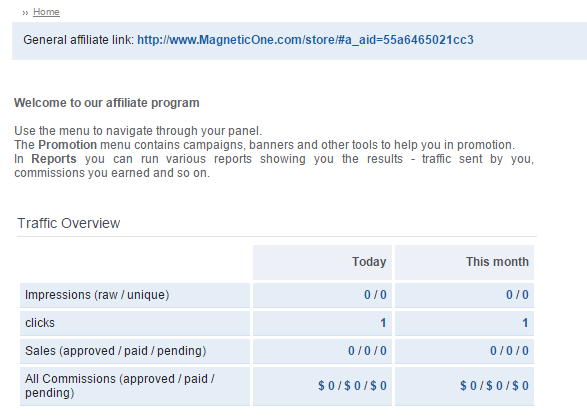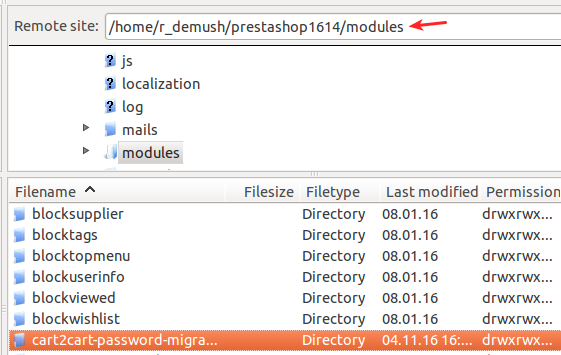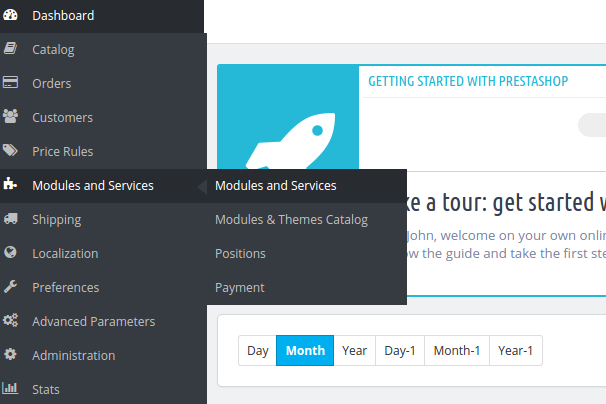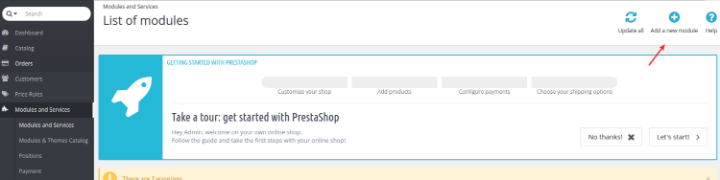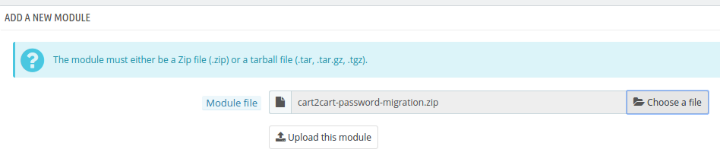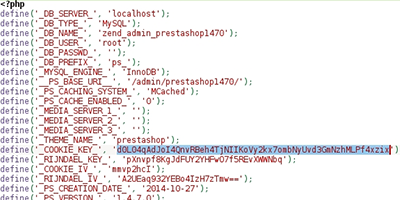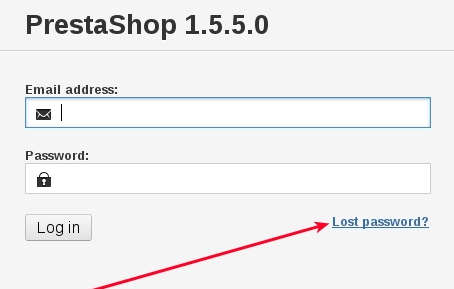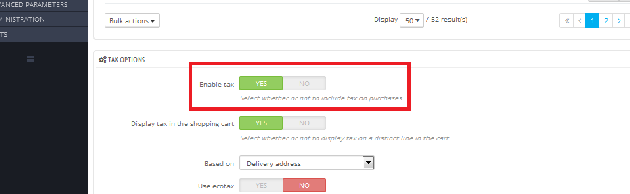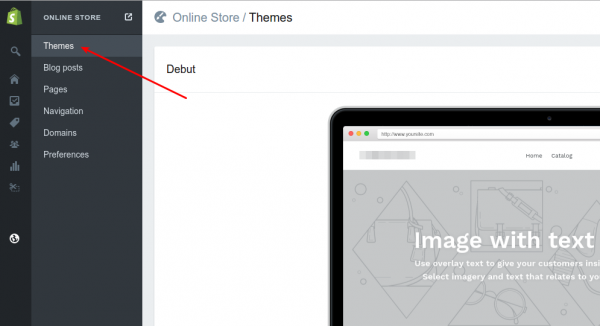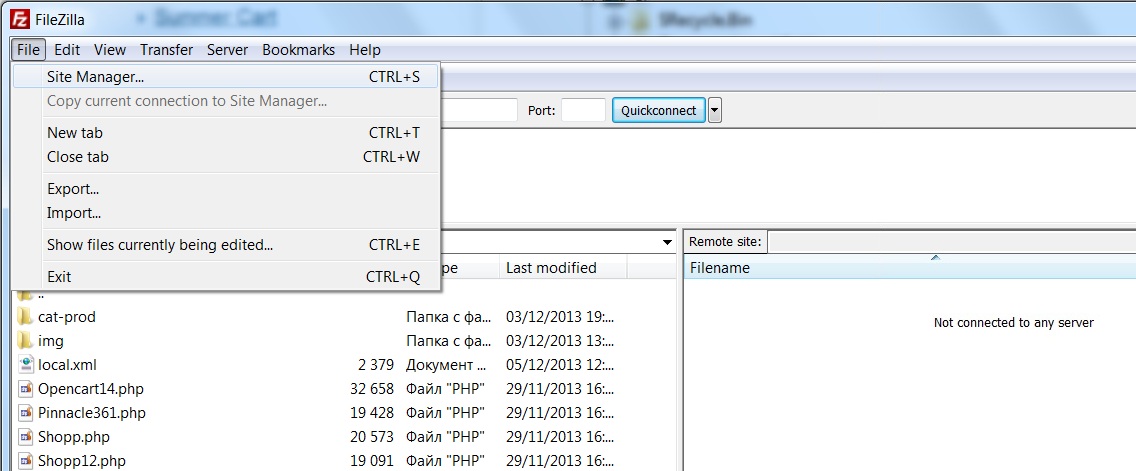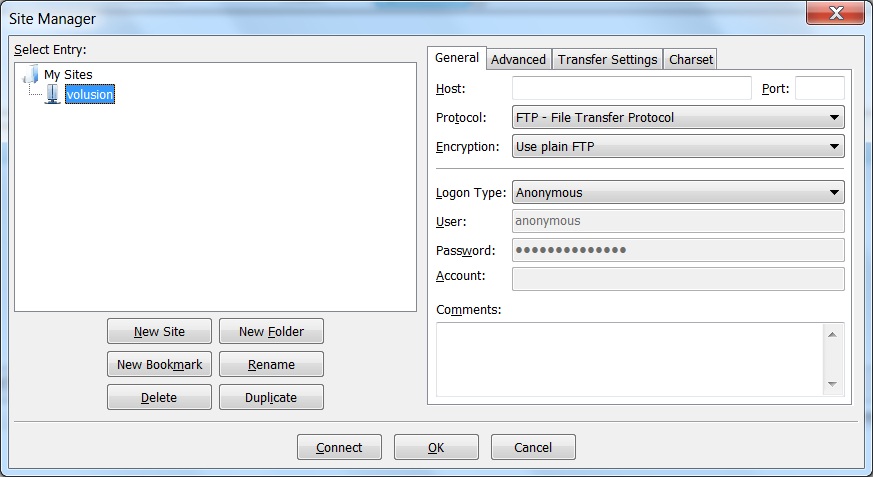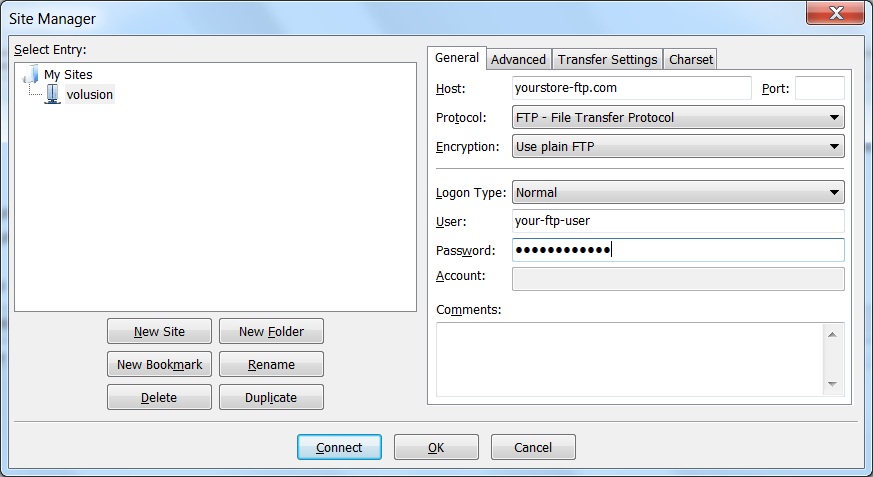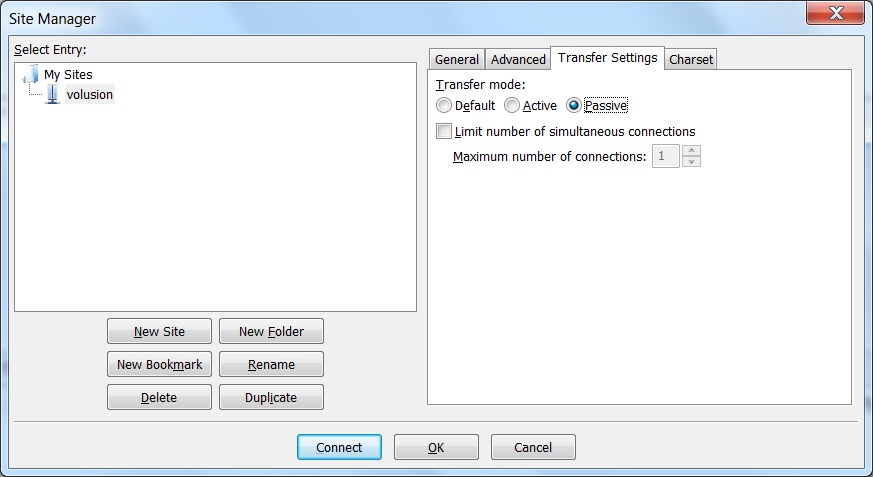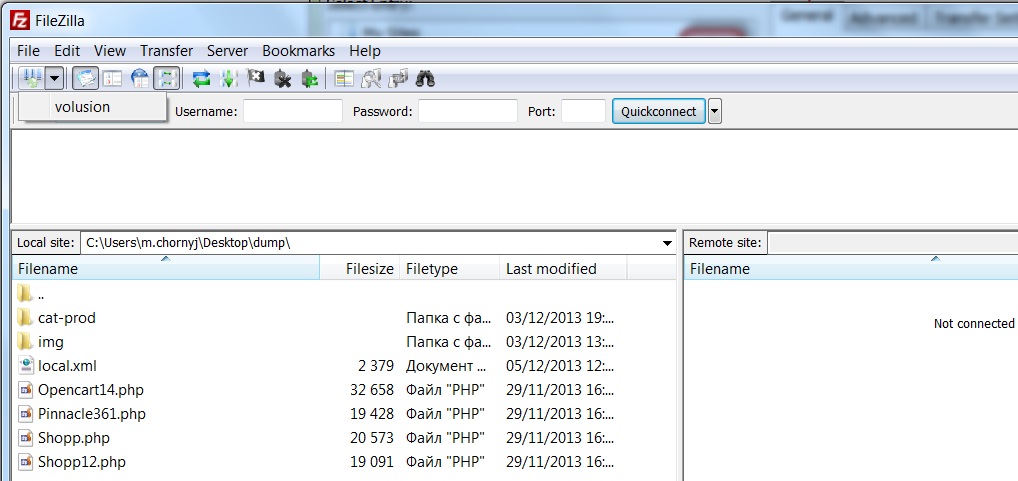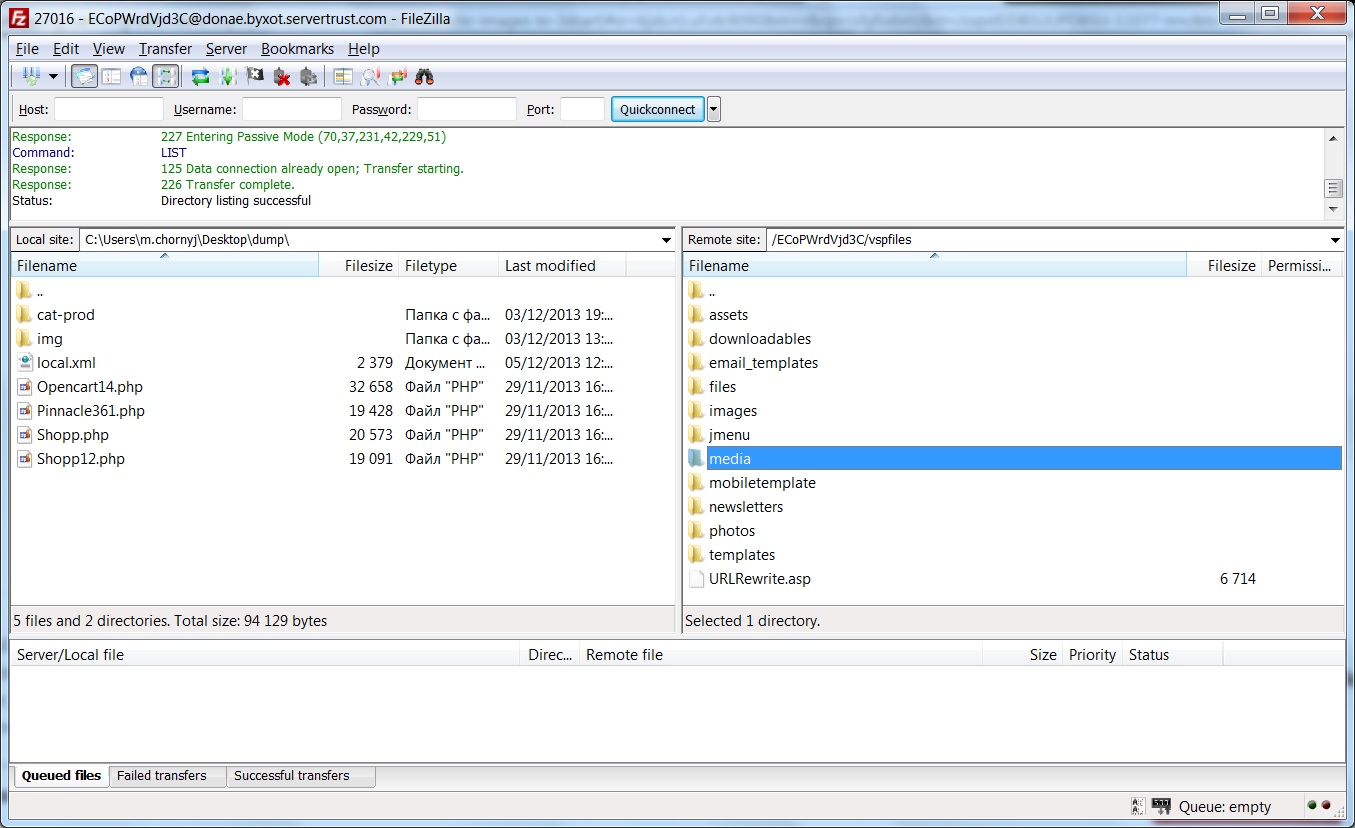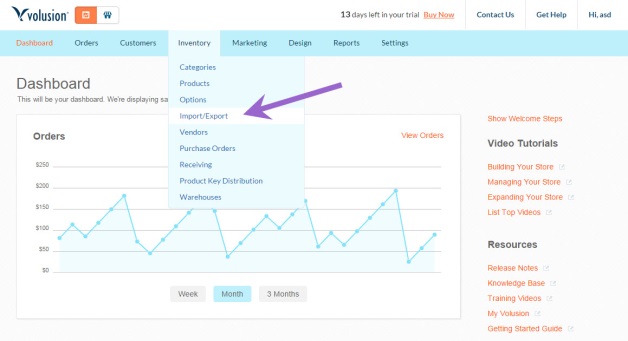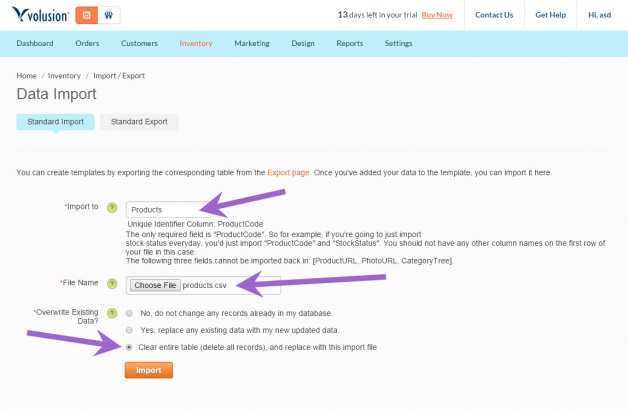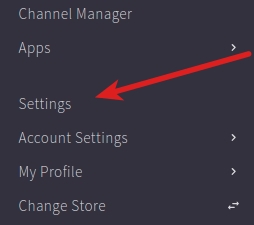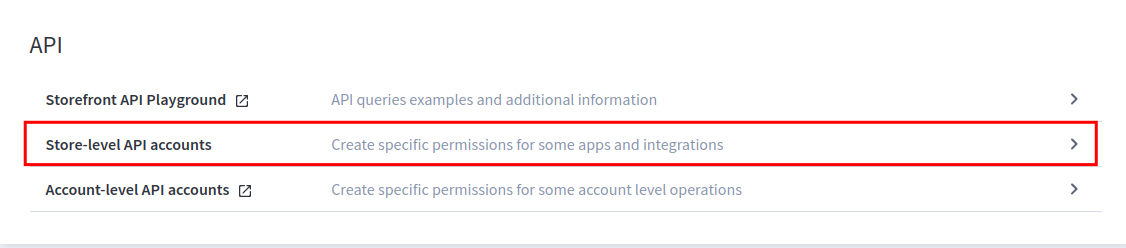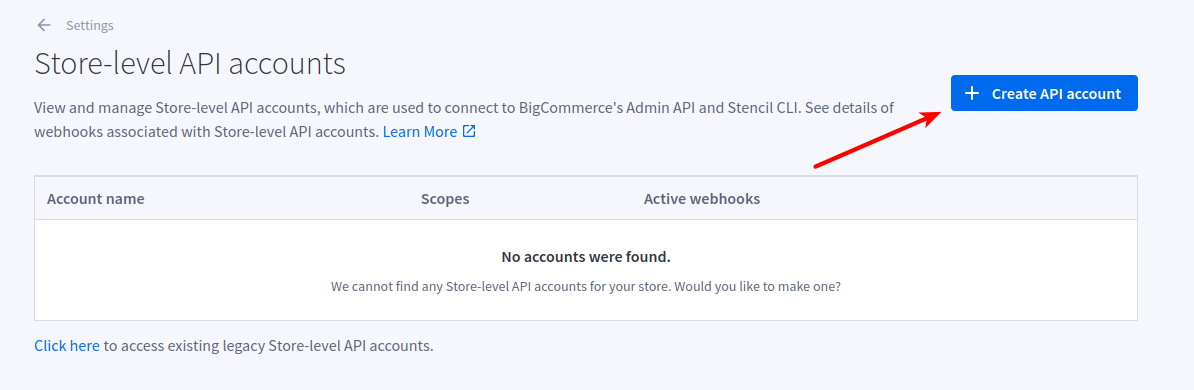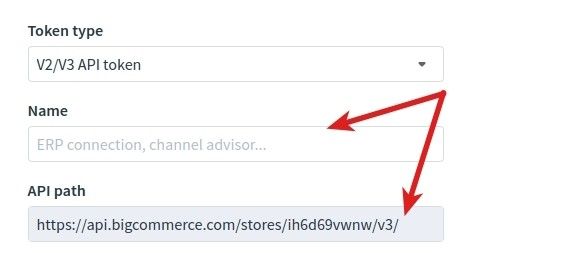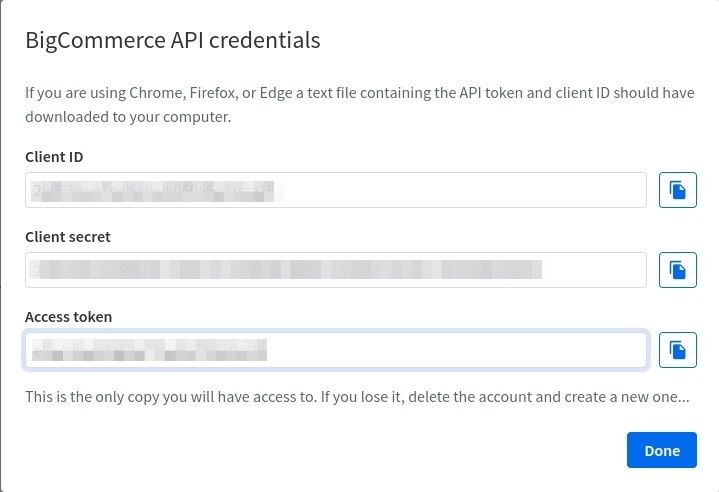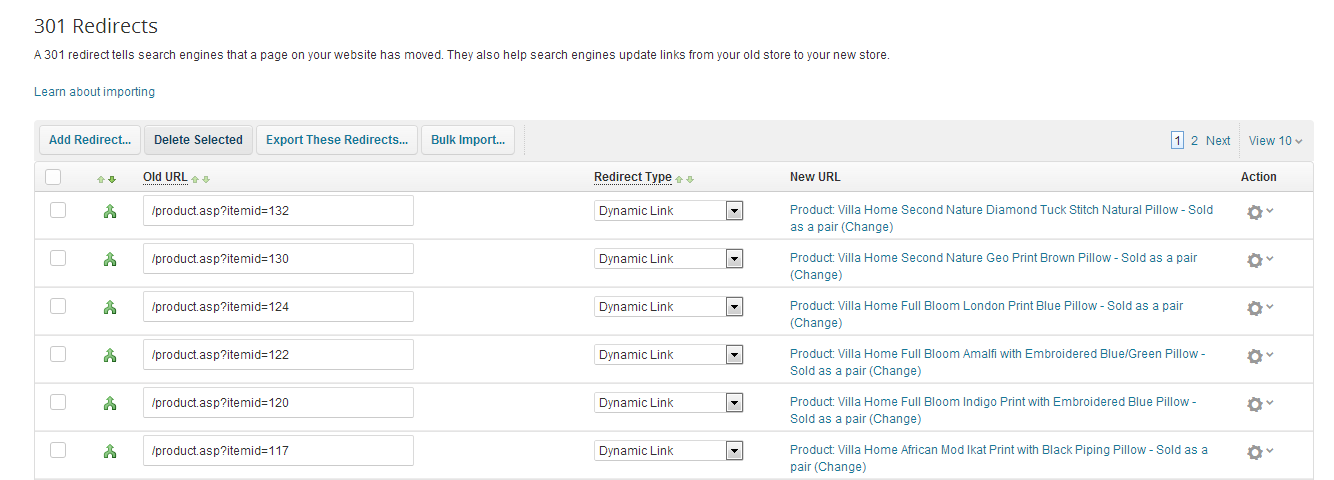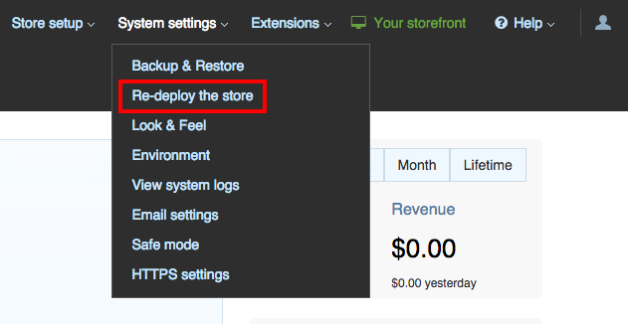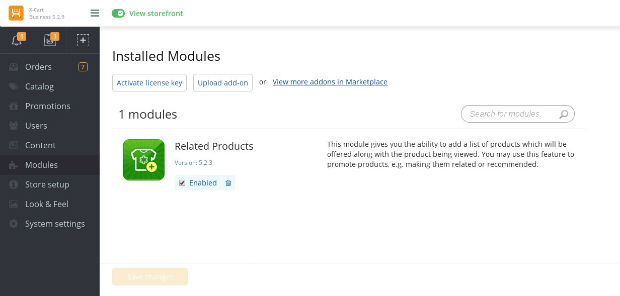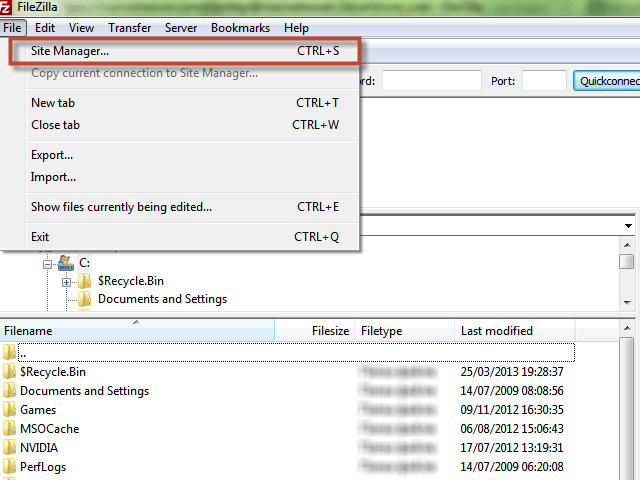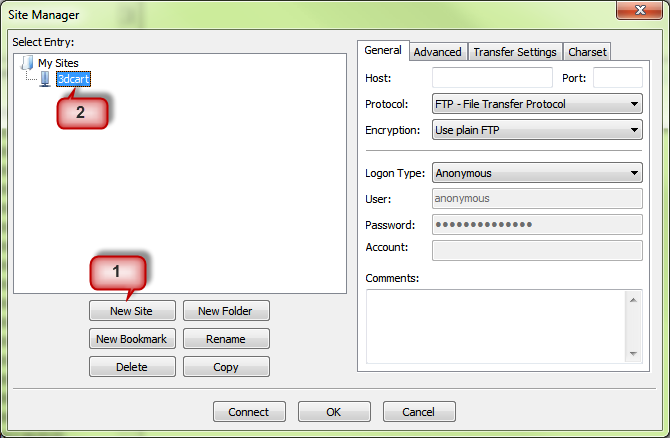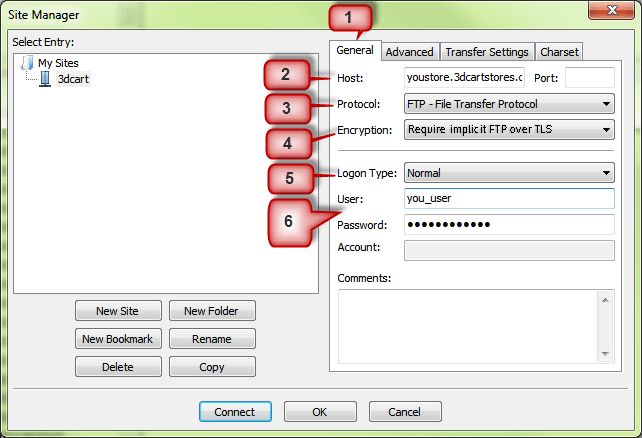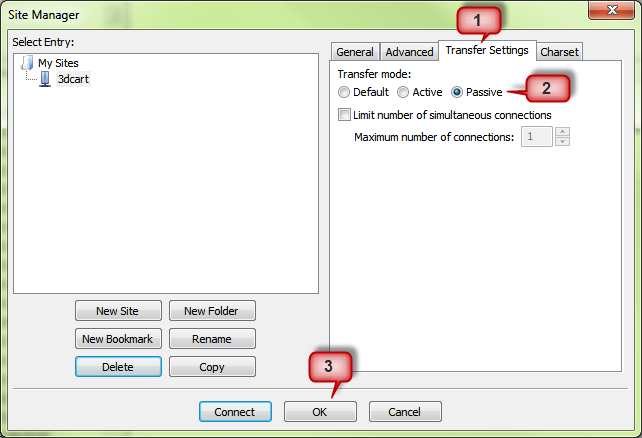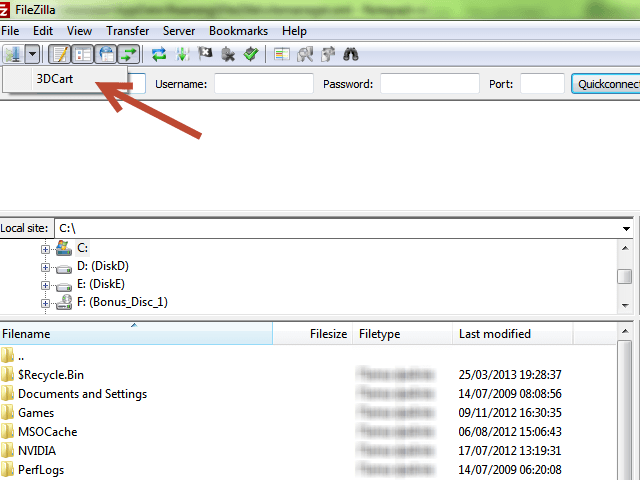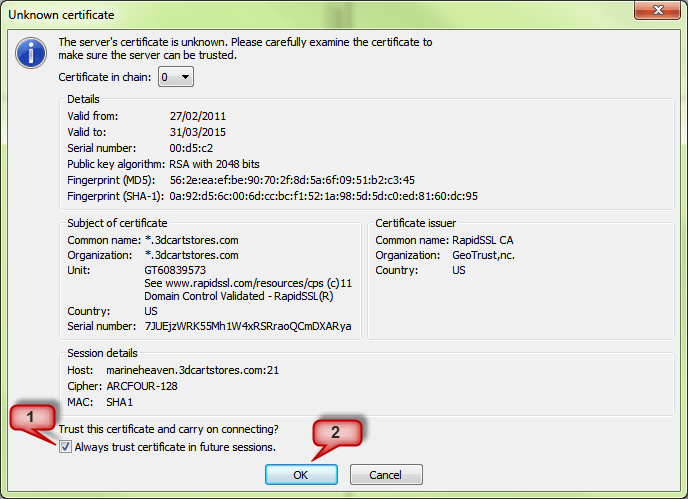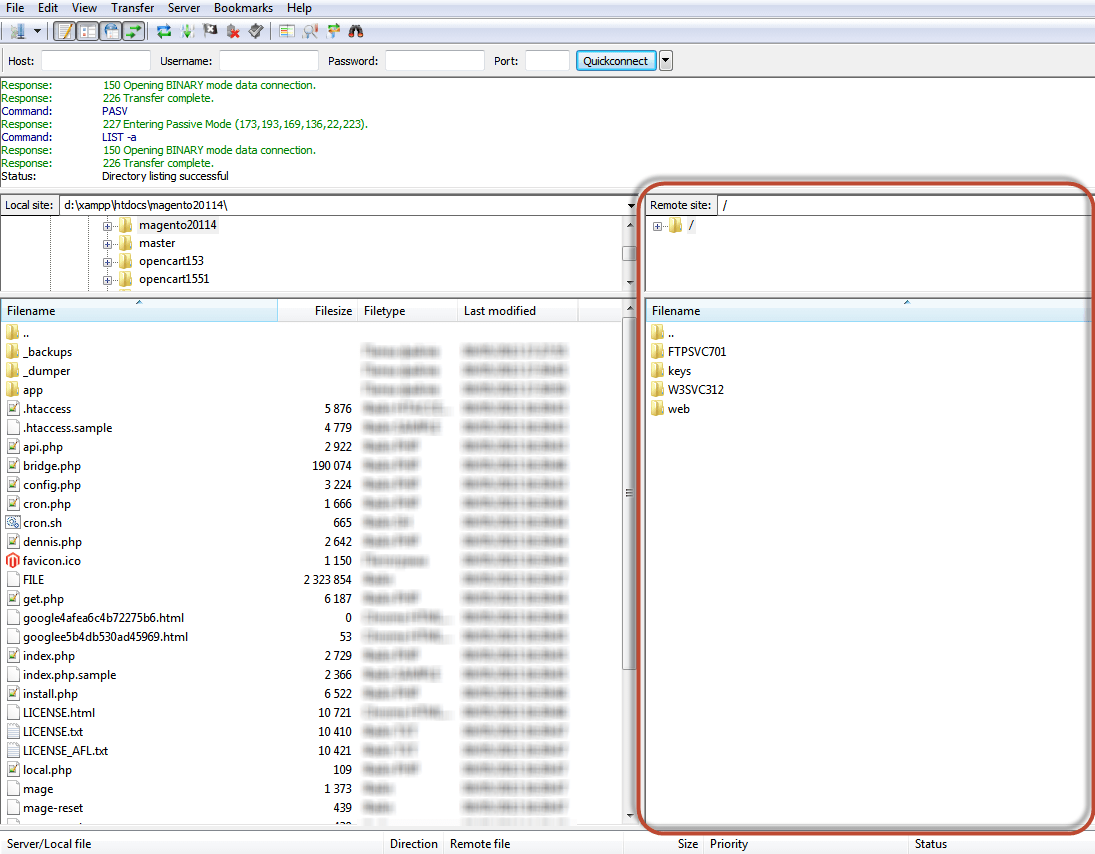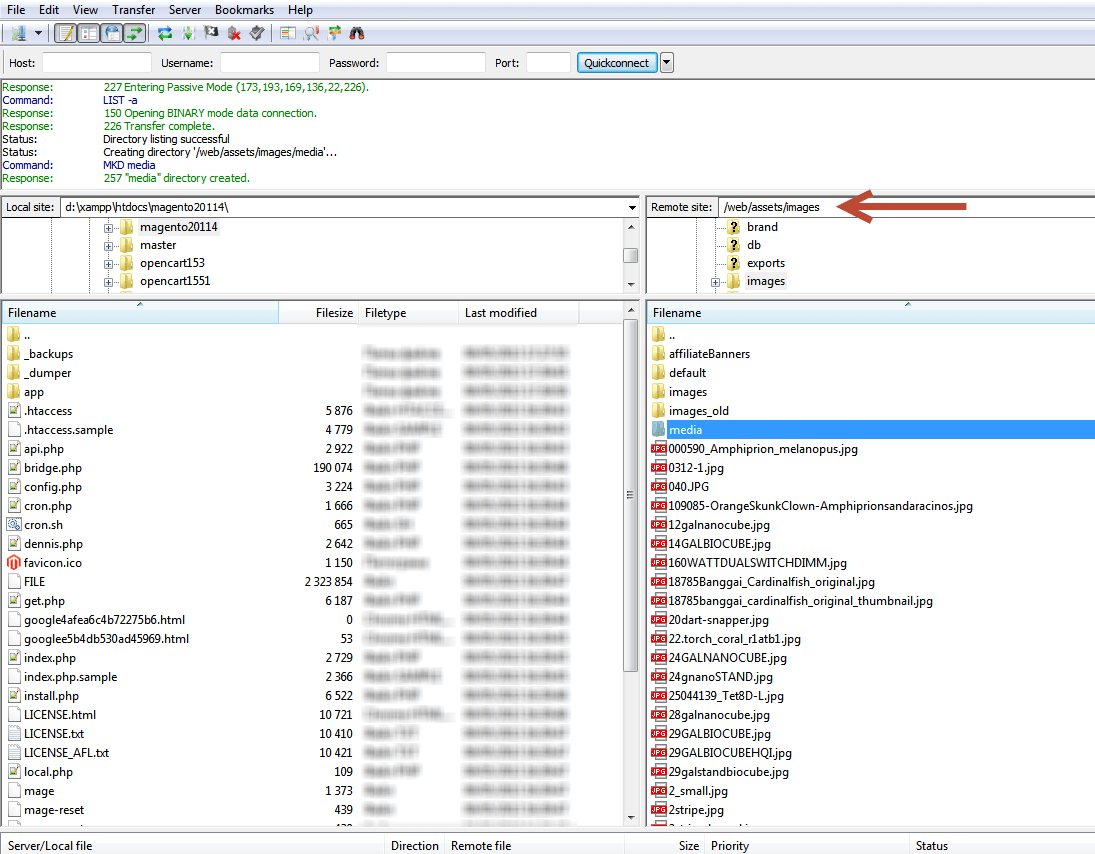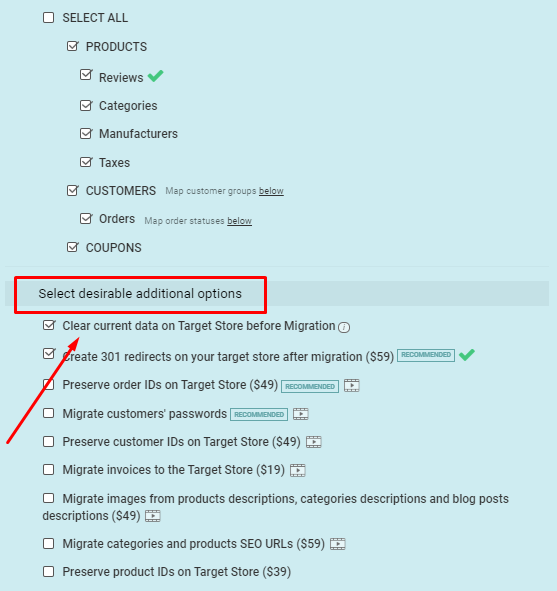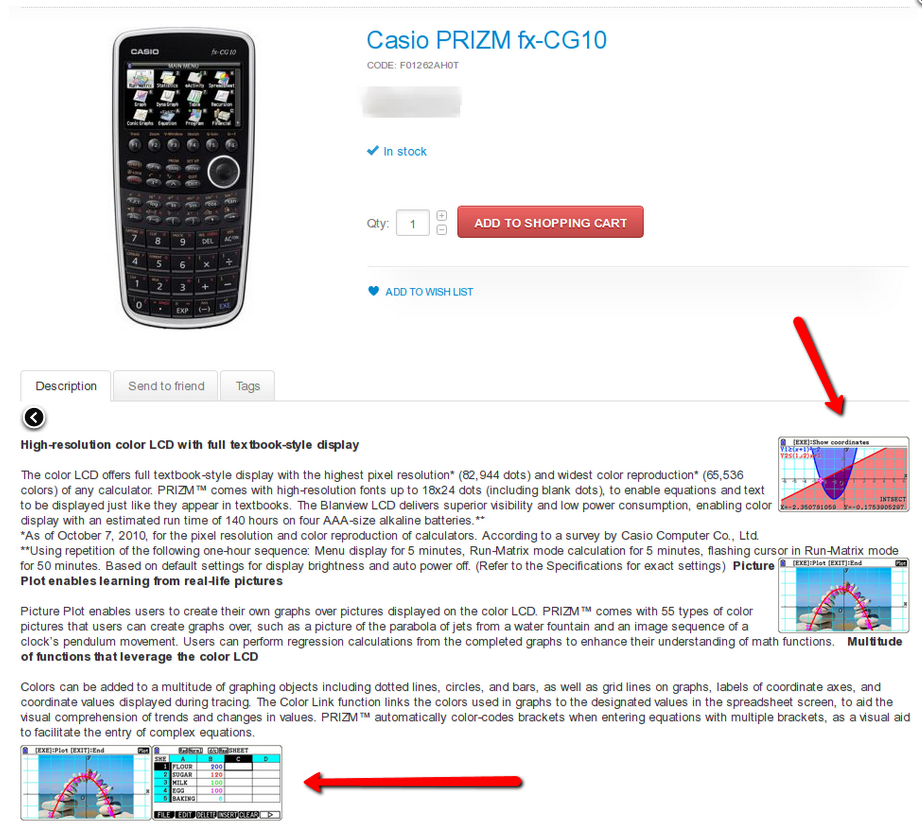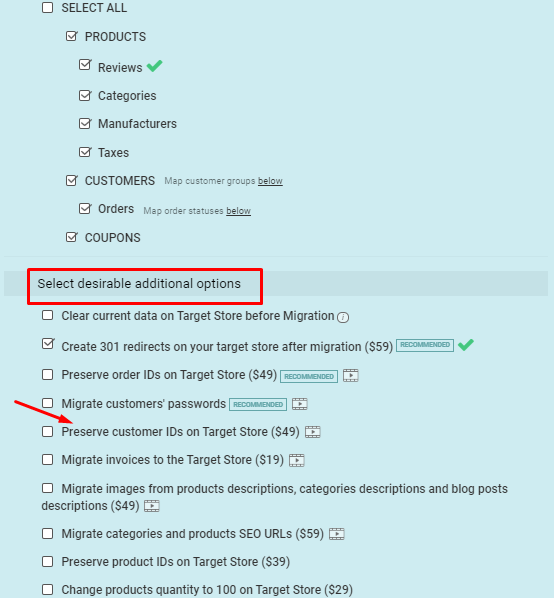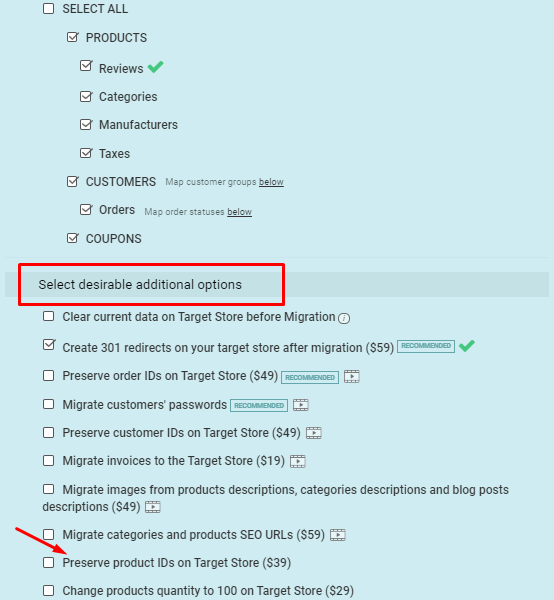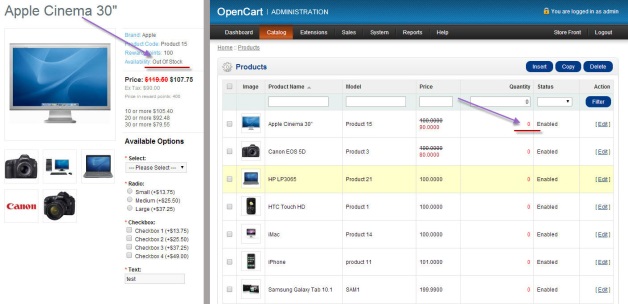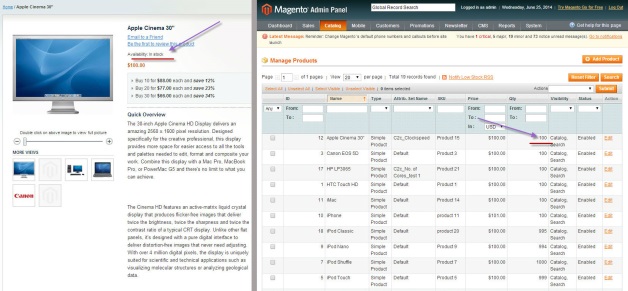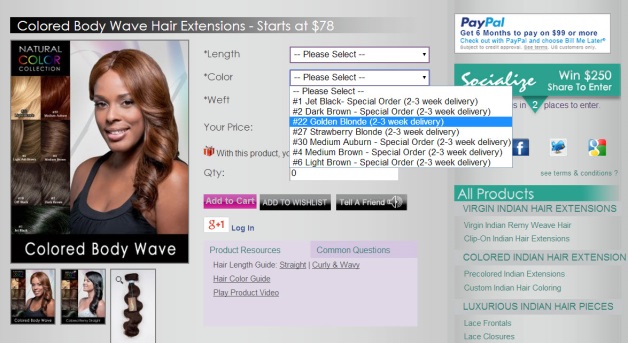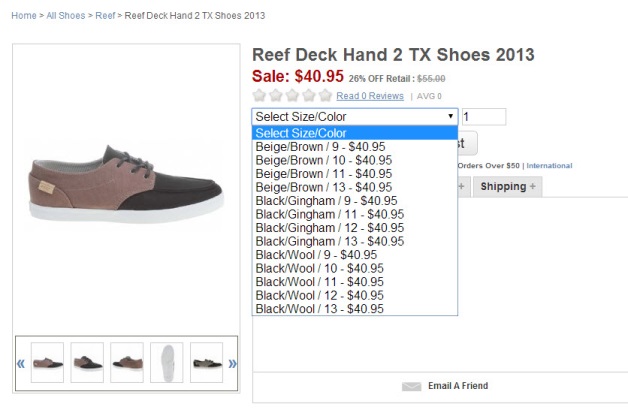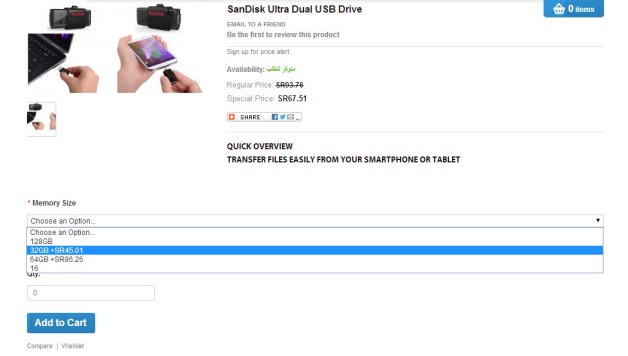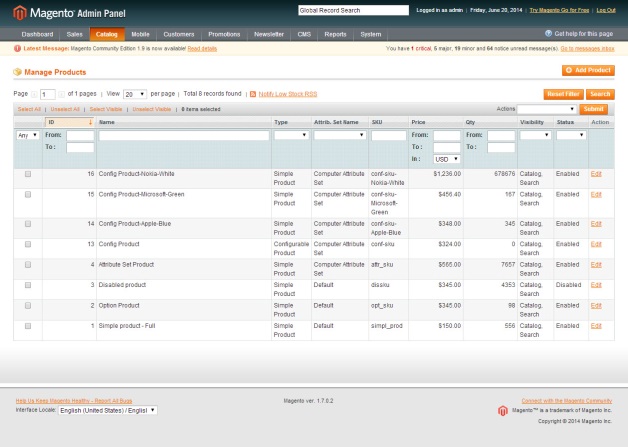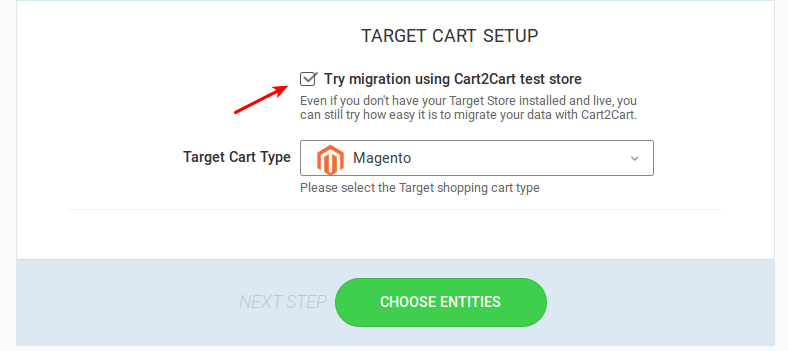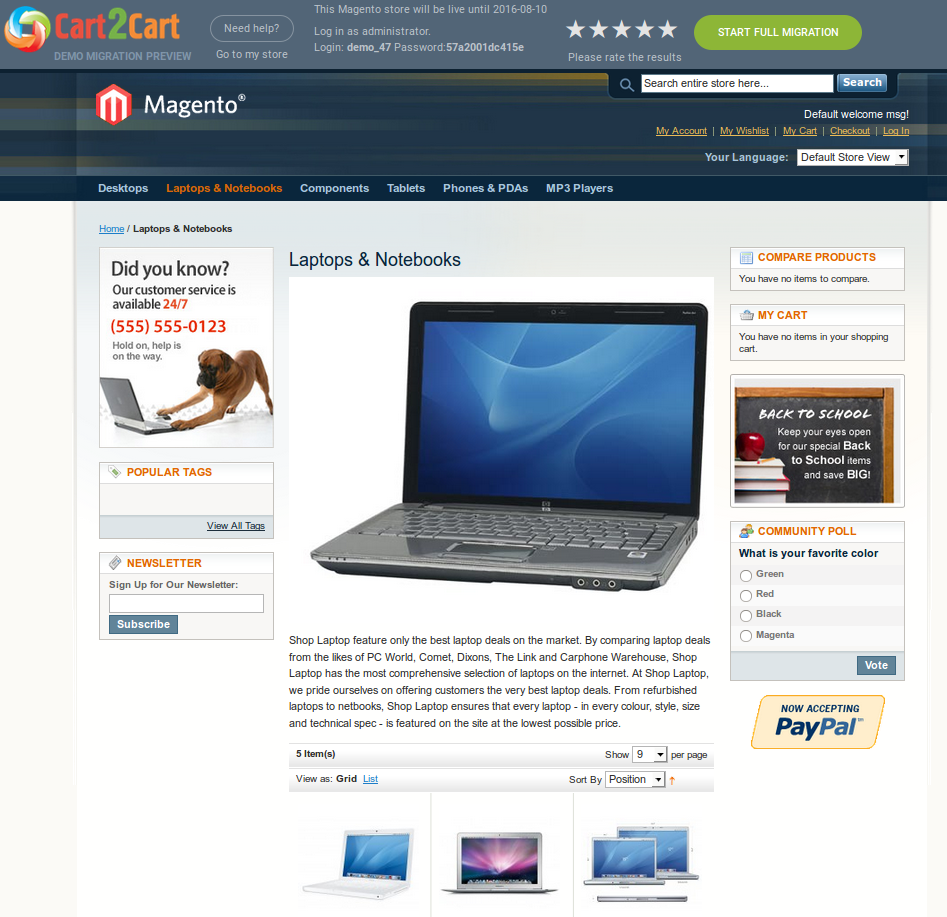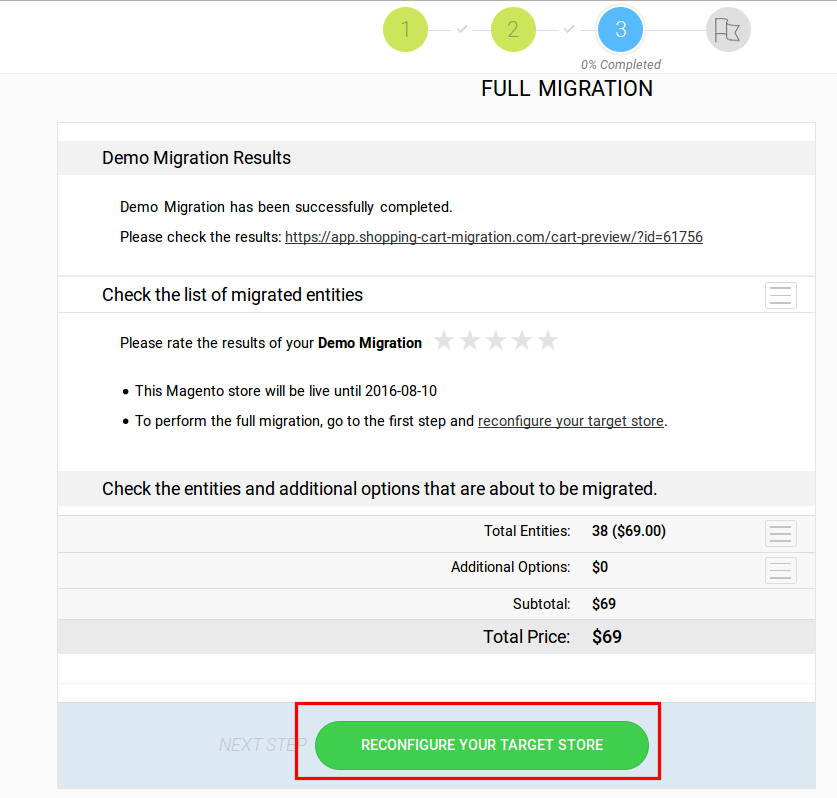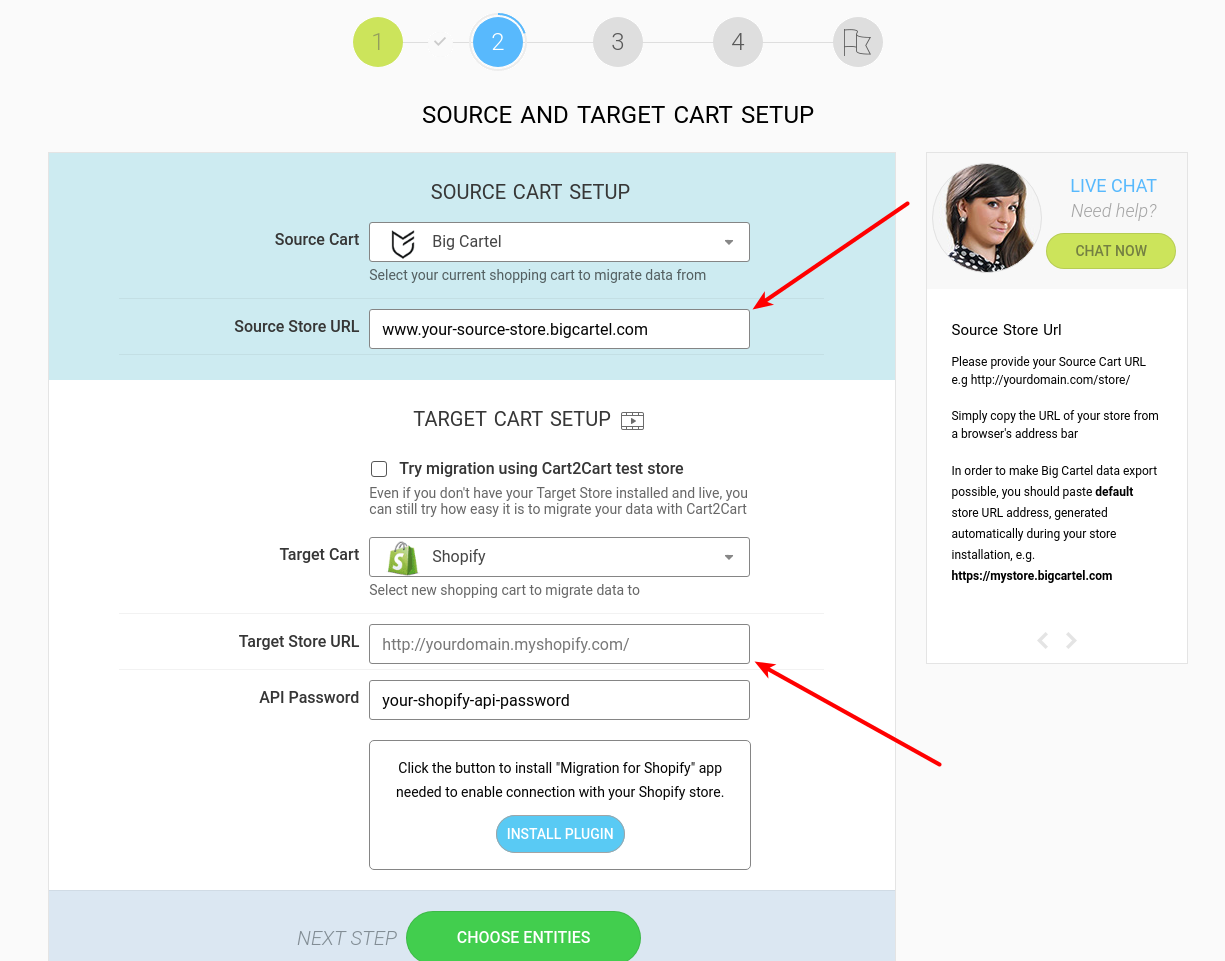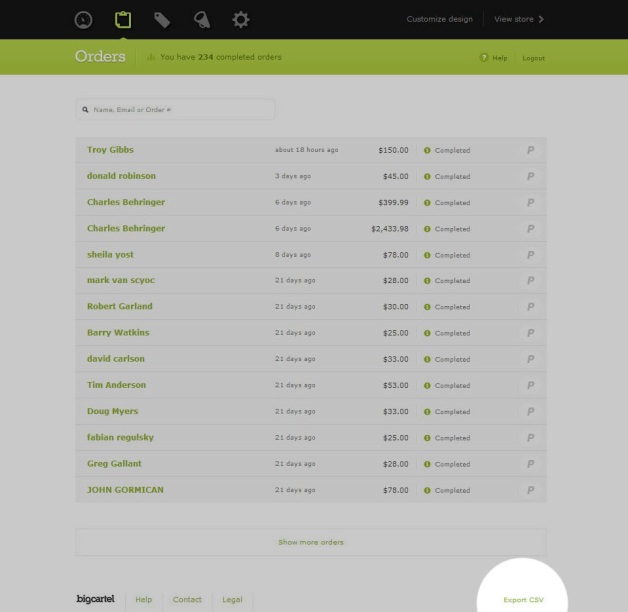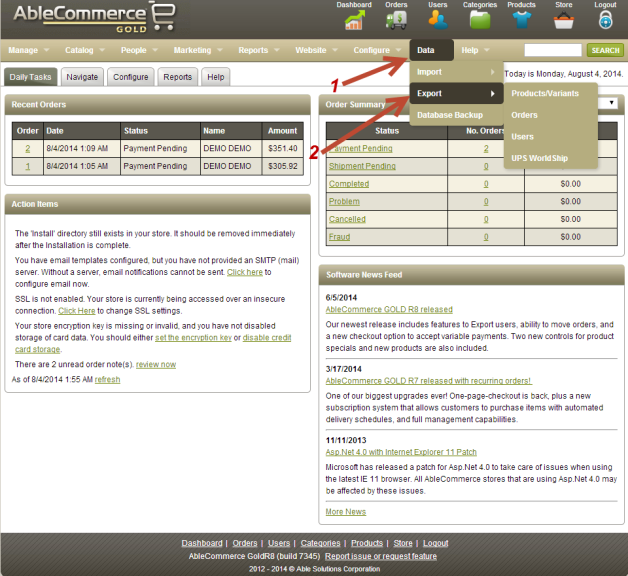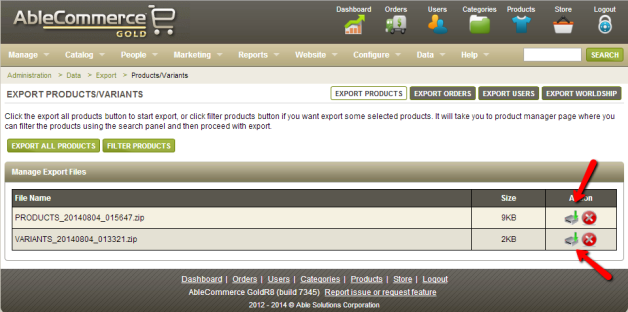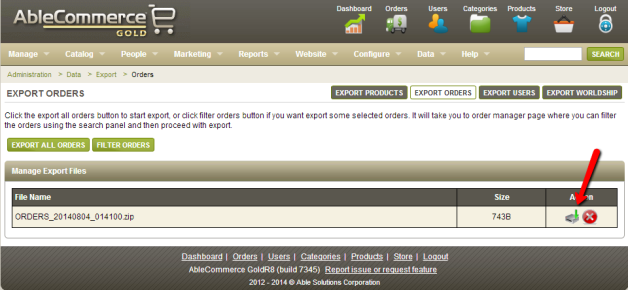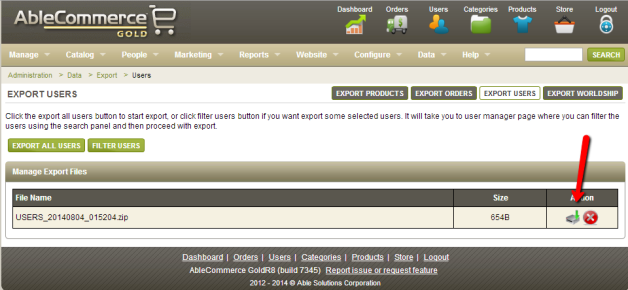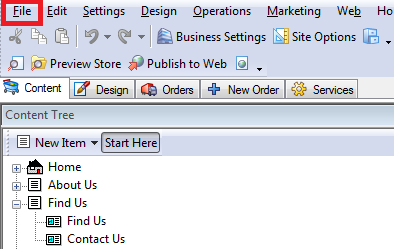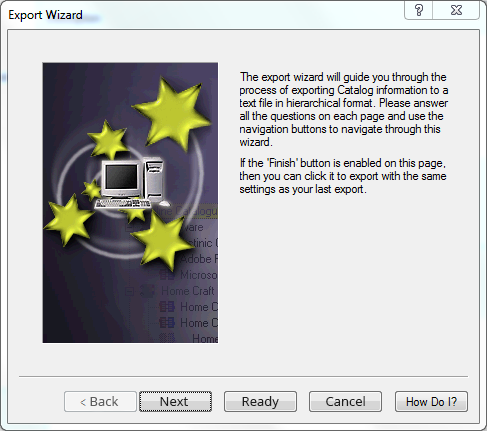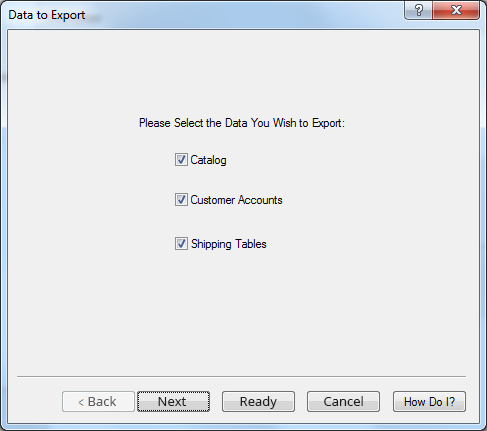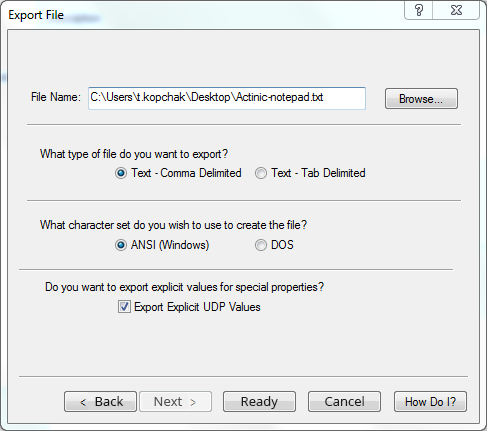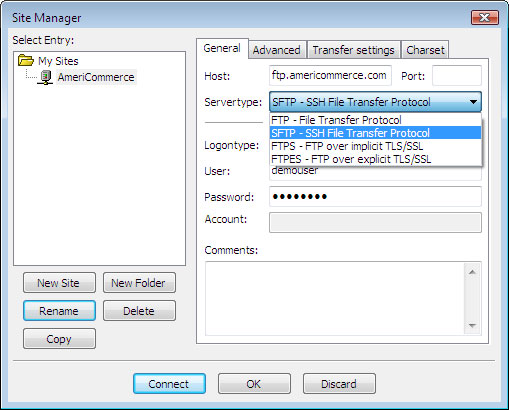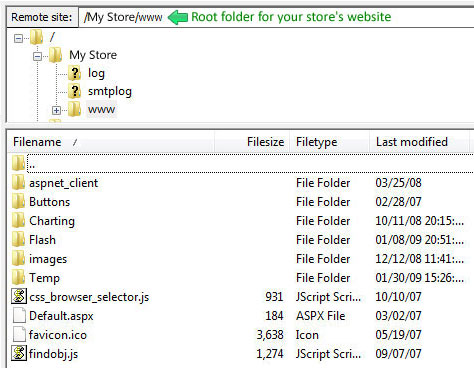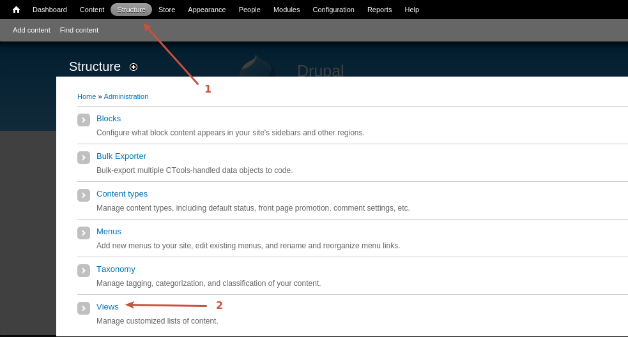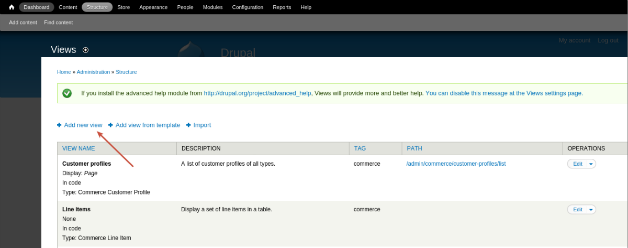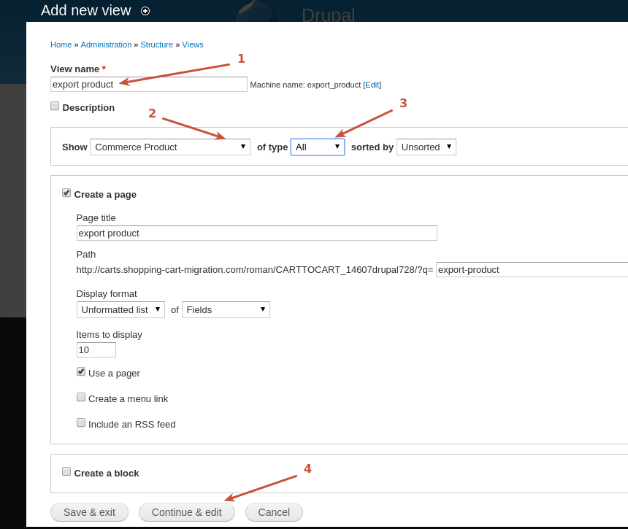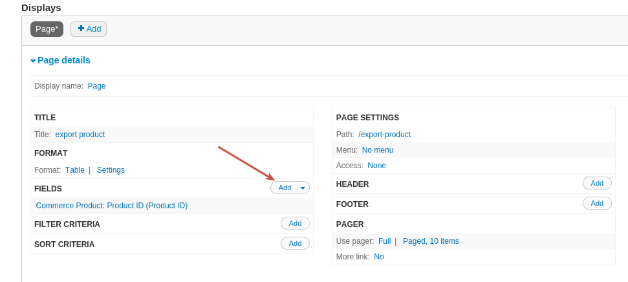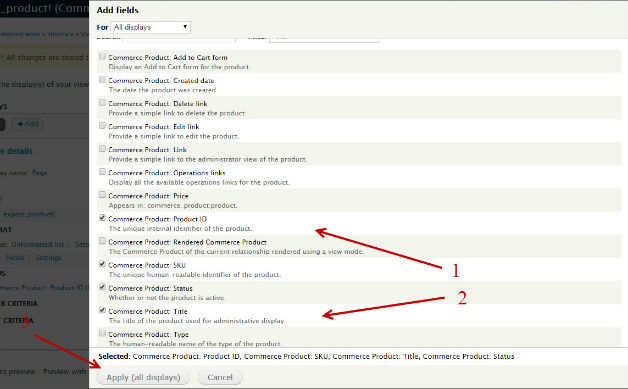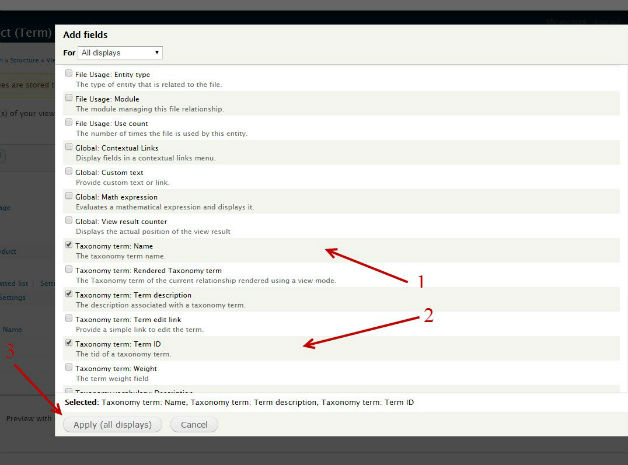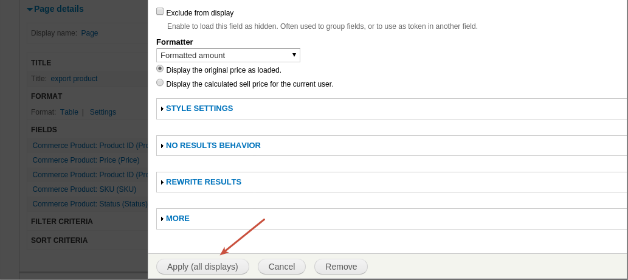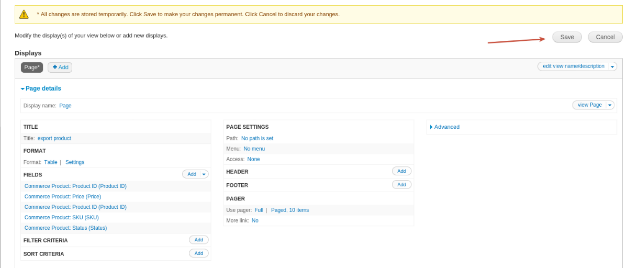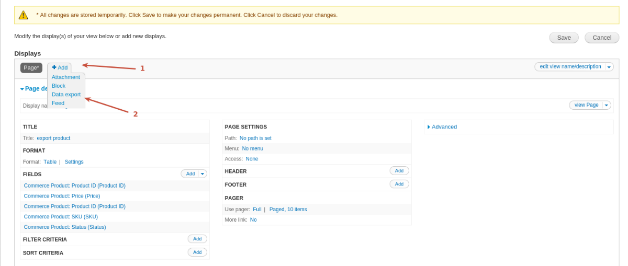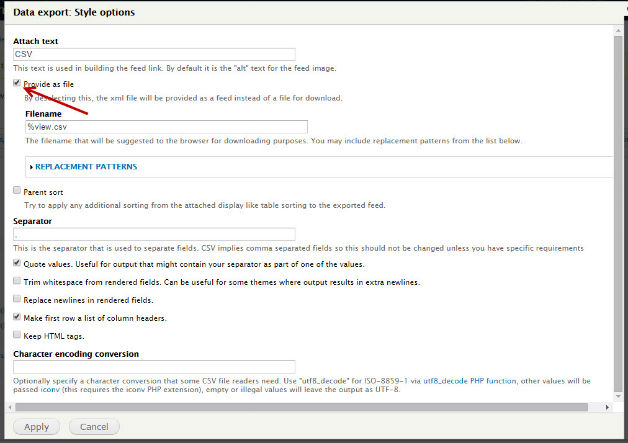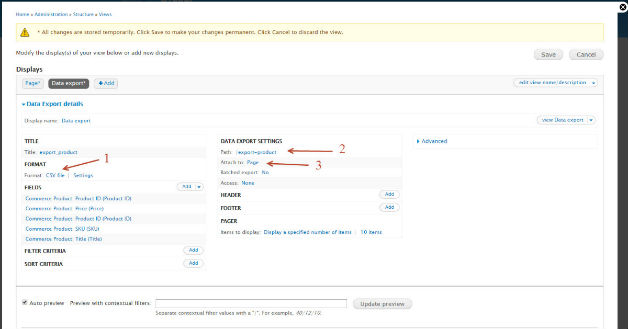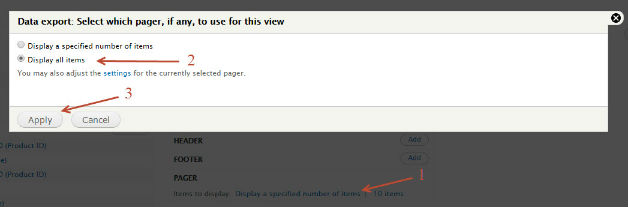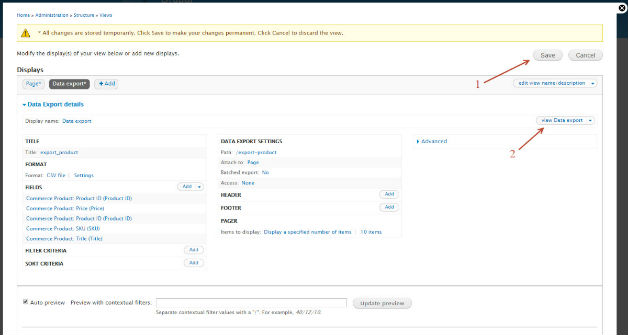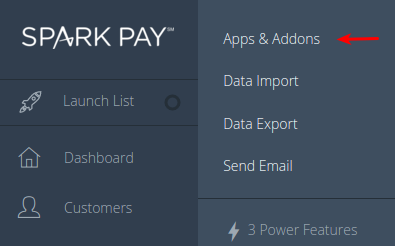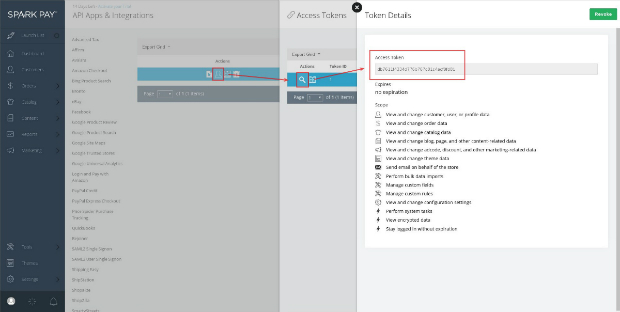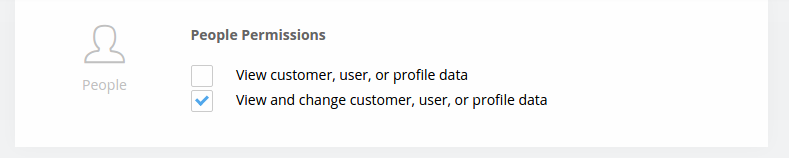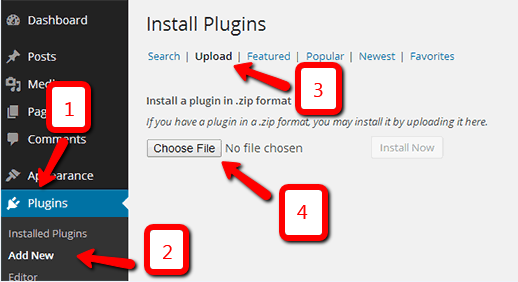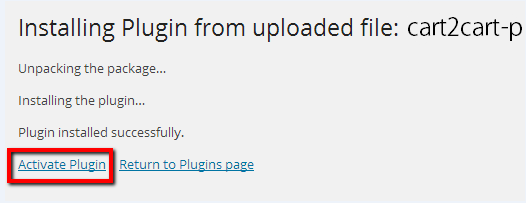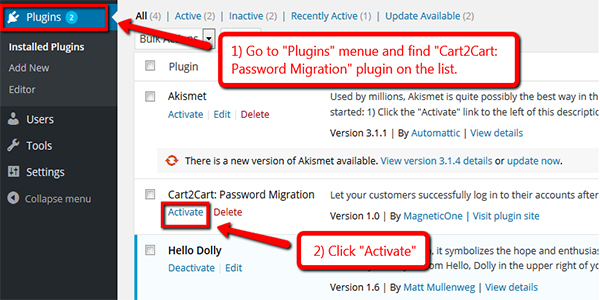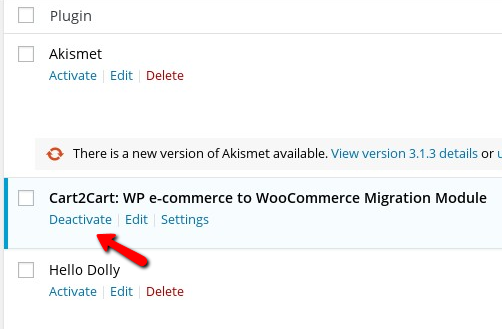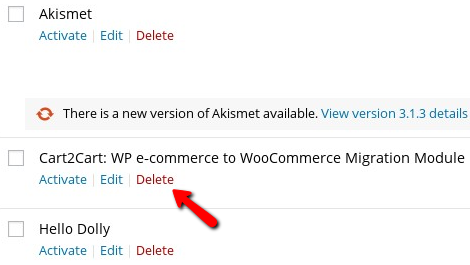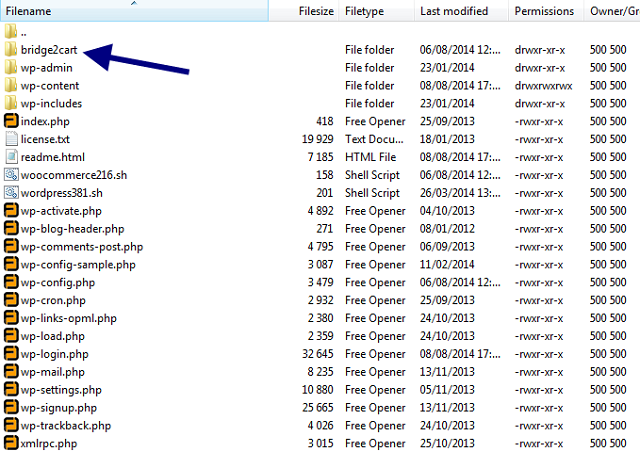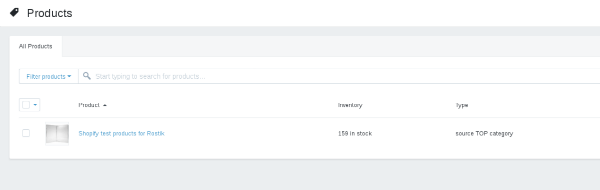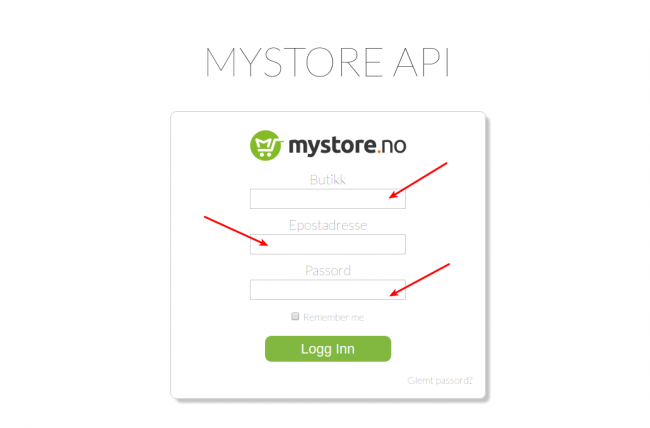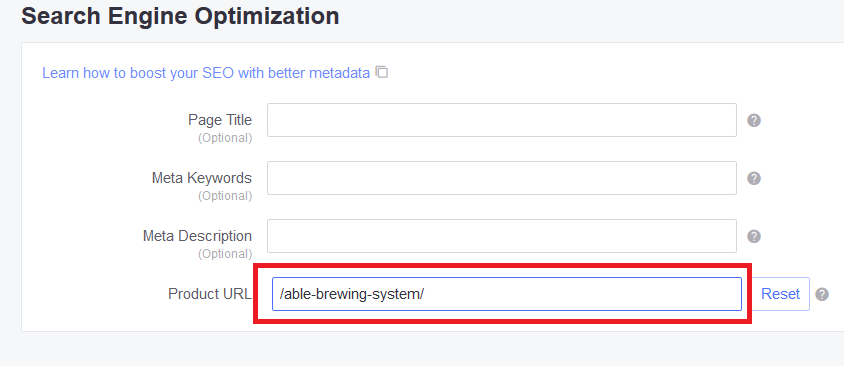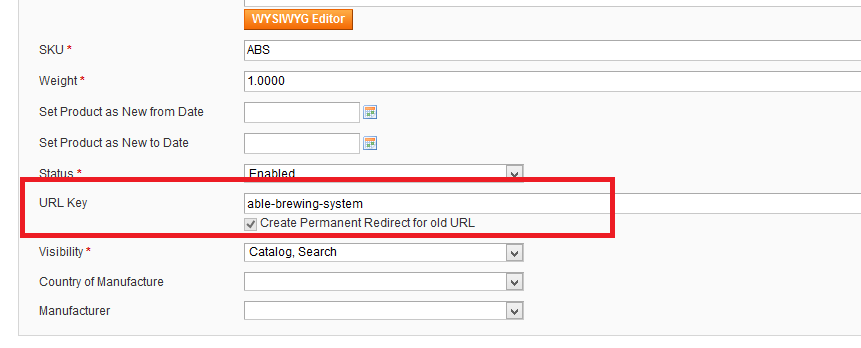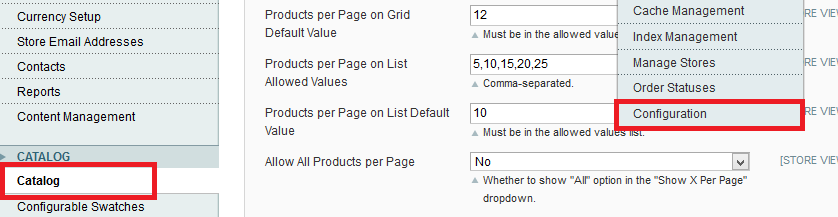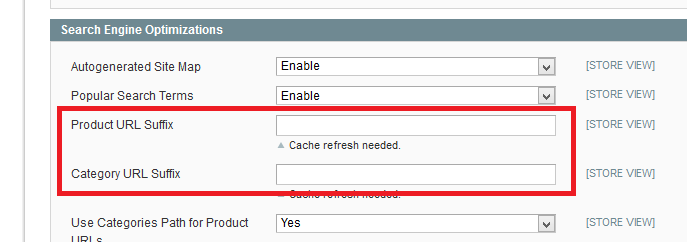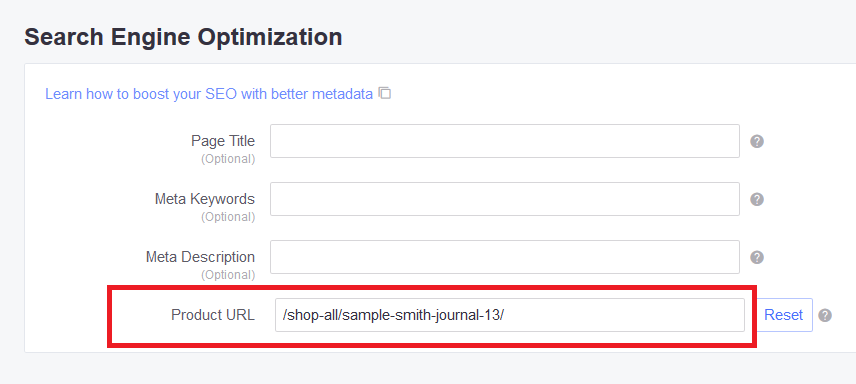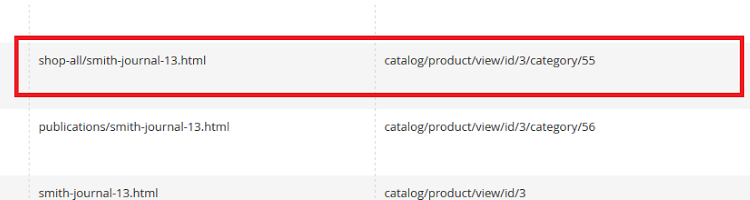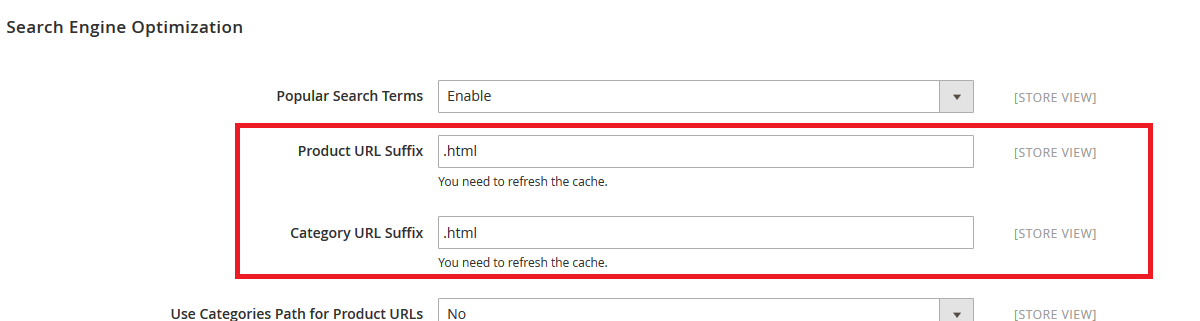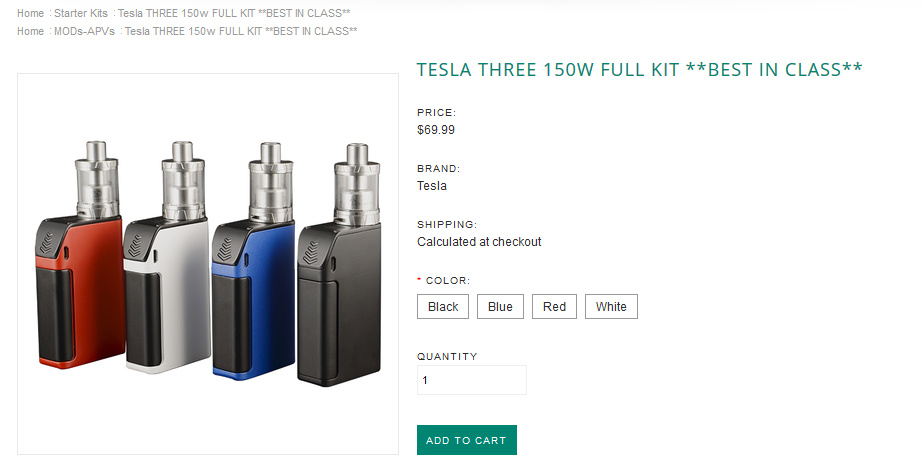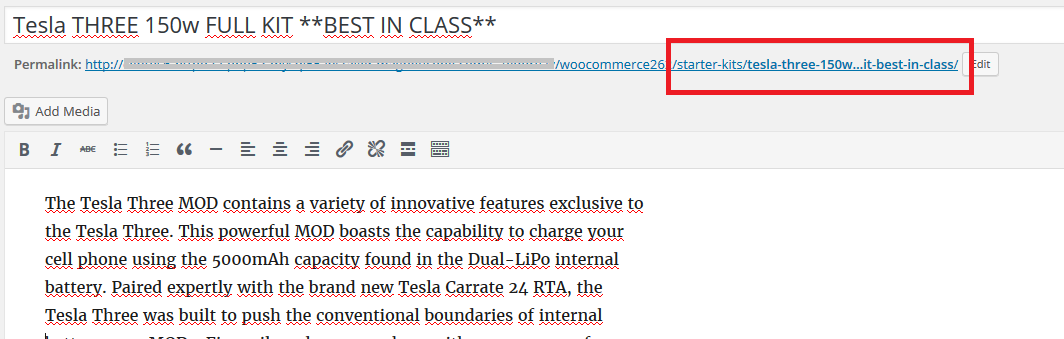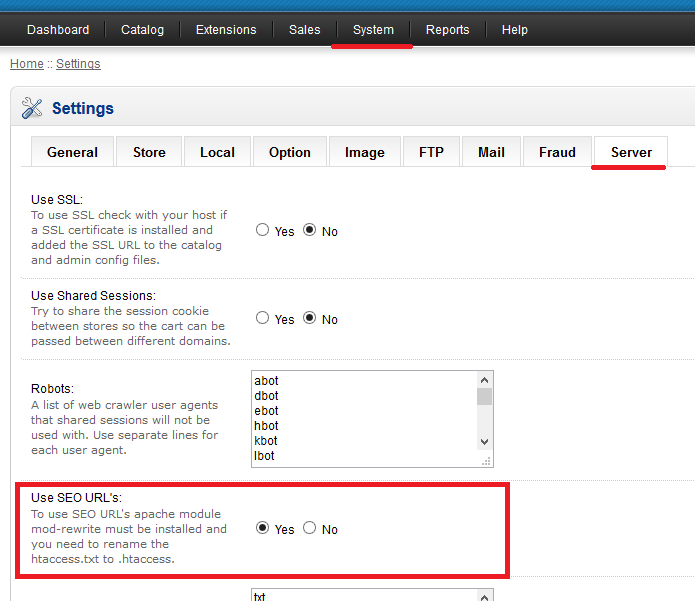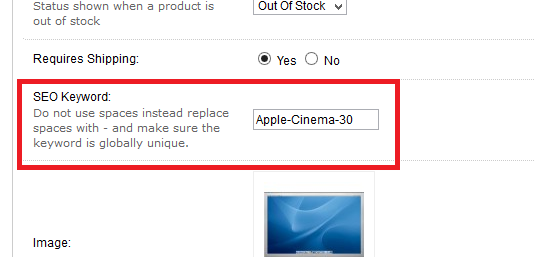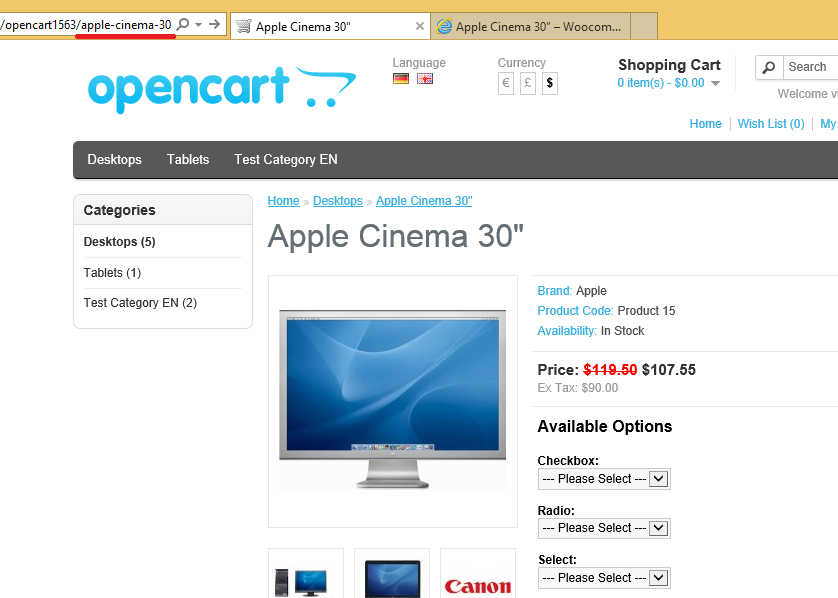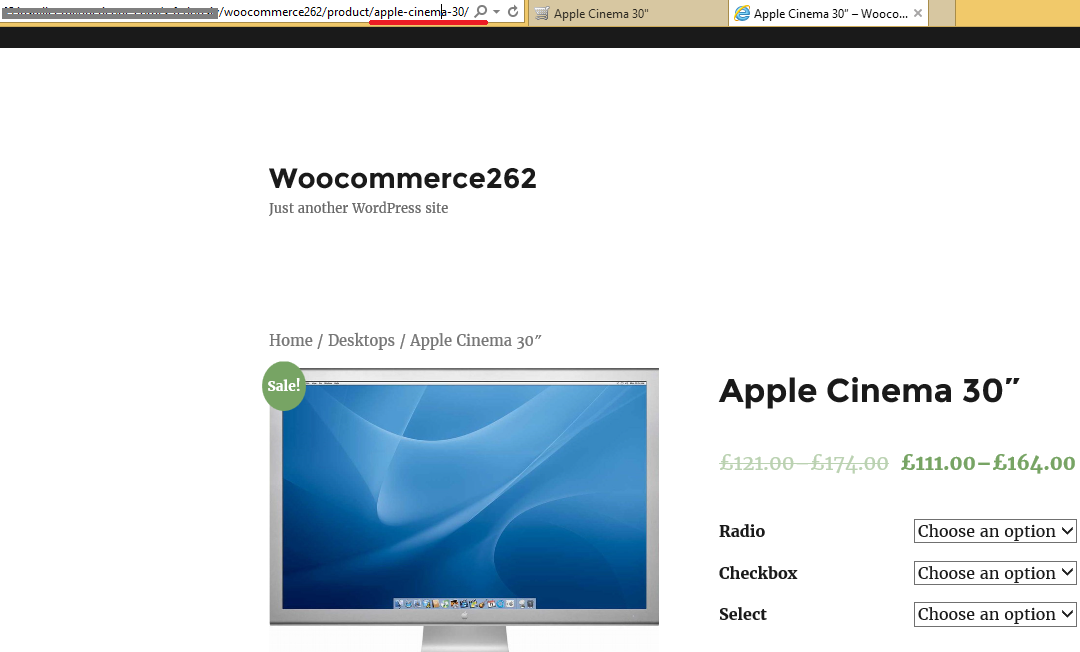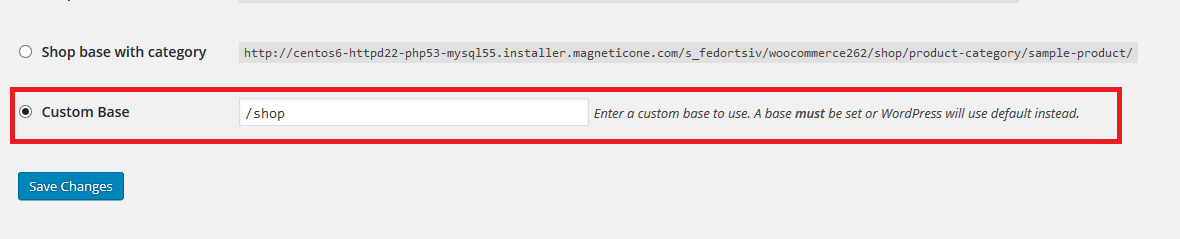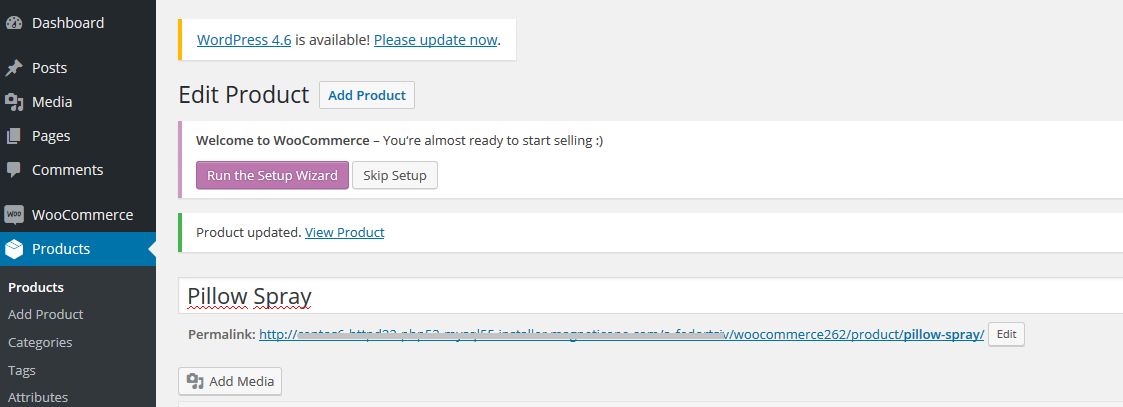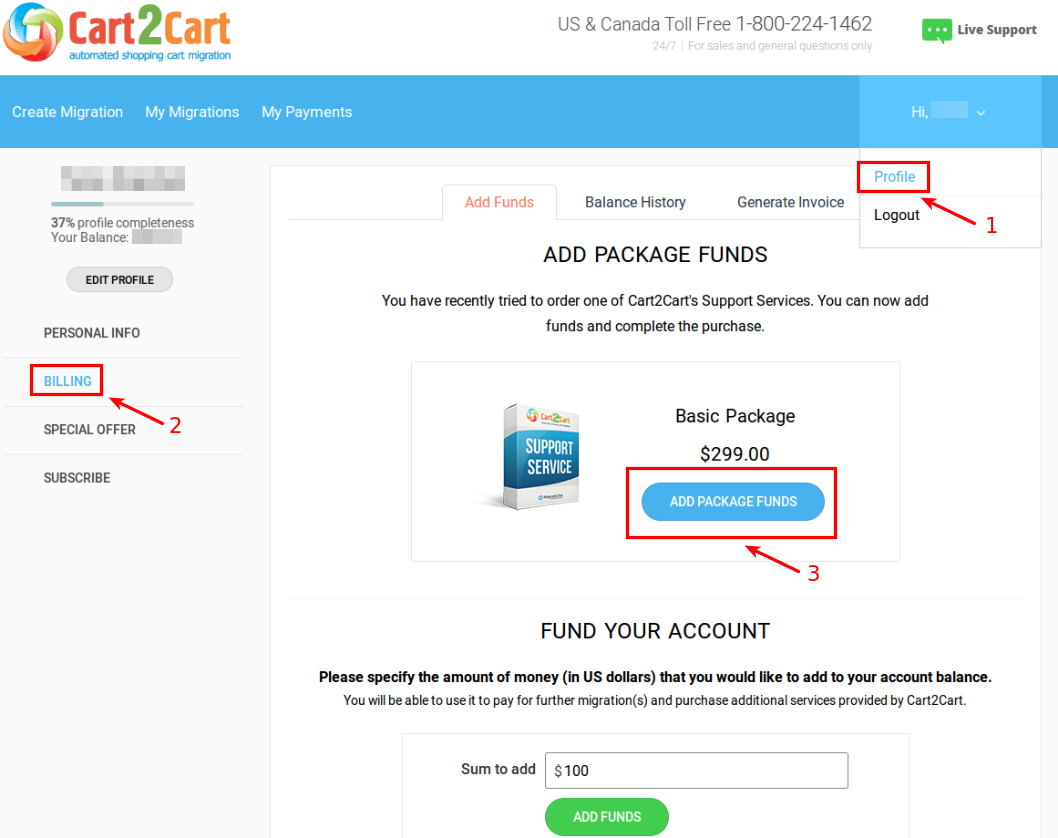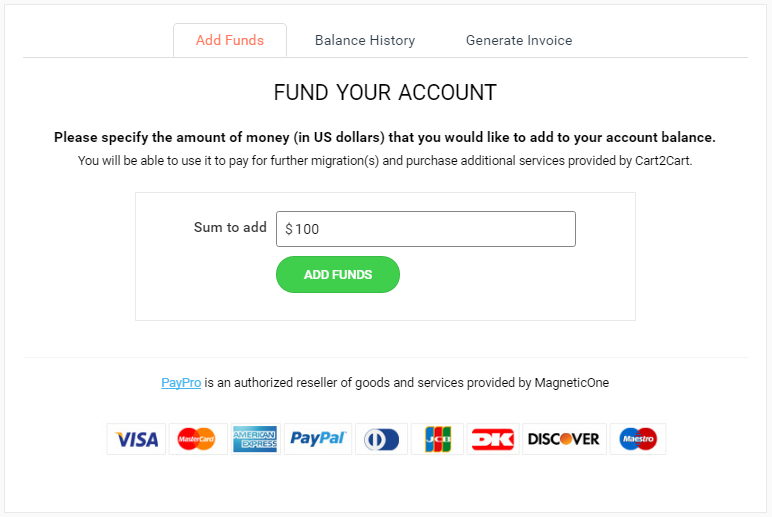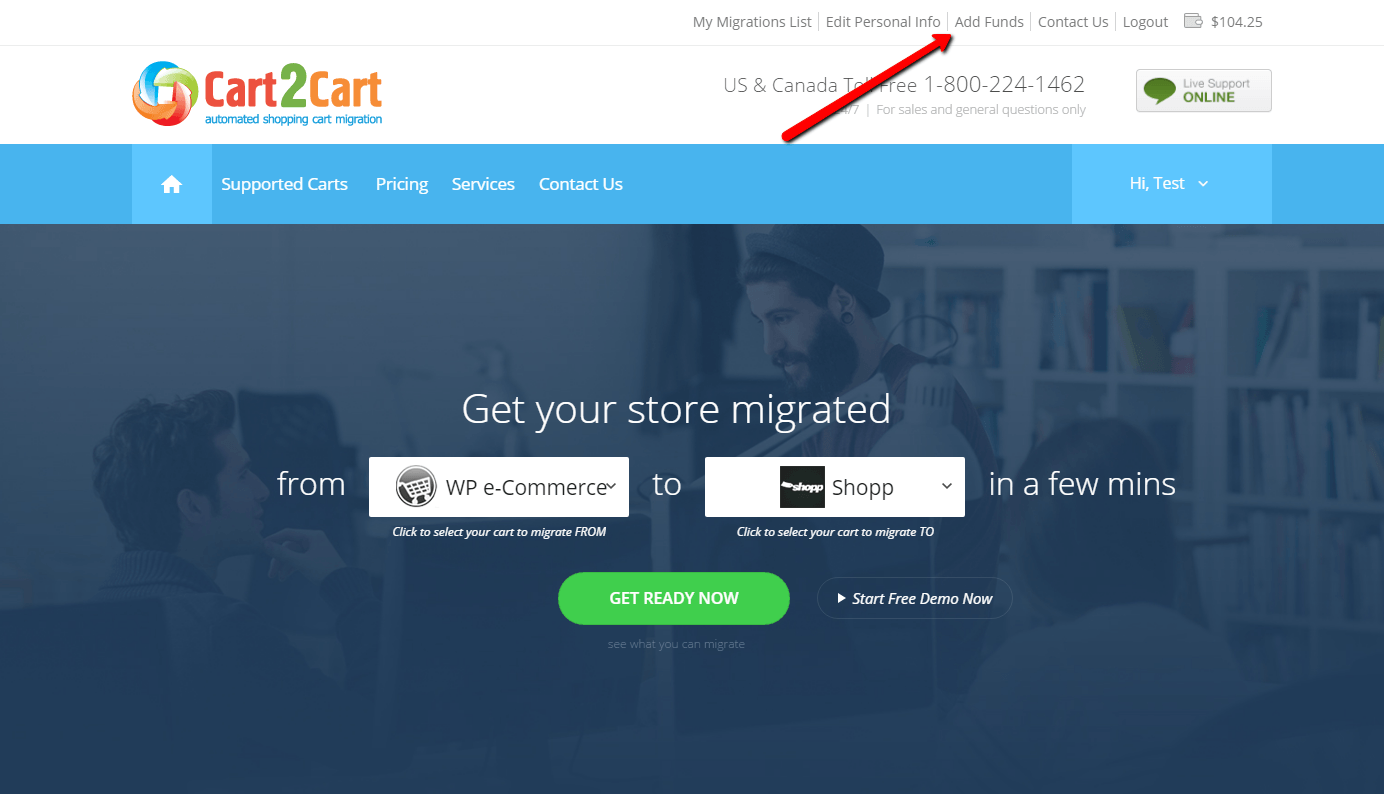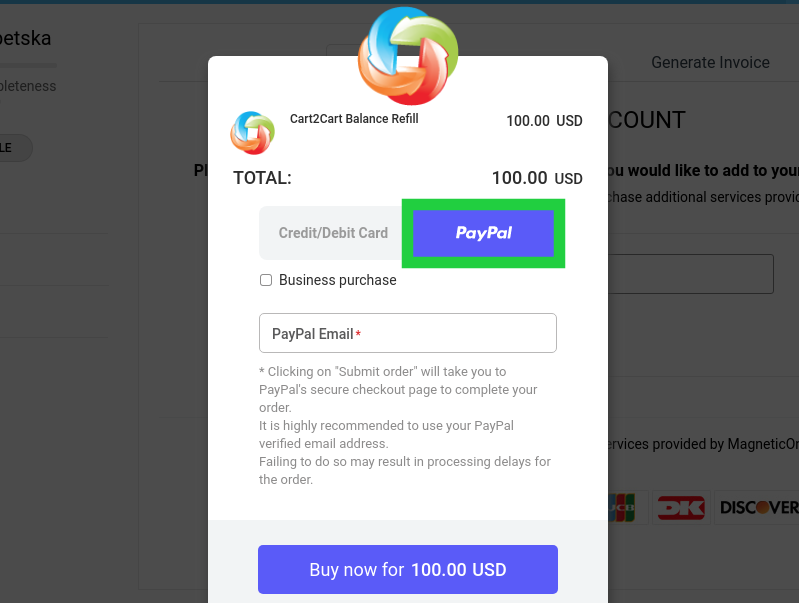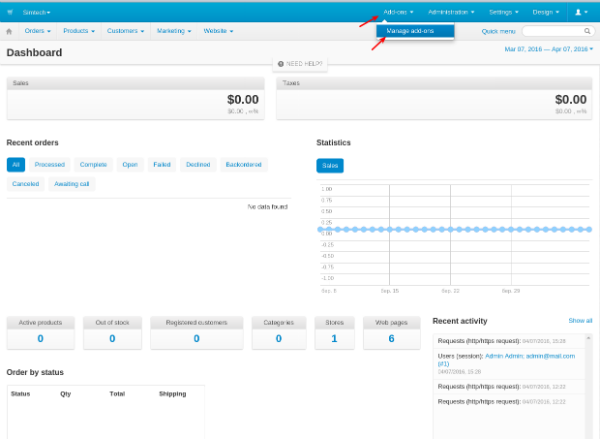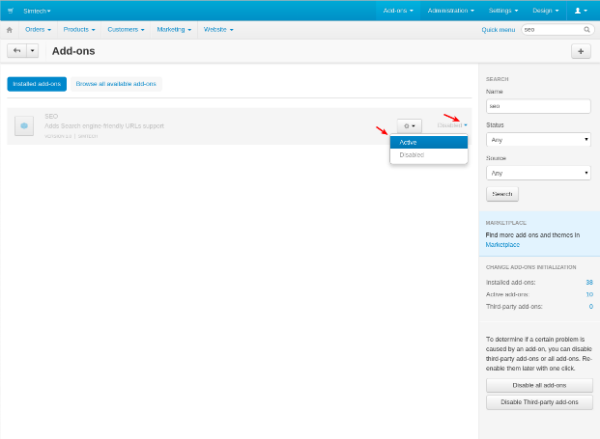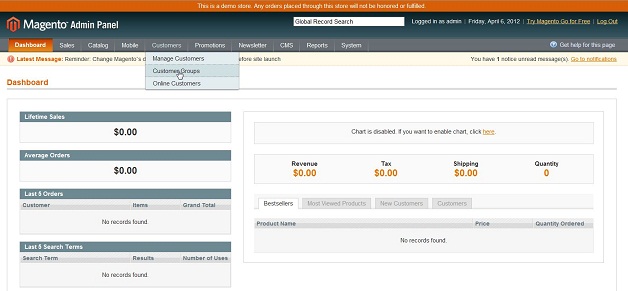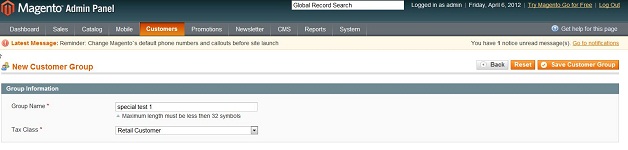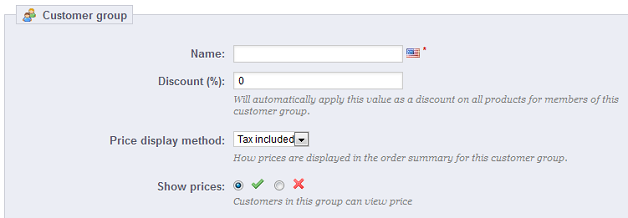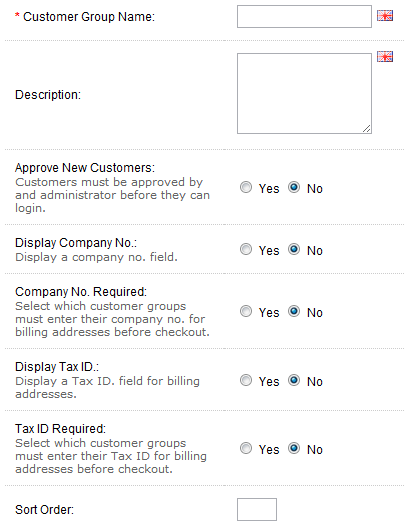How can we help you?
FAQ66
In order to install WorPress WooCommerce plugin for your existing site, follow the instructions below.
First of all, open the link and click on the Download button.
The plugin will be saved as a zip archive.
After this, go to your WP Admin and follow these steps:
- Go to Plugins -> Add New .
- Click Upload Plugin to display the WordPress Plugin upload field.
- Click Choose File to navigate your local file directory.
- Select the WordPress Plugin zip archive you wish to upload and install.
- Click Install Now to install the WordPress Plugin.
- The resulting installation screen will list the installation as successful or note any problems during the install.
- If successful, click Activate Plugin to activate it, or Return to Plugin Installer for further actions.
If your images were not regenerated after migration and look like: 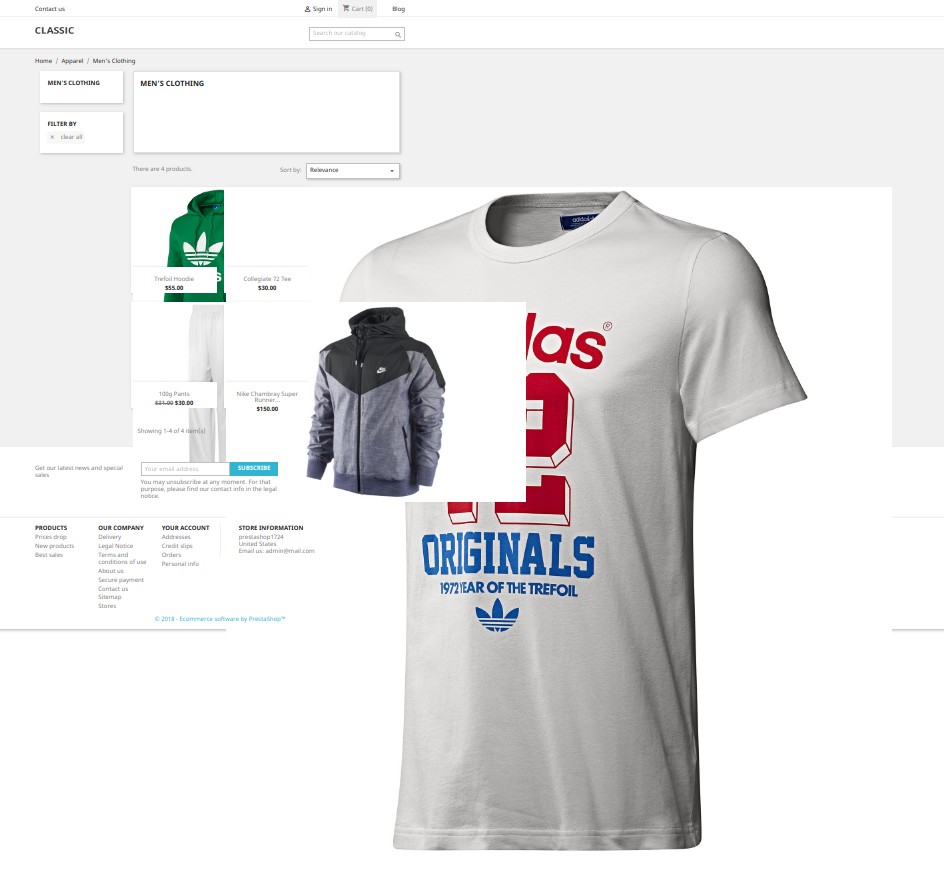
instead of
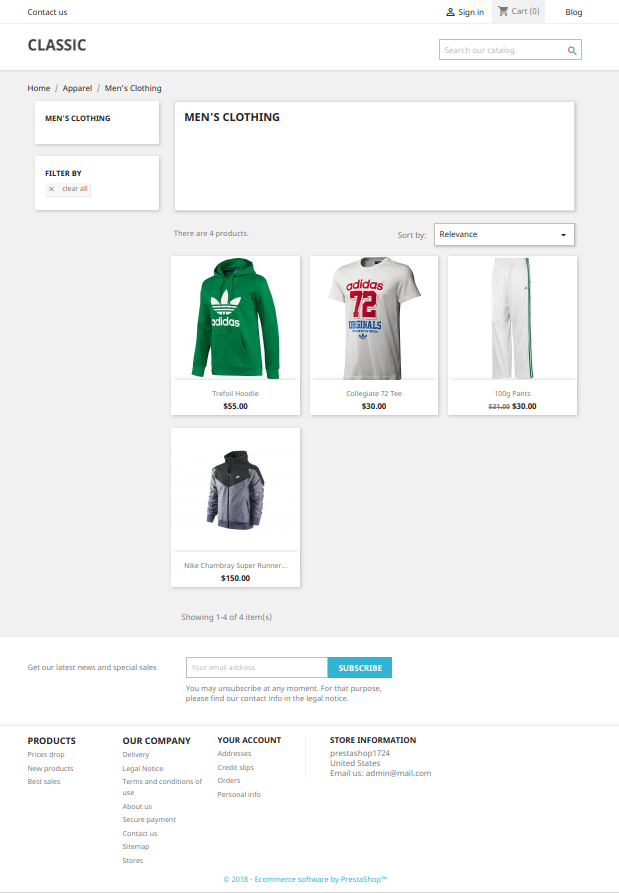
you can fix this issue manually, following this instruction:
-
- Login to your PrestaShop Admin Area
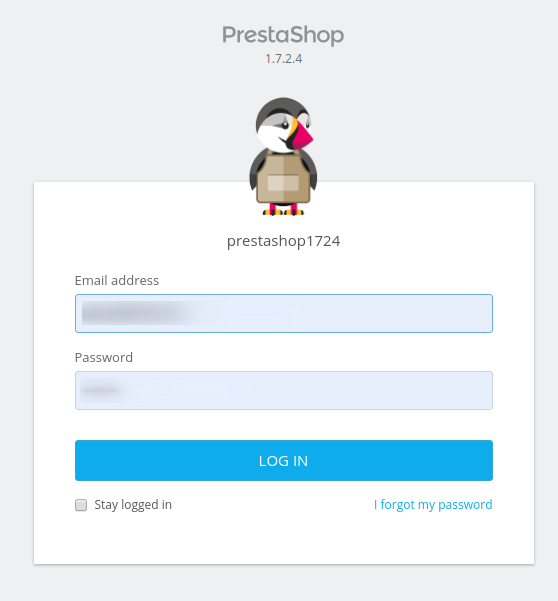
-
- Open Design from the Left Nav Menu in the Improve section
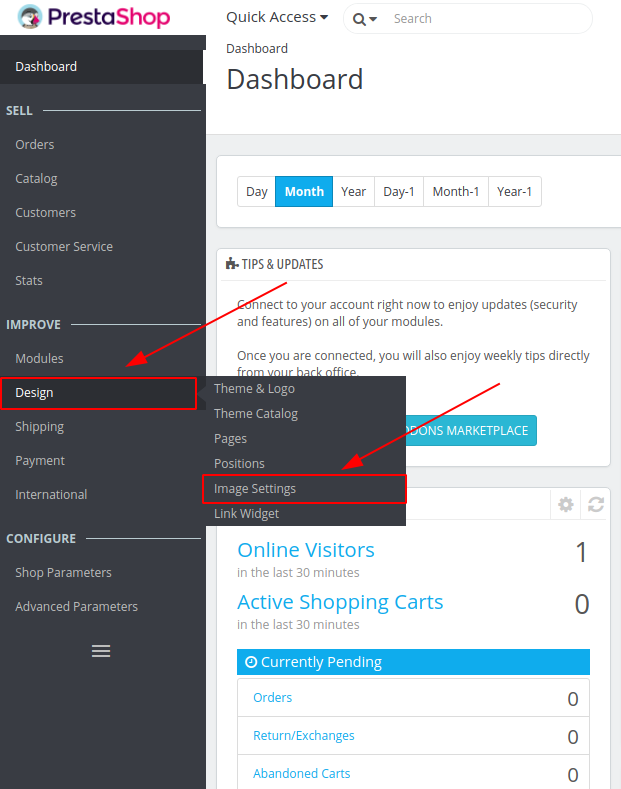
-
- Go to Image Settings from the drop-down menu
- Tap to Regenerate Thumbnails button and check the result
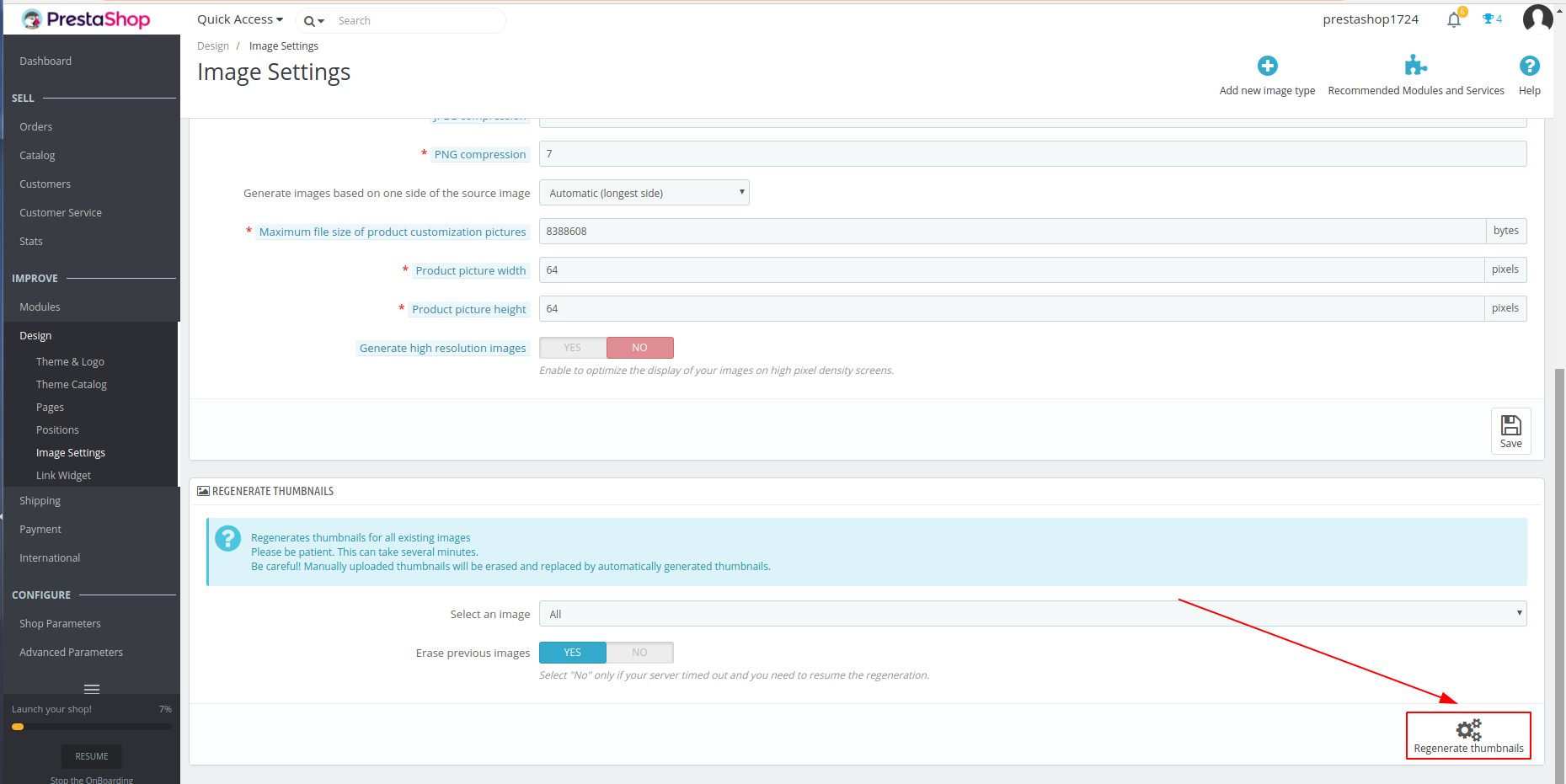
Happy Migration!
Cart2Cart provides a Demo migration (transfer of 10 products and customers and orders related to them to the Target store) to try the service in action. The number of Demo migrations from one customer account is unlimited and totally free.
However, each new Demo migration overwrites the data migrated during the previous Demo on the Target store. Therefore, the content migrated during the previous Demo migration will be missing after a new Demo is completed.
The Source (current) Store data isn't affected by the migration at all. In layman's terms, the data (products, customers, orders, etc.) is simply copied and pasted into your Target Store.
So, the migration process is totally safe for the store that is migrated and there is no risk of losing any of the data. We guarantee 100% uptime and data security during the migration with Cart2Cart. In other words, you can keep selling while your Source Store data is being migrated to the new platform.
In case your current e-store products are associated with combinations, you should check whether the product has the EAN13 field and the PrestaShop store configuration (Route to Products) contains the field *{-:ean13}*.
If Yes - it is recommended to delete the *{-:ean13}* field from the configuration. This will help to display the products on PrestaShop store properly.
To create API token for Miva Merchant, visit Home -> Users -> API Tokens. When done, click Add API token button.
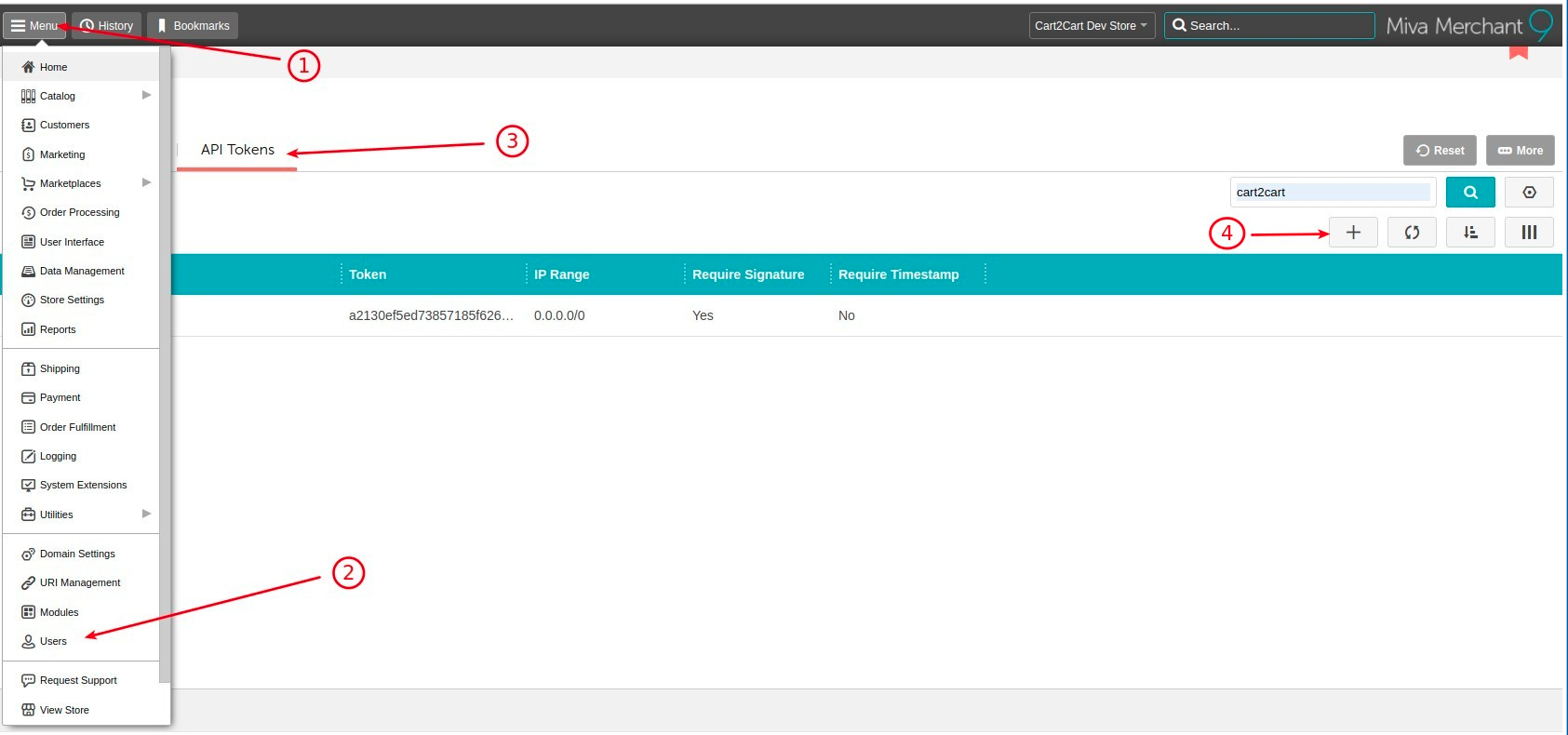
Now fill in the Name field and copy the Access Token values.
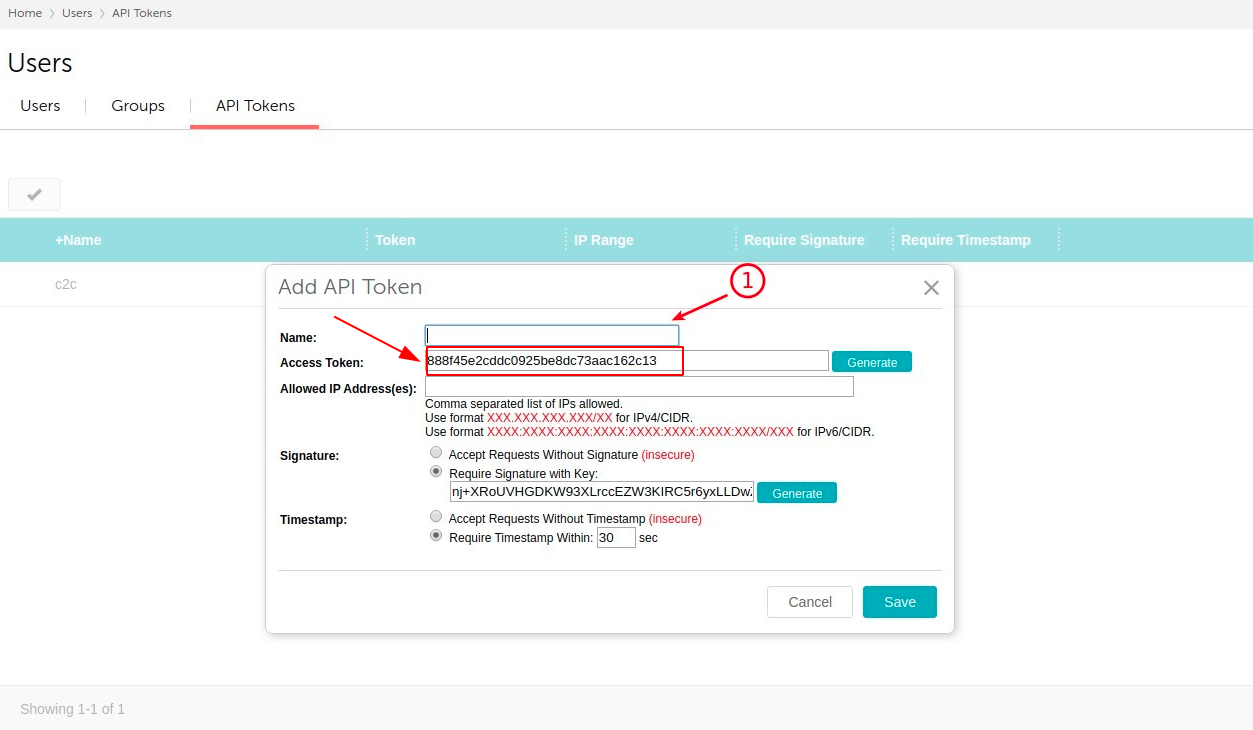
In the Allowed IP Address(es) enter 0.0.0.0/0 and copy the Signature field values.
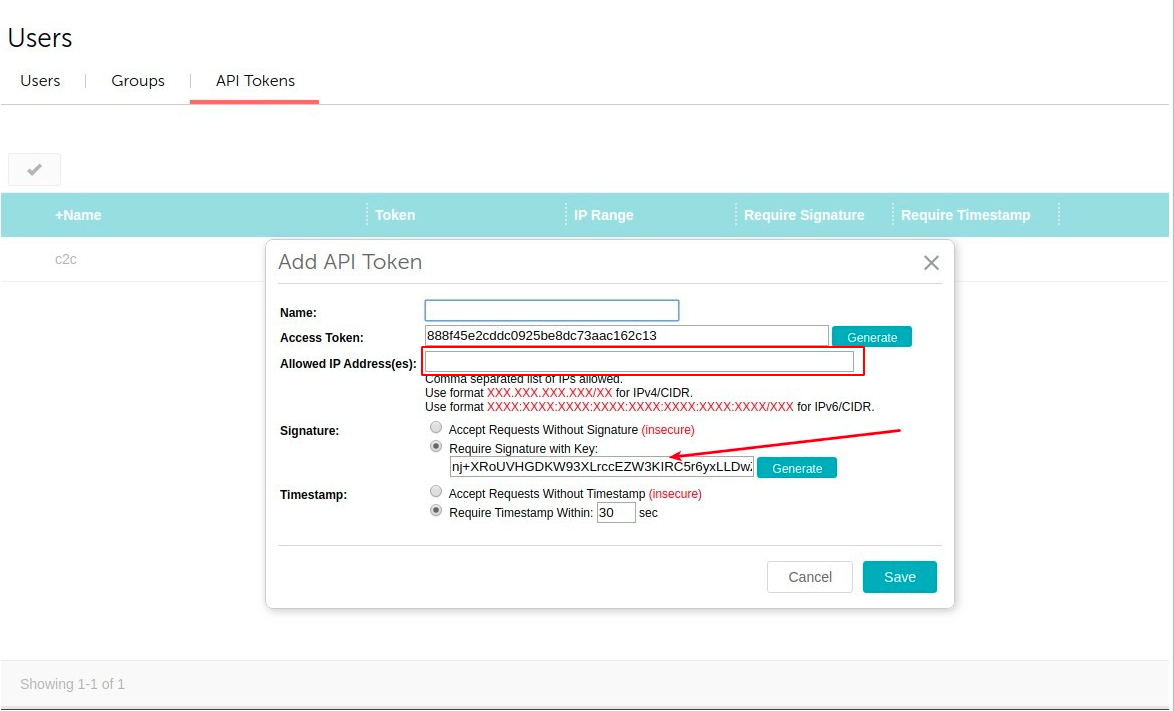
When done, in the Timestamp field choose Accept Require Timestamp Within and click the Save button.
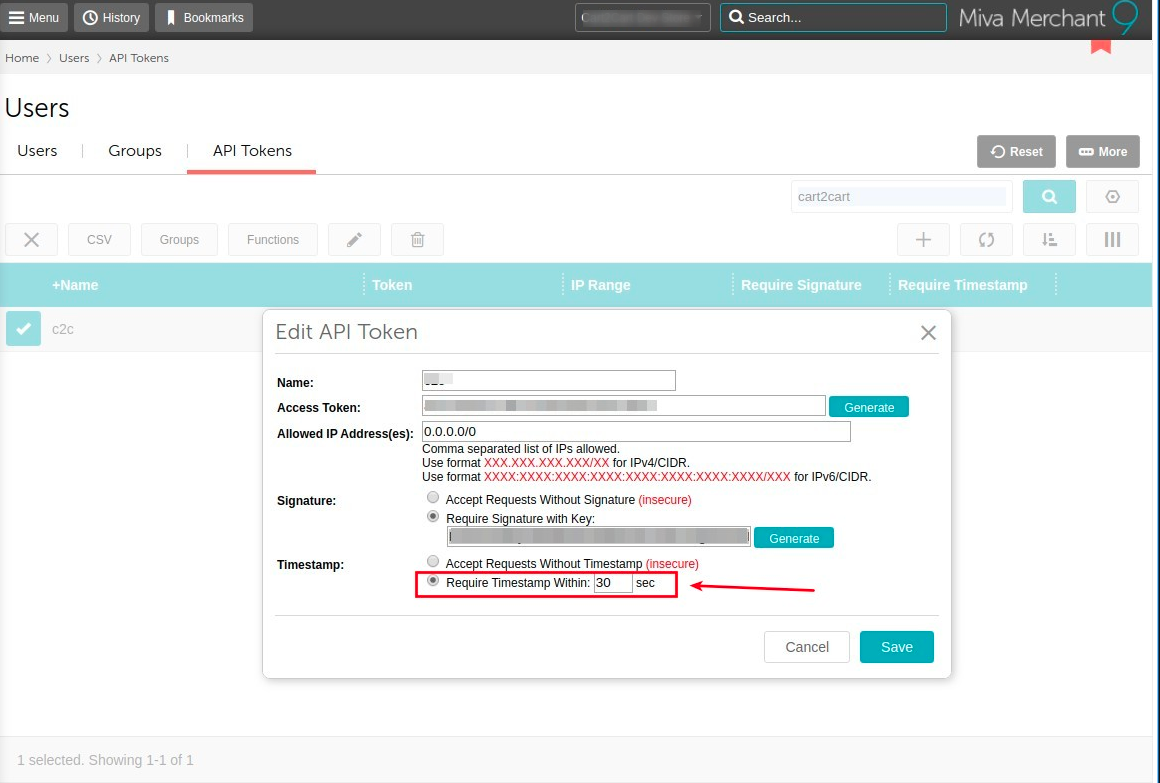
To finalize the process, it is necessary to copy the values from the Store Code. To do that, follow Home -> Store Settings.
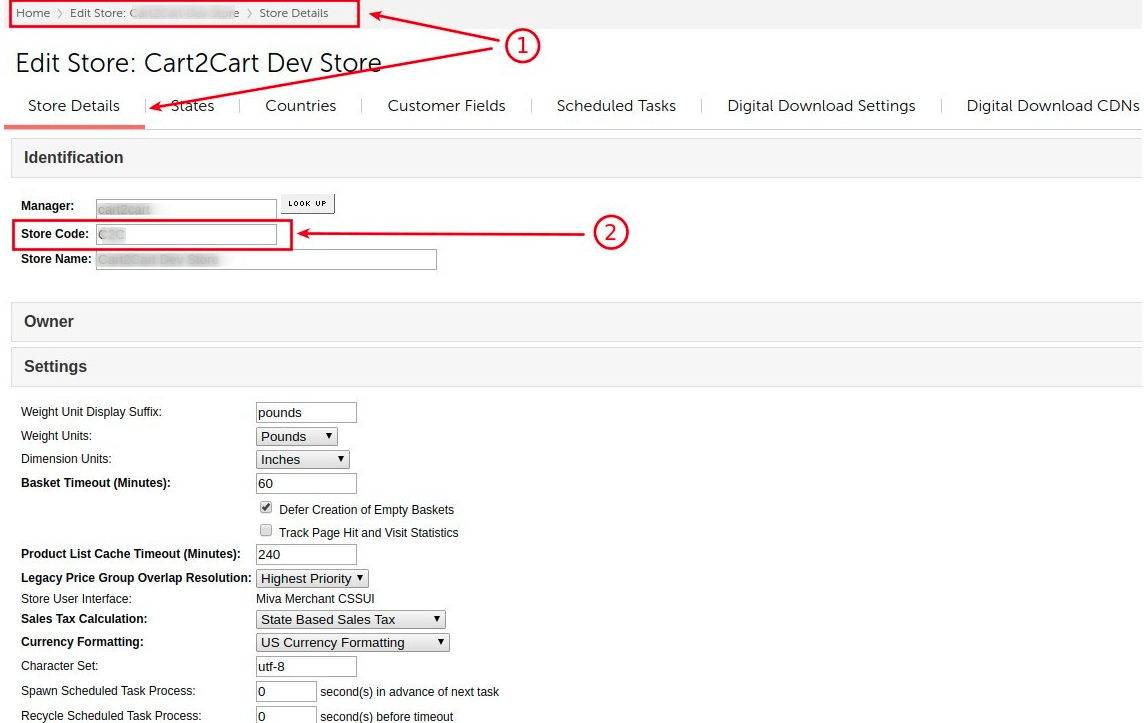
Once ready, the copied fields' values should be entered into the corresponding fields of the wizard.
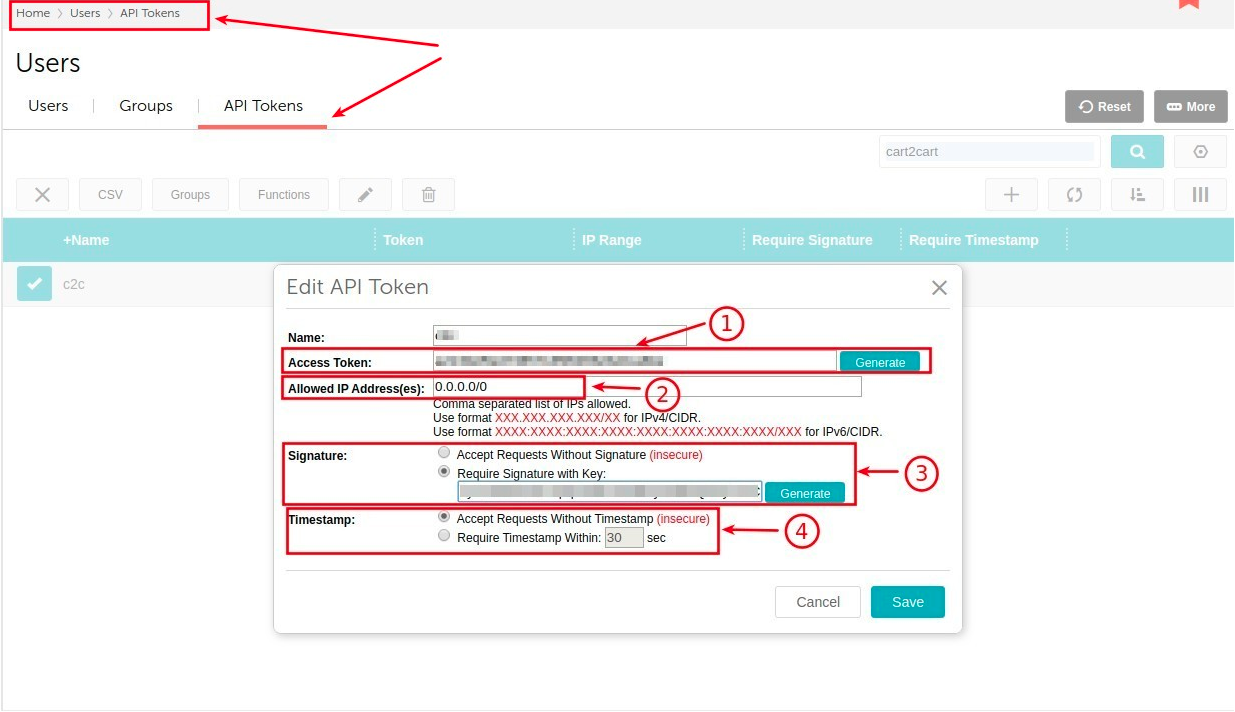
In BigCommerce this feature is available only within a paid store plan. Therefore, to migrate 301 redirects to/from BigCommerce, it is necessary to upgrade your current store to a paid store plan.
Yes, transfer of the Product Cost is supported by Cart2Cart. However, to migrate the Cost of the Product to WooCommerce it is recommended to previously install the following plugins:
To initiate the store data importing to WooCommerce, a Cart2Cart plugin needs to be installed. In case, the plugin cannot be installed in an automated manner (due to technical reasons), you may need to provide FTP credentials to connect the two stores. Below is a step-by-step instruction for you to go through:
- Go to the wp-config.php file of your WordPress installation folder -> copy below code and paste it at the end of the wp-config.php file: define('FS_METHOD','direct');
- Once done, open your droplet access console and enter root as username and its password.
Copy below command and paste it into the access console where you have to specify your plugin directory path. When ready hit enter chmod 777 /yourwebsitename/public/wp-content/plugins/
From the provided Resources List, you can manually transfer only Orders. Catalog XML and Objinfo XML are exported by Cart2Cart in an automated manner.
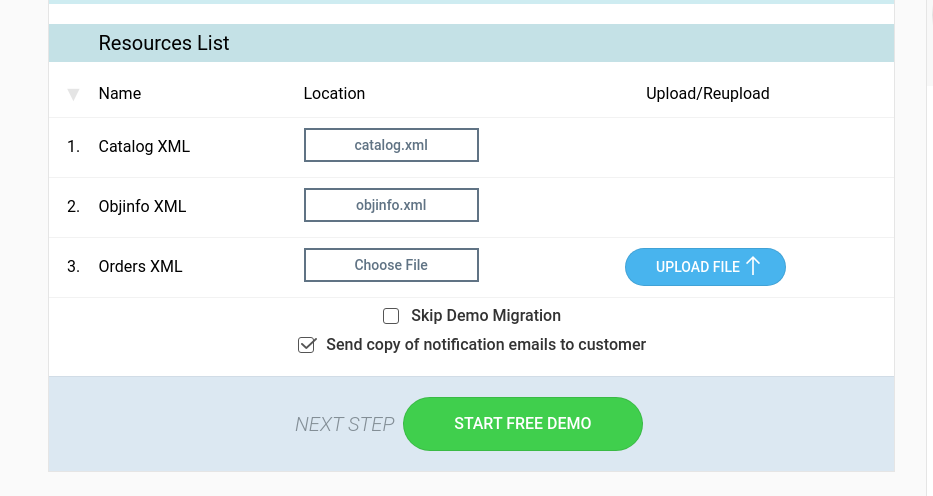
Below is a step-by-step instruction for you on how to transfer Orders from Yahoo store into files:
- Go to Yahoo Store admin panel -> click the Orders link in the Process column -> specify a range of Orders to export.
- Choose an export format from the pull-down, specify XML -> click the Export button.
- Access and Generic XML format. Click the Download link for Orders.xml and save the file.
The list of supported entities that can be transferred from one platform to another is indicated at the corresponding page of the website. The migration of entities that are not included in the list of supported data should be checked before the migration and possibly will require additional costs.
If you want to migrate to OpenCart with the Cart2Cart module, follow the instructions below step-by-step:
Source & Target Cart Setup
Choose from the drop-down menu your current shopping cart platform and provide the store’s URL address (if migrating from an open-source cart) or the store’s API details (if migrating from a hosted solution). After that, specify OpenCart as your Target cart and enter the required store’s details (opencart admin url login and password). Once done, click the Choose Entities button.
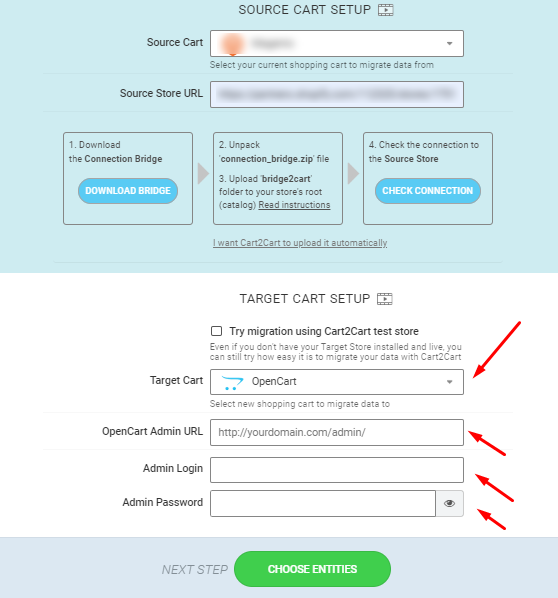
Note: The access details are required to establish the connection between the stores automatedly. The provided information is totally secure and protected according to the Cart2Cart Privacy Policy.
Choose the data to migrate
Specify those entities and additional migration options you’d like to migrate to OpenCart. Just click on the respective checkboxes or click on the Select All option to migrate all the store stuff.
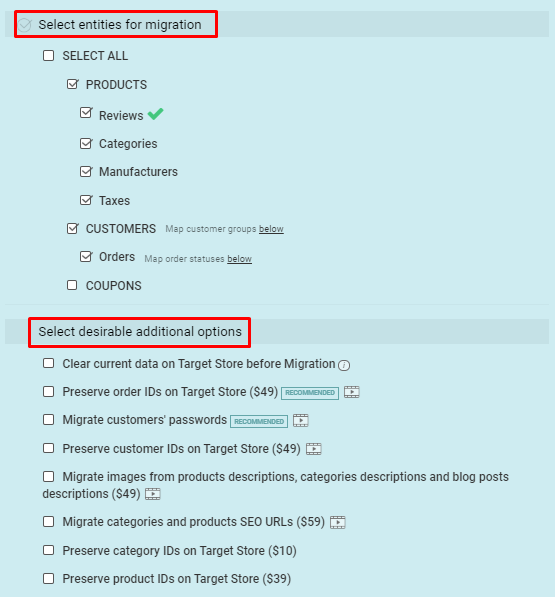
Perform Data Mapping
Match Order Statuses, Customer Groups of your current shopping cart to the corresponding ones on your OpenCart. Data will migrate accordingly to the set relations.
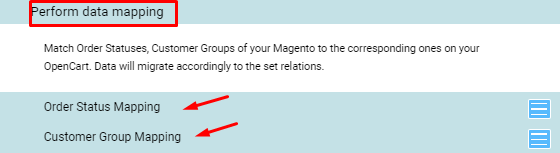
Launch demo migration
Try out demo migration to transfer a limited amount of data from your current store to OpenCart.
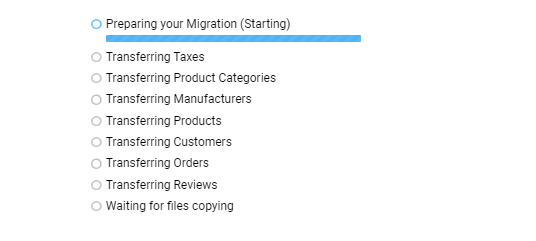
Start full migration
Just activate the Start Full Migration button and get ready to have all the existing store data transferred to OpenCart in a fully automated manner.
If you want to migrate to PrestaShop with the help of the Cart2Cart module, the instructions below will come in handy for you:
Source & Target Cart Setup
Choose from the drop-down menu your current shopping cart platform and provide the store’s URL address (if migrating from an open-source cart) or the store’s API details (if migrating from a hosted solution). After that, specify PrestaShop as your Target cart and enter the required store’s details (PrestaShop admin URL, admin login and admin password). Once done, click the Choose Entities button.
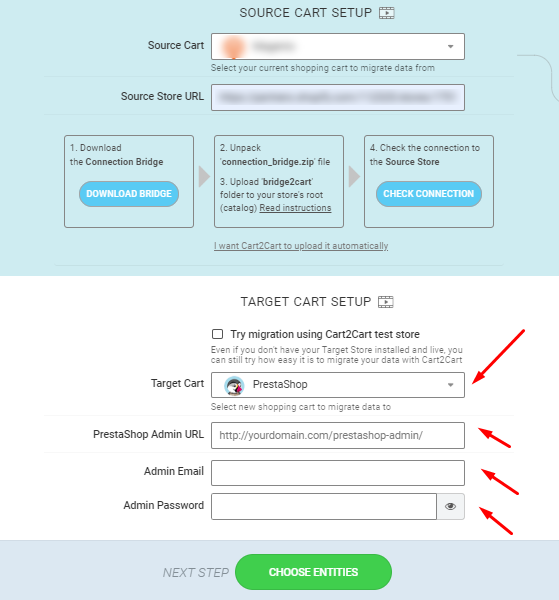
Note: The access details are required to establish the connection between the stores automatedly. The provided information is totally secure and protected according to the Cart2Cart Privacy Policy.
Choose the data to migrate
Select the specific entities and additional migration options you want to transfer to PrestaShop. Just click on the corresponding checkboxes or click on the Select All option to migrate all the store stuff.
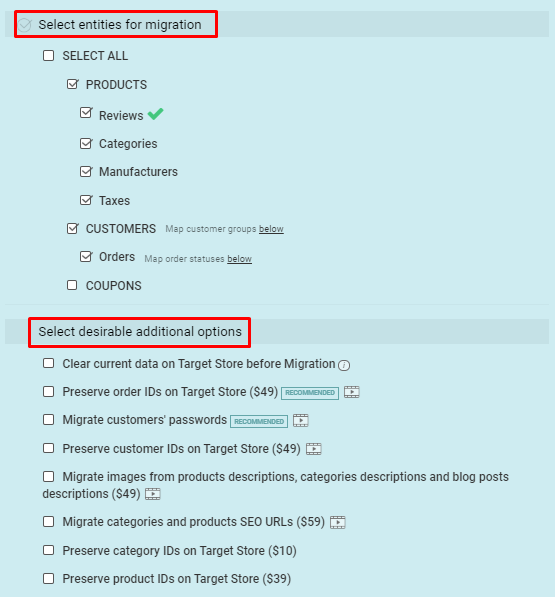
Perform Data Mapping
Match Order Statuses, Customer Groups of your current shopping cart to the corresponding ones on your PrestaShop. Data will migrate accordingly to the set relations.
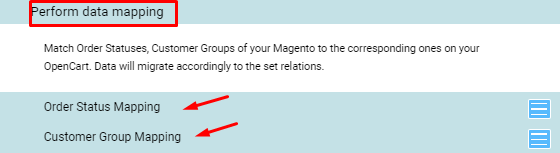
Launch demo migration
Try out demo migration to transfer a limited amount of data from your current store to PrestaShop.
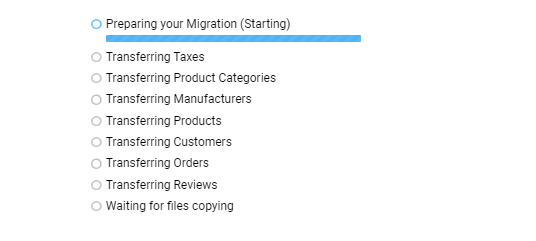
Start full migration
Just activate the Start Full Migration button and get ready to have all the existing store data transferred to PrestaShop in a fully automated manner.
Alternatively, if you want to migrate PrestaShop to Shopify - use this module.
If you’re set to replatform to WooCommerce with the help of the Cart2Cart module, the instructions below will come in handy for you:
Source & Target Cart Setup
Choose from the drop-down menu your current shopping cart platform and provide the store’s URL address (if migrating from an open-source cart) or the store’s API details (if migrating from a hosted solution). Once ready, specify WooCommerce as your Target cart and enter the required store’s details (WooCommerce admin URL, admin login and admin password). Once done, click the Choose Entities button.
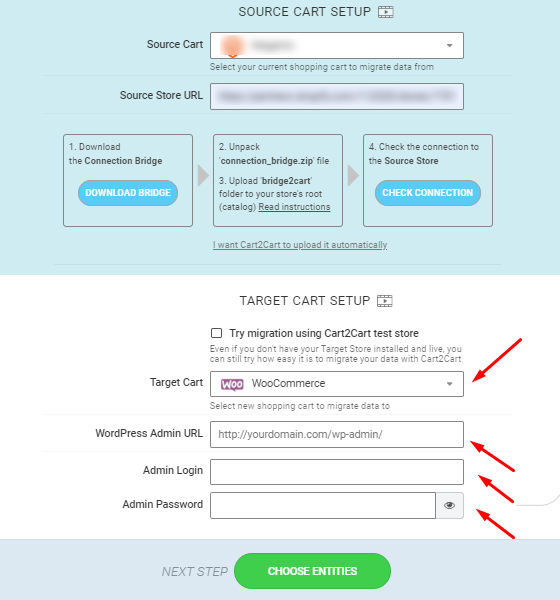
Note: The access details are required to establish the connection between the stores automatedly. The provided information is totally secure and protected according to the Cart2Cart Privacy Policy.
Choose the data to migrate
Decide what data entities will be moved to WooCommerce. Just click on the corresponding checkboxes or click on the Select All option to migrate all the store data. Besides, choose some of the additional migration options to broaden the WooCommerce migration.
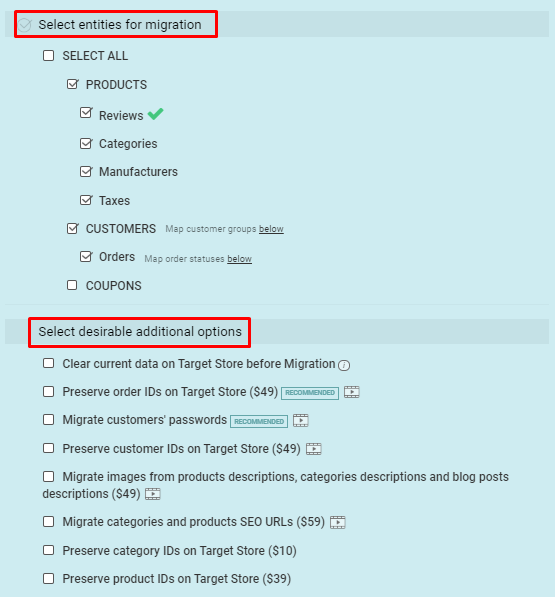
Perform Data Mapping
Match Order Statuses, Customer Groups of your current shopping cart to the corresponding ones on your WooCommerce. Data will migrate accordingly to the set relations.
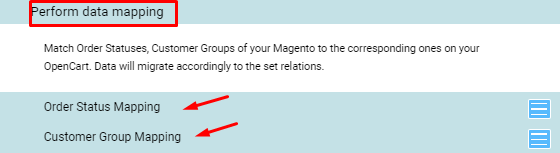
Launch demo migration
Take advantage of the demo migration and move a limited number of store entities from your current store to WooCommerce in just 15min.
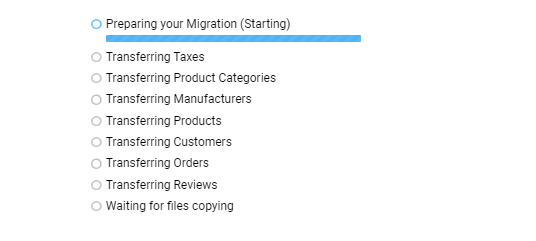
Start full migration
By activating the Start Full Migration button you’ll launch all the existing store data transfer to WooCommerce in a fully automated manner.
If you wish to replatform to BigCommerce via the "Migration for BigCommerce" module, the instructions below will help you to go through the migration process seamlessly:
Source & Target Cart Setup
Choose your current platform from the list of supported platforms and provide the required store credentials: the store’s URL address (if migrating from an open-source cart) or the store’s API details (if migrating from a hosted solution). When ready, click the Install Plugin button and add the "Migration for Bigcommerce" app needed to enable connection with your Bigcommerce store. Once done, click the Choose Entities button.
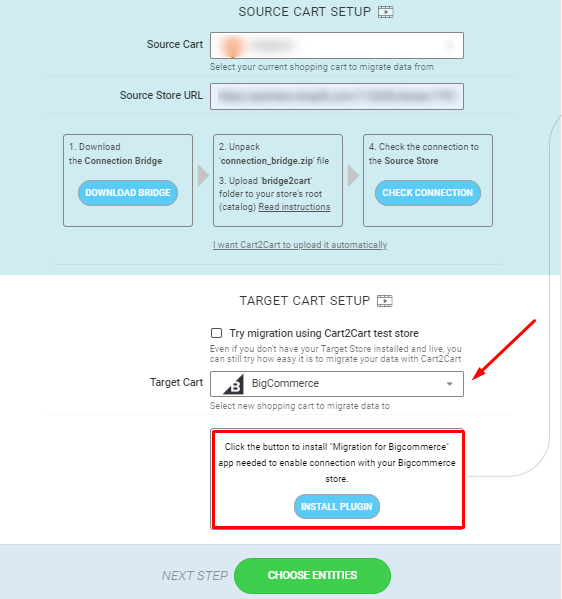
Note: The access details are required to establish the connection between the stores automatedly. The provided information is totally secure and protected according to the Cart2Cart Privacy Policy.
Choose the data to migrate
Specify the store entities that need to be imported to BigCommerce. Just click on the matching checkboxes or activate the Select All option to migrate all the store data. What’s more, take time to choose some of the additional migration options to broaden the BigCommerce migration.
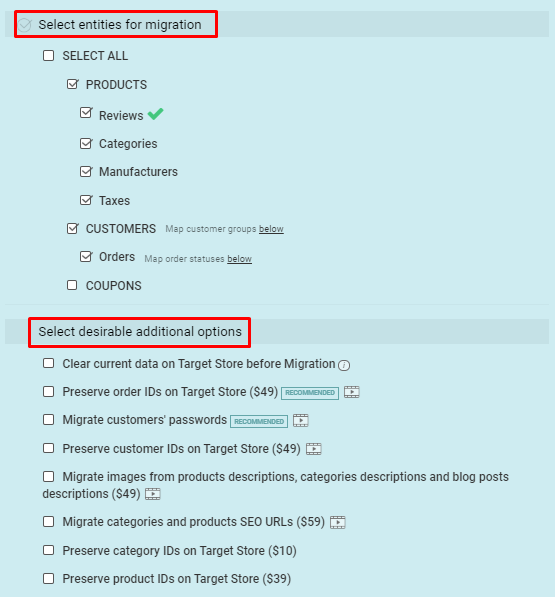
Perform Data Mapping
Match Order Statuses, Customer Groups of your current shopping cart to the matching ones on your BigCommerce. Data will migrate accordingly to the set relations.
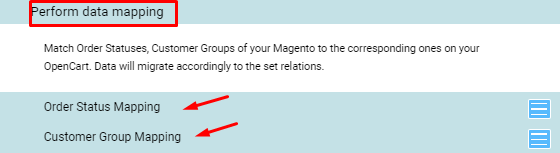
Launch demo migration
At this point you can benefit from the demo migration and transfer a limited number of store entities from your current store to BigCommerce. It will take you up to 15-30min and allow you to observe the service in action.
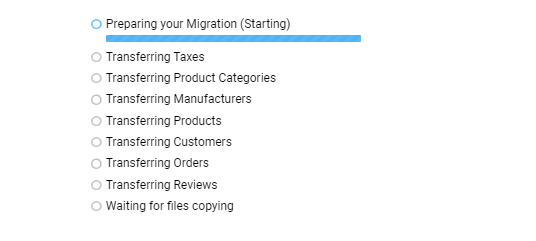
Start full migration
By activating the Start Full Migration button, you’ll launch all your current store data migration to BigCommerce in a fully automated manner.
If you want to relocate your current store to Shopify with the "Migration for Shopify" app, follow the instructions below step-by-step:
How to Migrate to Shopify via "Migration for Shopify" app in 6 steps
- Source & Target Cart Setup
- Install the App
- Choose the data to migrate
- Perform Data Mapping
- Launch demo migration
- Start full migration
In the appropriate fields of the migration wizard, specify your current shopping cart platform and provide the store’s URL address (if migrating from an open-source cart) or the store’s API details (if migrating from a hosted solution). When done, install the Migration for Shopify app by activating the matching button.
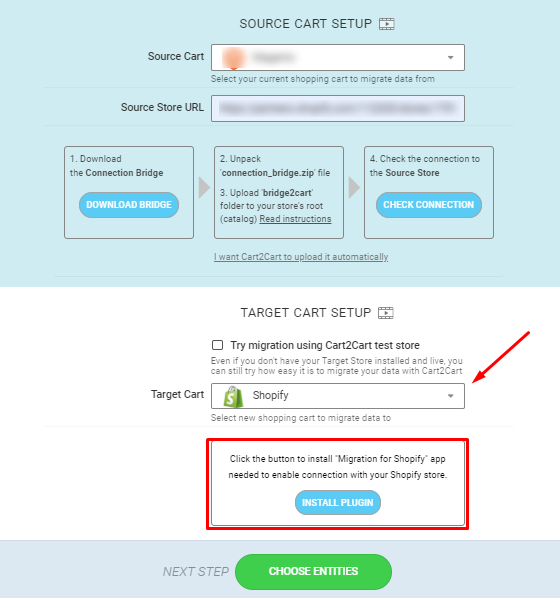
Note: The access details are required to establish the connection between the stores automatedly. The provided information is totally secure and protected according to the Cart2Cart Privacy Policy.
Install the Cart2Cart Store Migration App and proceed with the migration setup within your Shopify Admin Panel.
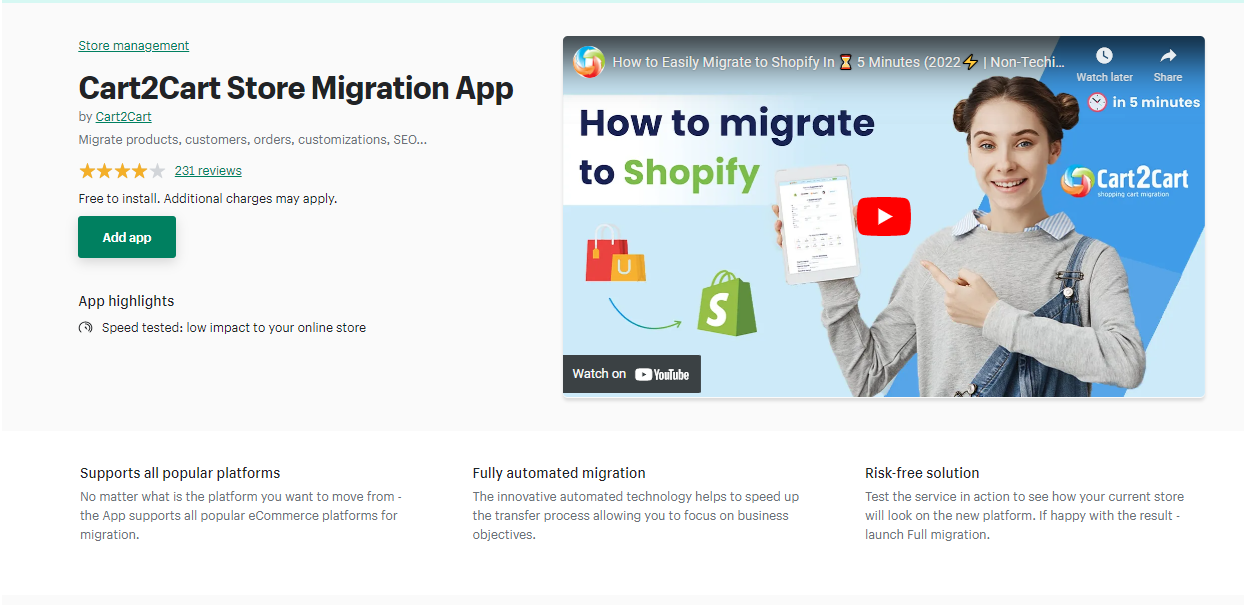
Select the store data and additional migration options you’d like to be exported to Shopify. Just click on the respective checkboxes or click on the Select All option to transfer all the store stuff.
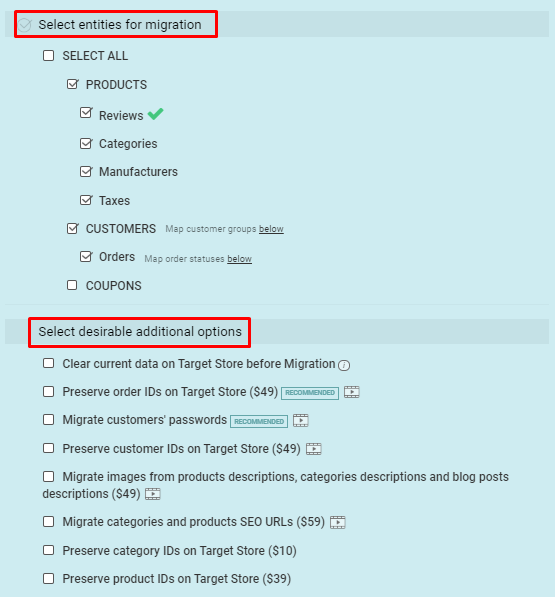
Match Order Statuses, Customer Groups of your current shopping cart to the corresponding ones on your Shopify. Data will migrate accordingly to the set relations.
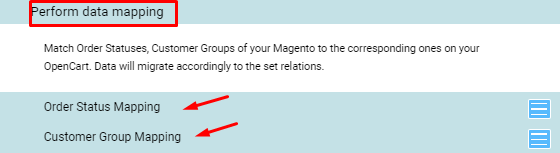
Test the service in action by launching the demo migration. Besides, it will allow you to transfer a limited amount of data from your current store to Shopify and see how the store entities will look on the new platform.
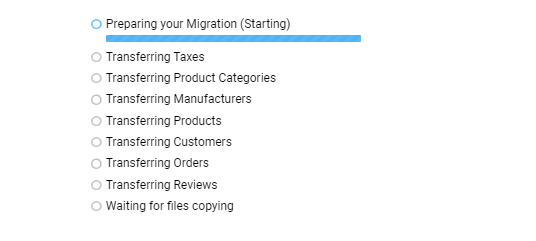
Just activate the Start Full Migration button and get ready to have all your current store data migrated to Shopify in a fully automated manner.
The options of Preserving the IDs for customers and orders are available for all Shopware versions.
But: The Preserve the IDs for products option isn't available within the latest Shopware versions 6.x.x (e.g.6.0.0, 6.2.0).
During the Volusion to WooCommerce migration, only those customers can be transferred that have the “Customer” status (they’re indicated with the “C” symbol in the “accesskey” file exported from Volusion). All other users are not migrated in the default migration.

Store migration with Cart2Cart consists of transferring data entities between the Source and Target platforms’ databases. Since our automated tool does not interact with these carts directly, a Connection Bridge is necessary to establish the connection between the databases.
A Connection Bridge is a file that links to the database and requests to delete, import, or retrieve data. In other words, Cart2Cart interacts with its Bridges and, therefore, makes them follow a set of instructions that affect the data. Thus, these Bridges have to be active during the whole store migration process.
To execute a bridge request (i.e., instructions to work with data), we use regular HTTP queries. The request ports depend on the type of protocol (HTTP or HTTPS) the source and target carts use. These are ports 80 and 443, respectively. Most requests use an HTTP POST request, and it is more secure than the GET request. Moreover, it can send and receive a larger volume of data.
The Bridge usage frequency depends on how long it takes to establish the Internet connection with the store and the complexity of the request (the more complicated it is, the longer the automated tool waits for a response, and processes the result).
The most common reason for hosting blocking is the number of requests per time unit from a single PC (IP address). Also, the blocking may occur due to the HTTP POST method usage (since the browser applies the GET method even for a standard web surfing or cart’s web-page navigation). Sometimes the hosting may be blocked because all the requests are being sent to the same address - i.e., the Bridge (bridge2cart/bridge.php).
How Cart2Cart deals with hosting blocking:
- Make requests from a different IP address.
How to unblock the migration requests:
- Allow more requests to the server per time unit.
- Make sure that the store is accessible in all the countries (check, if it doesn’t block any IP addresses).
- Permit additional inbound/outbound Internet traffic.
- Remove all the restrictions on the database requests’ execution and the number of connections to it.
Cart2Cart accepts complaints concerning the accuracy of the transferred data only for 30 days upon the Full Migration completion. Therefore, we’ll not be liable for any changes (e.g., database modifications, data deletion, corruption, loss, etc.) that may distort the migration results after the above-mentioned period.
Shopify users can sell online using different sales channels. Thus, if you have a few of them, it is possible to hide products from the active ones by changing the availability settings.
The migration procedure requires access to the storefront. But once you tick the Allow this app to access data from your storefront checkbox, Shopify automatedly defines the app as a separate sales channel. Consequently, the system hides all the store’s products from it. This doesn’t affect your Shopify migration in any way. To solve the problem, you simply need to uncheck the abovementioned box.
To successfully upload your Drupal Commerce files into wizard, check them in terms of the following issues:
- The first line of the file shouldn’t be empty.
- The number of columns in the header and in the lines of files should match.
- The contents of the columns should correspond to the title (e.g. the category column shouldn’t include the product weight).
Besides, make sure to rename column names to English equivalents, so that the names could be recognized and the data could be migrated correctly.
Here’s how a valid CSV-template should look like:
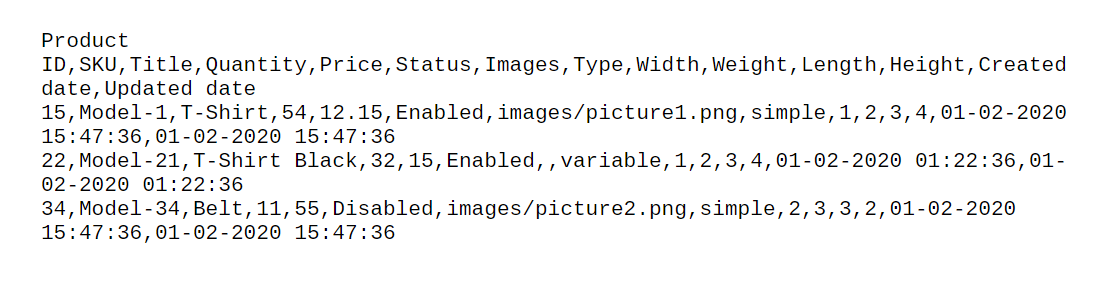
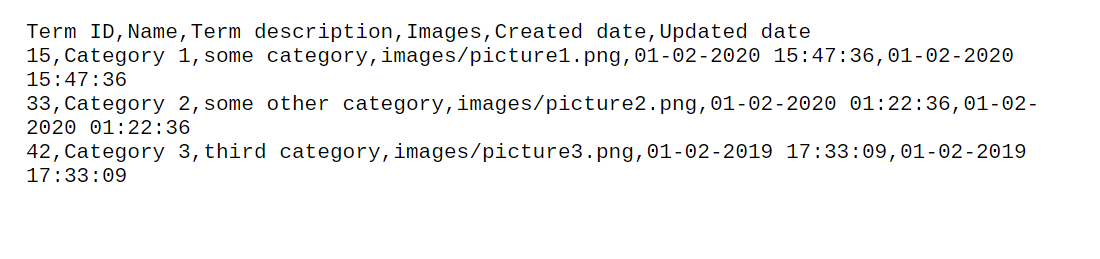
Products’ thumbnails are not migrated by default to Shopware. Therefore, you have to generate them with the help of the Thumbnail Generator in Showare 5. It allows creating thumbnails of your original pictures in sizes you are able to configure beforehand.
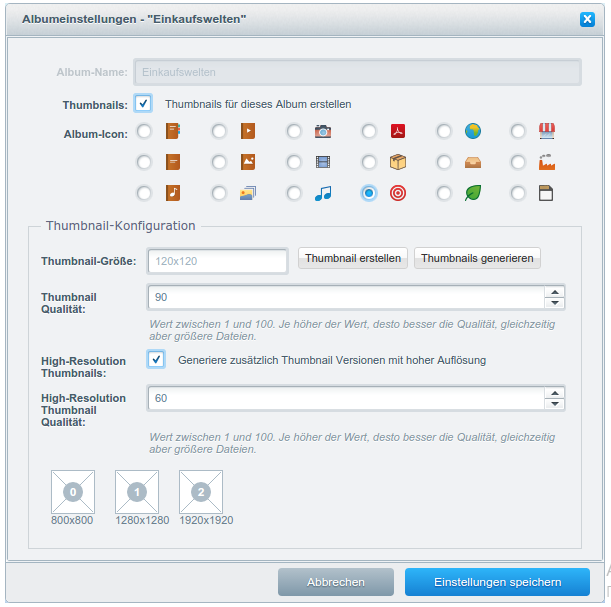
To generate thumbnails in Showare 6, visit Thumbnail Settings in your admin panel and activate the thumbnail generation for the required products.
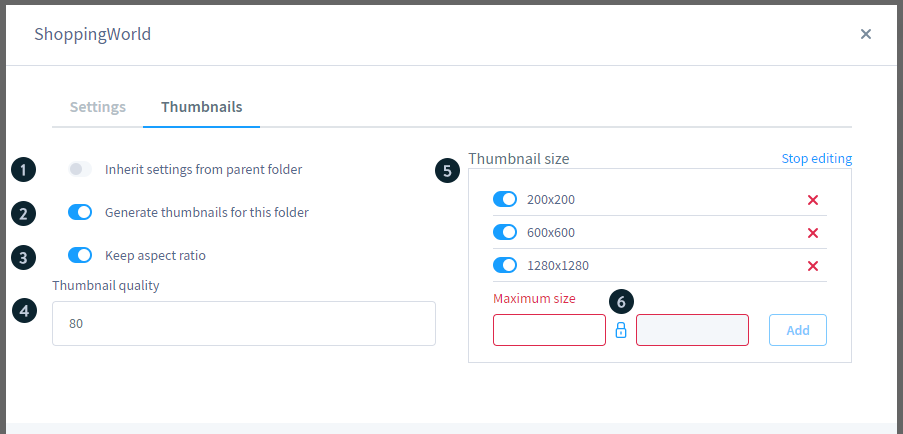
There are two options to make the metafields visible at your store after migration to Shopify:
- edit theme code yourself,
- use the free Shopify app Metafields Guru.
How to display metafields in Shopify in 4 steps?
If you’re tech educated enough with deep knowledge of the Liquid (Shopify’s template language), just configure your theme to show metafields. However, if your Theme doesn’t have the feature to display Metafields, you can edit your Shopify Theme code yourself, following the steps bellow:
- Find your Themes code in your Shopify Admin
- Locate product.liquid
- Add code to display your Metafield
Go to Shopify Admin -> Online Store -> Themes -> Actions -> Edit Code.
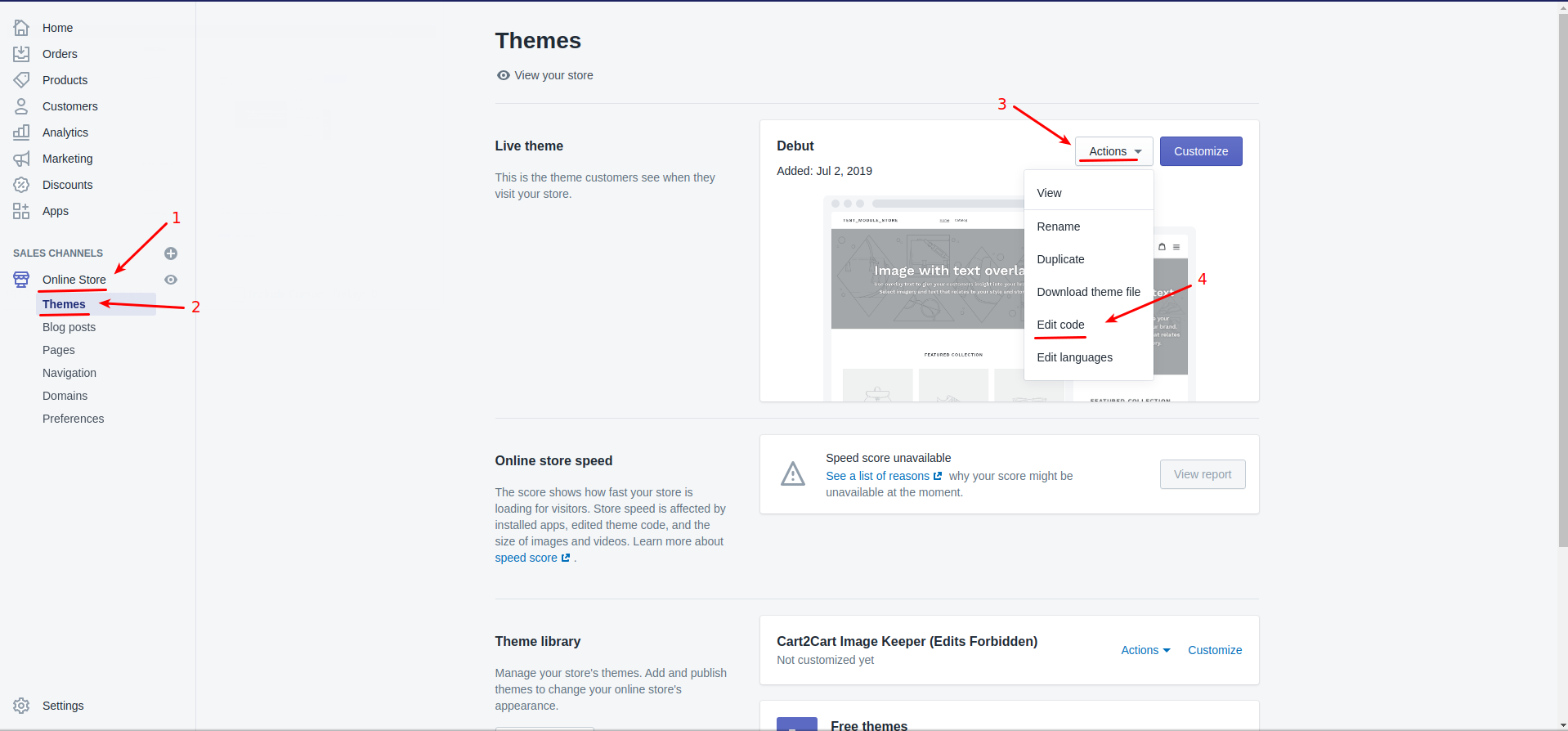
The “product.liquid” file contains the code for the page that displays your products.
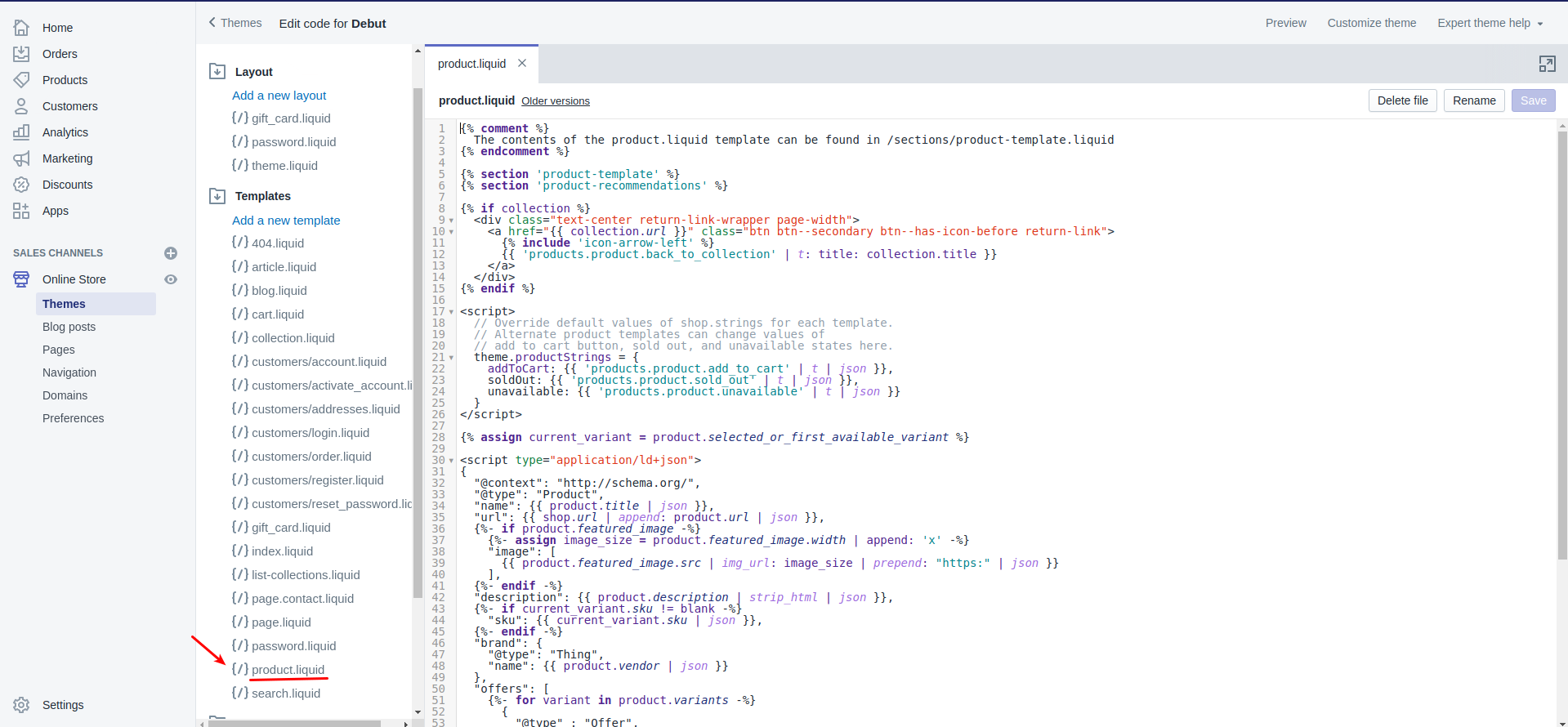
At this point you have to add the following line of code to display this new Metafields we created in the ‘Create Metafield’ section.
- Material: {{ product.metafields.specs.material }}
If you have stored your Metafield as Variant Metafield then the code you need to add will be different.
- Material: {{ current_variant.metafields.specs.material}}
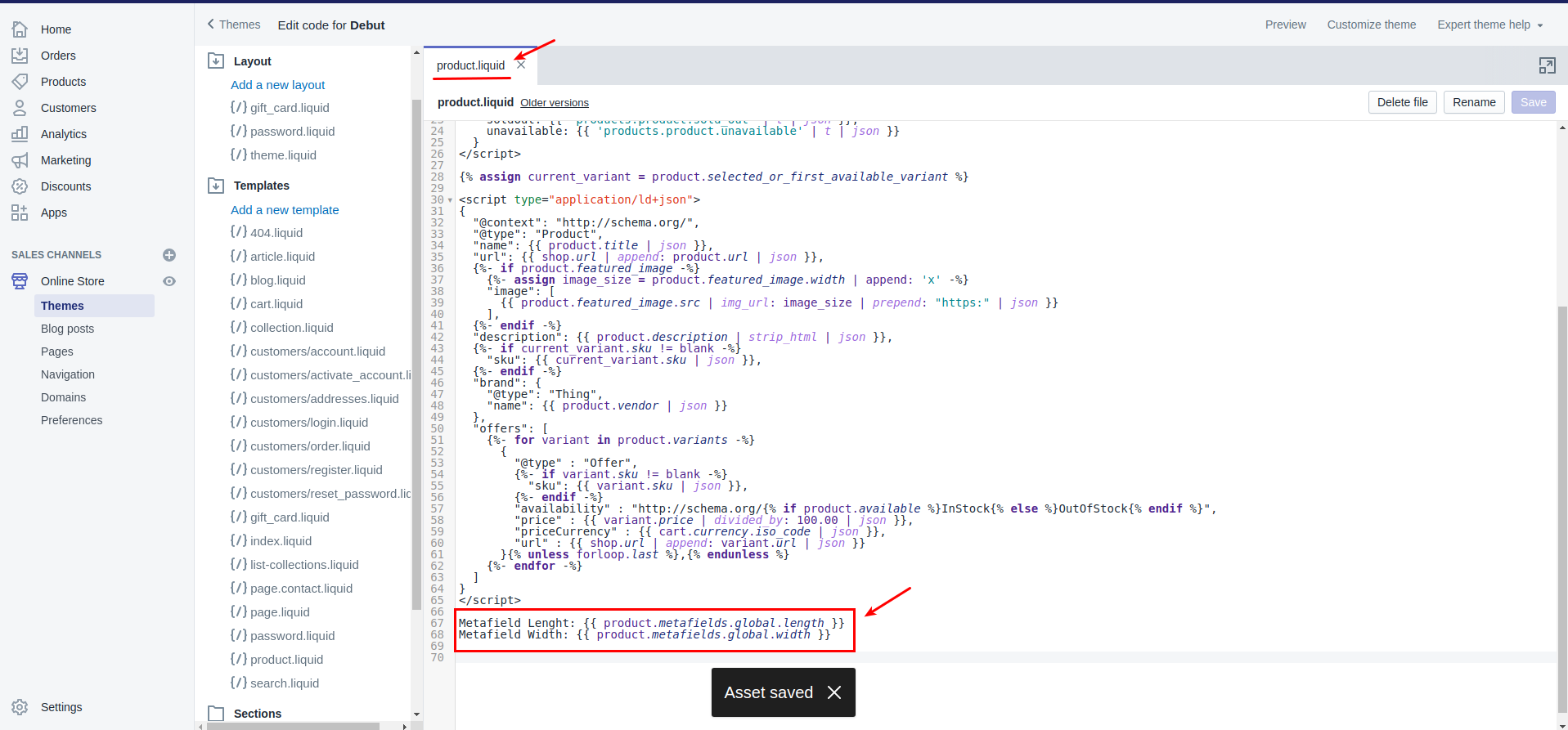
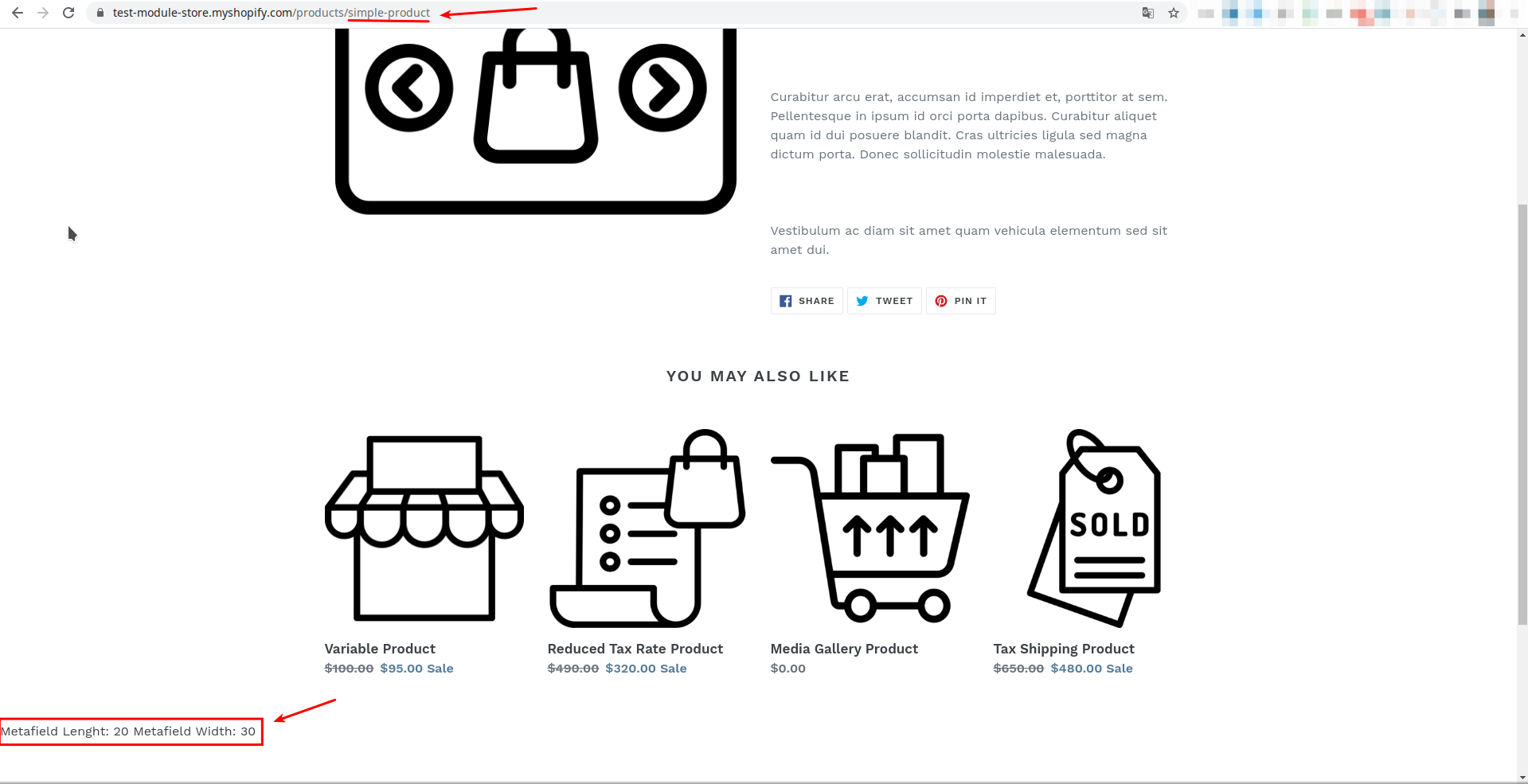
Alternatively, you can benefit from the Metafields Guru App. It will allow you to copy the necessary code, paste it into the product.liquid, and have the metafield displayed where required. Besides, you’ll be able to create, update and delete metafields for products, smart and custom collections, customers, orders, blogs, pages directly from the admin panel of your Shopify store after migration with Cart2Cart.
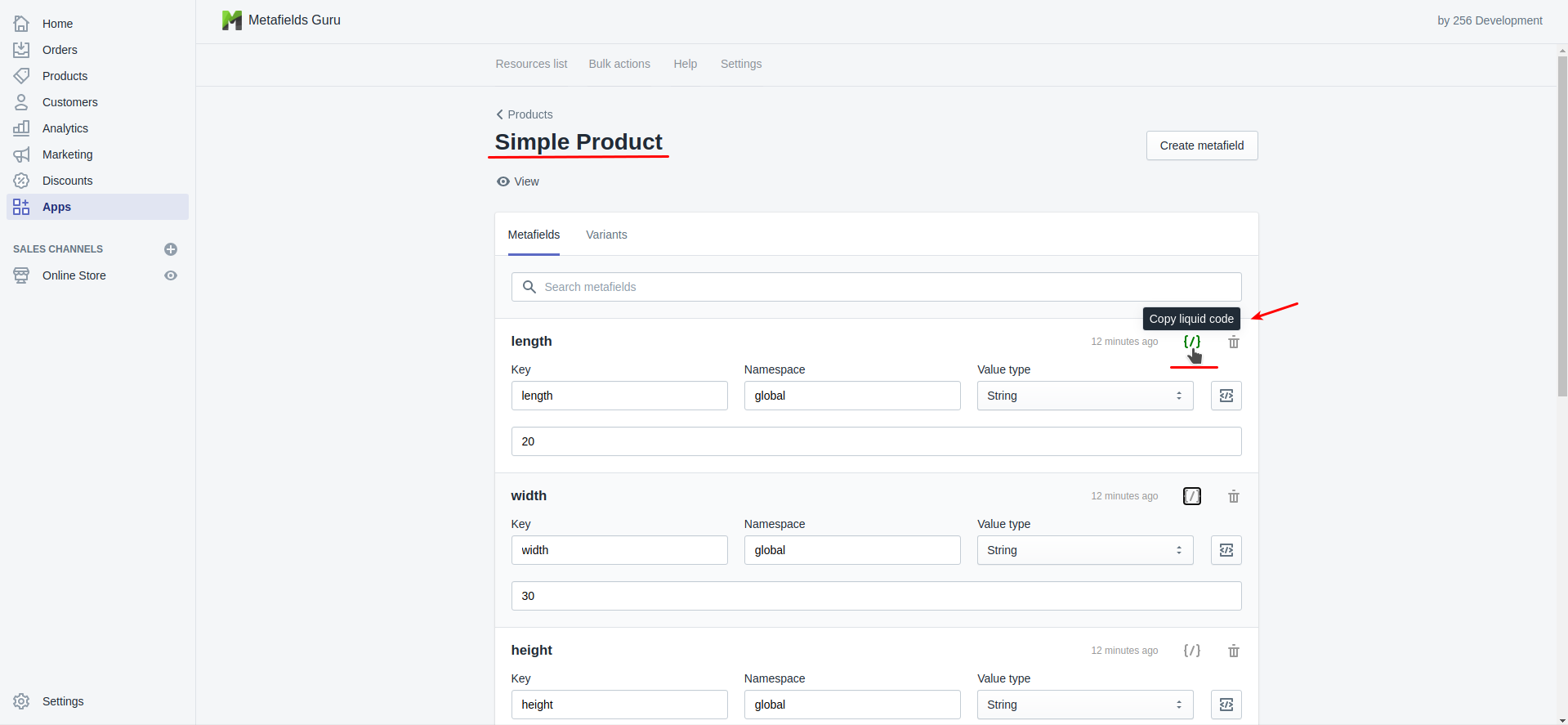
Due to the technical peculiarities of Etsy, it is impossible to export the price and quantity of product variants. It can only be exported from the parent product.
Due to Shopify shopping cart peculiarities, you are not allowed to create new order statuses but you will be able to choose from already existing ones.
Cart2Cart provides a possibility to map order statuses on your Source store with corresponding payment and fulfillment statuses on your Shopify store.
The status of payments associated with the order can be transferred by Cart2Cart as pending, authorized, partially_paid, paid, partially_refunded, refunded, voided. The fulfillment status can be migrated as partially fulfilled or unfulfilled
.Yes, absolutely. We do not transfer your access details anywhere and use it exclusively for the research and quick resolution of the problem.
To enhance the data security even more, we recommend you to go through two simple steps:
Create access only with restriction by IP. The list of IPs you need to add:
- 5.58.76.130
- 148.251.79.211
- 116.202.82.183
- 23.19.115.248
- 23.19.116.221
- 31.186.34.167
- 188.116.5.34
- 154.30.33.133
- 31.186.37.115
- 154.3.253.49
- 168.81.41.61
- 168.81.16.90
- 154.13.147.141
- 86.125.93.44
- 5.101.148.187
Once the issue is resolved, do not forget to delete the granted access.
In case your Shopware orders grid is empty after migration, the reason can be the cached platform. We recommend you to clear the Shopware cached files following this route Settings -> System -> Caches & Indexes.
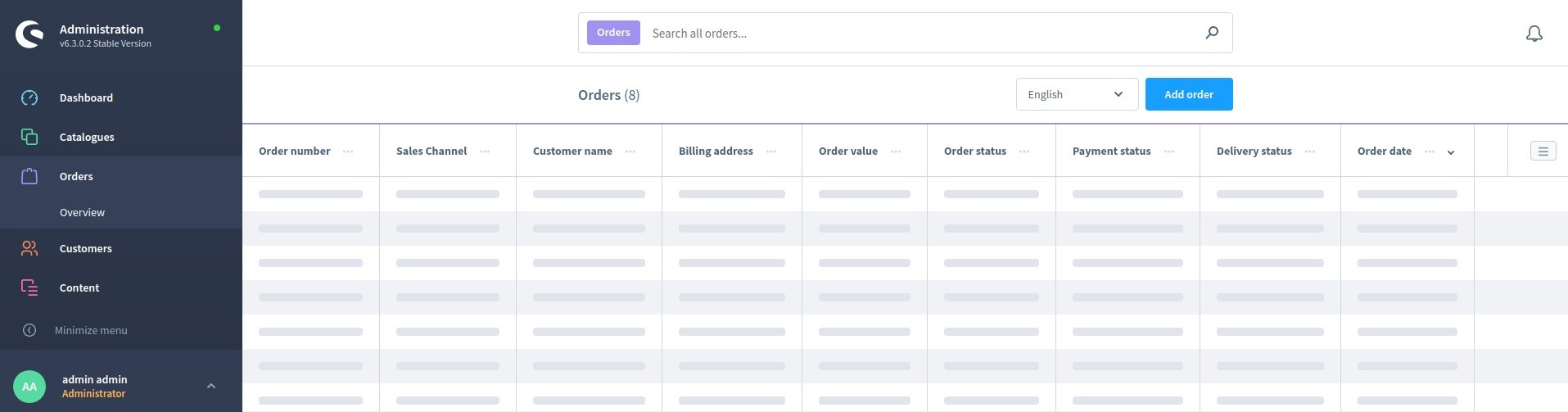
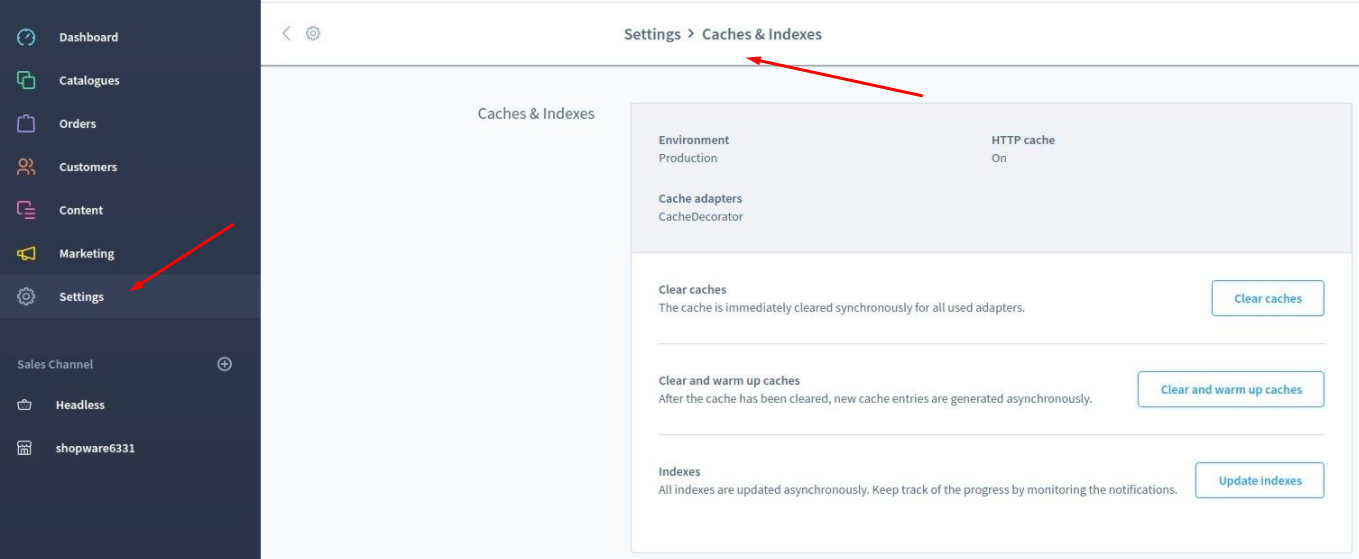
When migrating to Visualsoft, you need the following API access details:
- API Client ID
- Username
- Password
Since it is impossible to find the API access details right from the admin, we recommend contacting Visualsoft Support to get them.
It's up to you, as you can install it before or after the data migration.
If you are looking for a suggestion - it's better to complete a data migration first, so you will be able to set up, design the new store, and fit the theme based on the real data.
No, automated migrations to multistores are impossible by default.
This is due to the fact that multisites have only 1 common database and a table with the users. The rest of the tables on each store have a separate prefix.
Thus, WordPress multisite is a set of different WordPress sites, united by one common user database table.
Cart2Cart doesn’t have the necessary software to support this kind of migration. Its development is rather complicated and requires a lot of time and resources. There’s a limited number of clients, requesting migration to multistore. Therefore, we can carry out custom migrations only based on specific client requests.
Data migration to multistore requires additional research and store access credentials. So, it is possible only within our Service Packages.
To get further information, please book a consultation.
According to the Target cart requirements, Cart2Cart creates a directory structure for all the images that have been imported during the migration process. Therefore, these directories, as well as images, are being automatically assigned the 777 rights.
It is possible to change the rights for the directories or files right after the migration is finished.
To successfully migrate your Squarespace store data to another platform, the Two-Factor Authentication option should necessarily be turned off. Please, log in to your Squarespace account -> navigate to your Account settings -> Account & Security tab and change your login provider to Email & Password. When done, login via your email & password (not the social media account) -> Account & Security tab -> Two-Factor Authentication off. If done properly, you’ll be able to automatically migrate your Squarespace store data to the new platform with cart2Cart.
1. In your Shopify admin, navigate to Settings -> Languages.

2. In the Languages tab, click the Add language button.
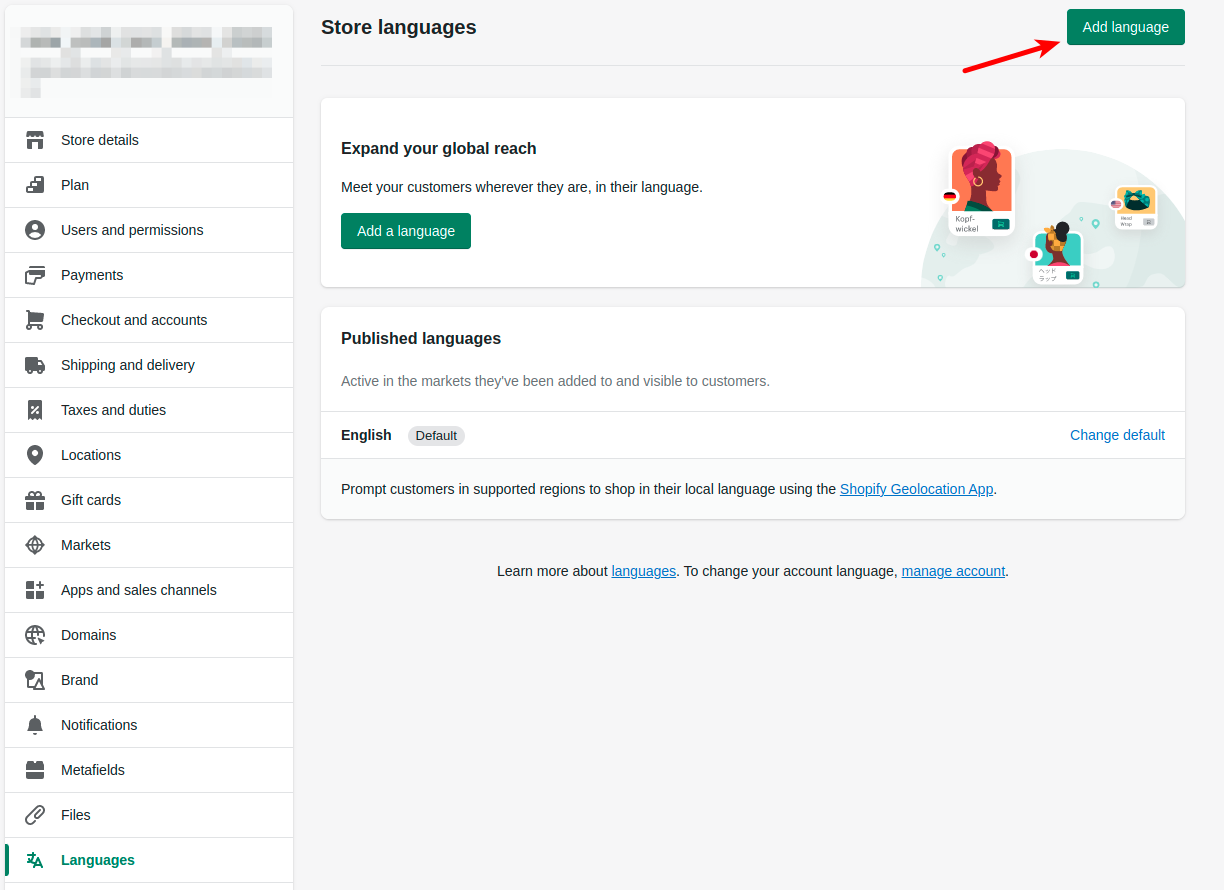
3. Choose the required language and click the Add button
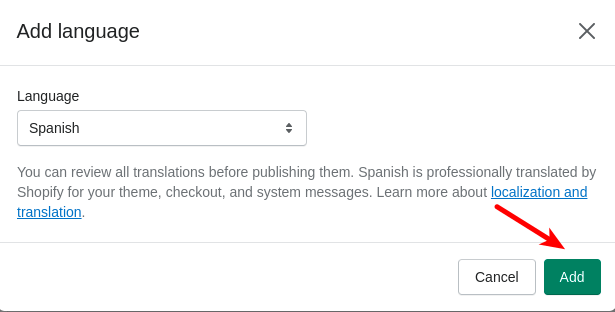
4. Once done, go to the
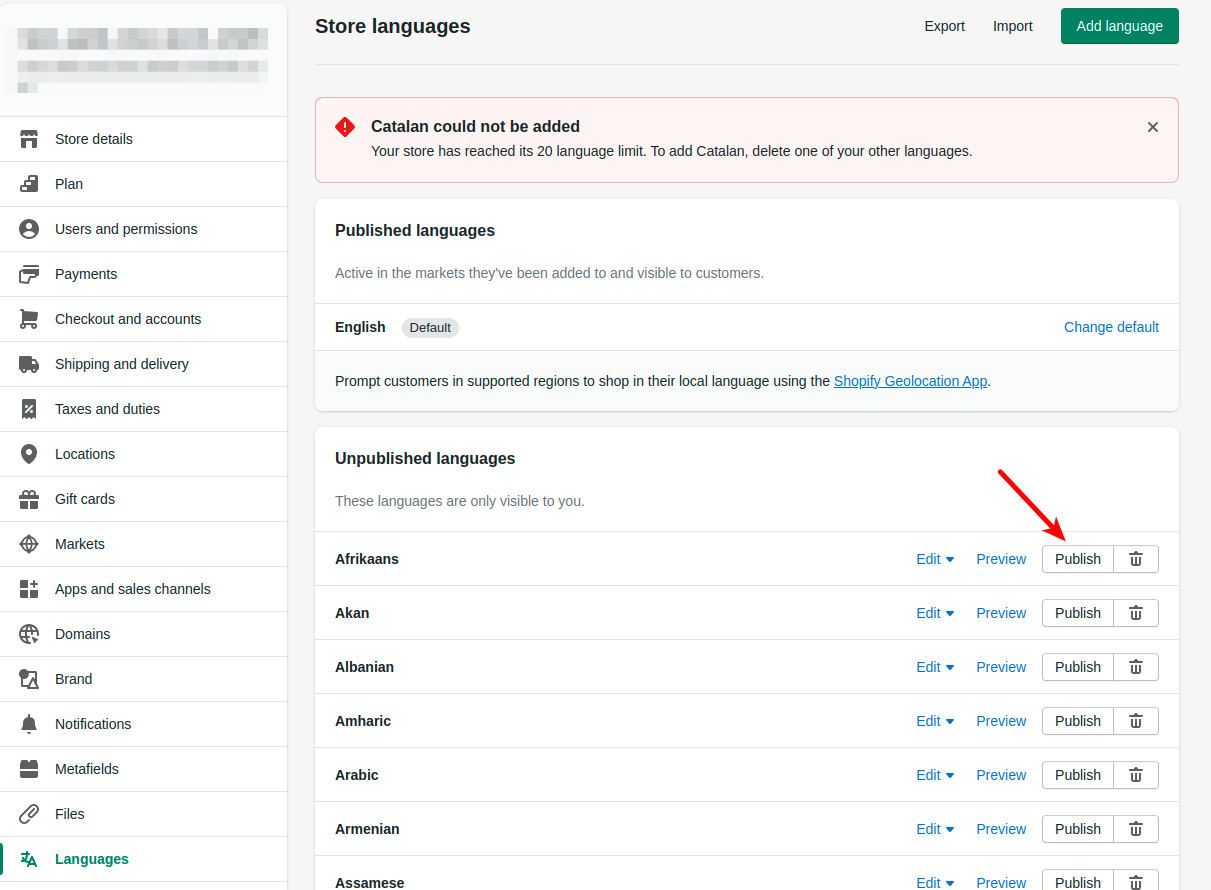
Note: Shopify allows adding up to 5 languages and Shopify Plus - up to 20.
5. Go to the Shopify App Store and install one of the available translation apps (e.g., Translate My Currency and Store).
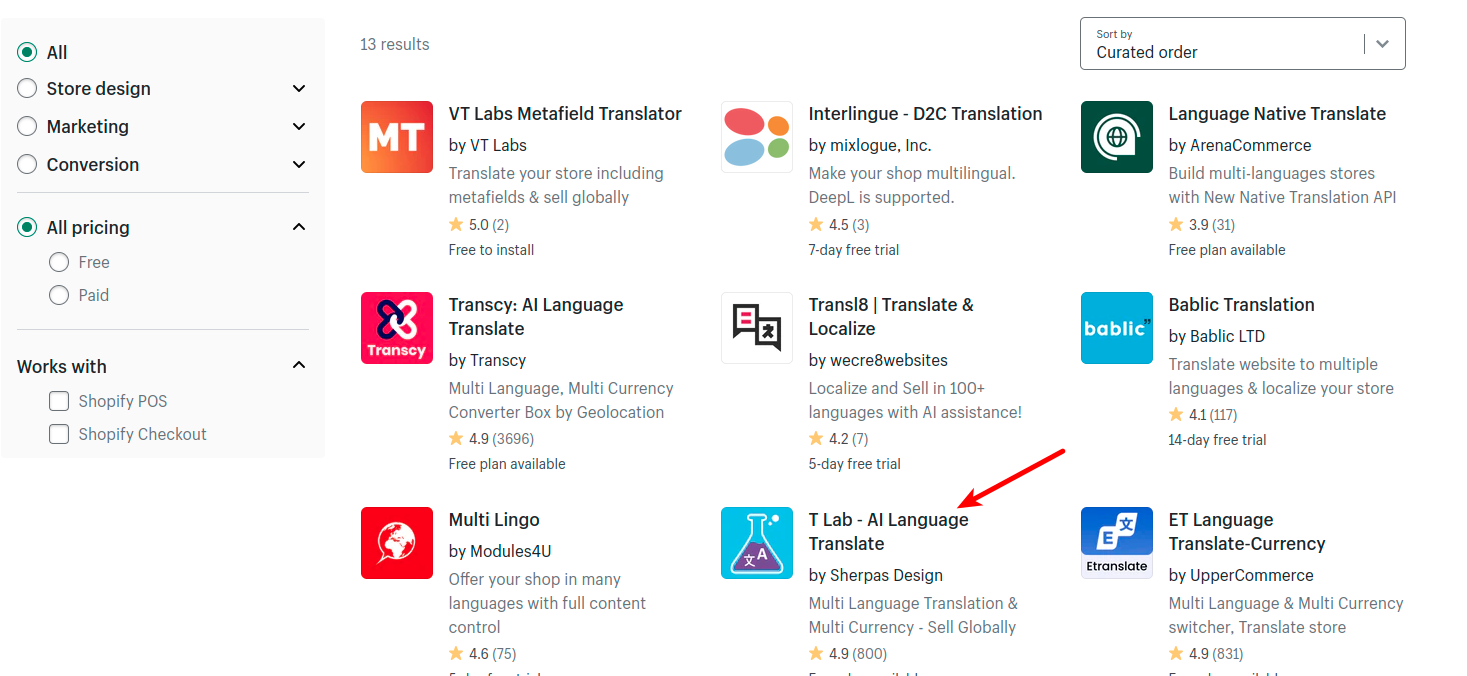
6. Use the app to translate and publish your store’s content.
Note: Due to the Shopify's platform peculiarities, Cart2Cart doesn't provide an opportunity to migrate multiple languages to this eCommerfce solution.
Sure. Cart2Cart supports automated carrier export/import, BUT ONLY between PrestaShop stores. You only have to choose the Carriers entity at the corresponding step of the Migration Wizard and get your Carriers automatedly transferred from your current PrestaShop store to the new one.
To create a new integration for data transfer in Shopware, navigate to Settings → System → Integrations.
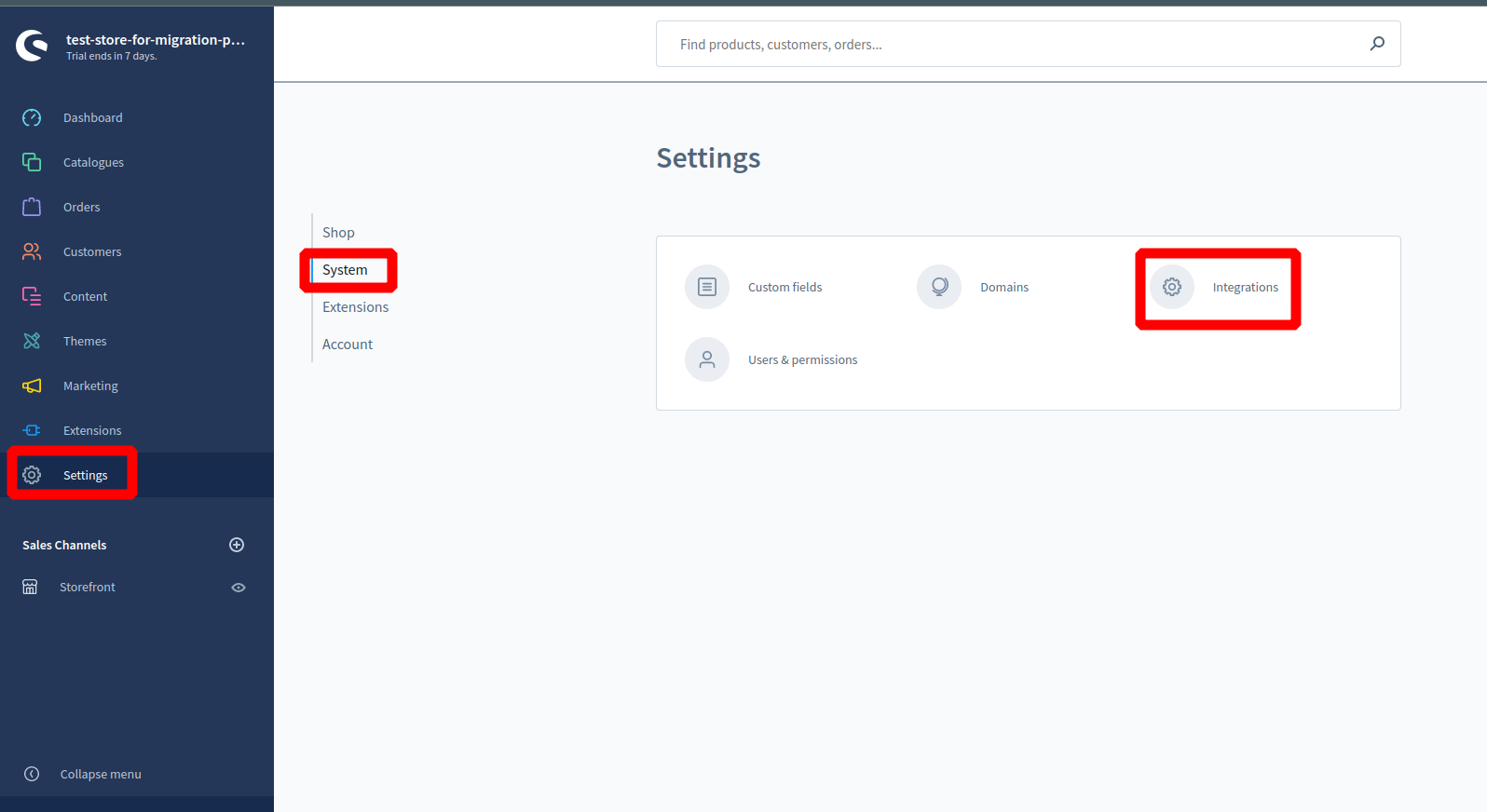
Click the Add integration button. When done, type in the Name of the integration, assign the Administrator permissions to it and press the Save integration button.
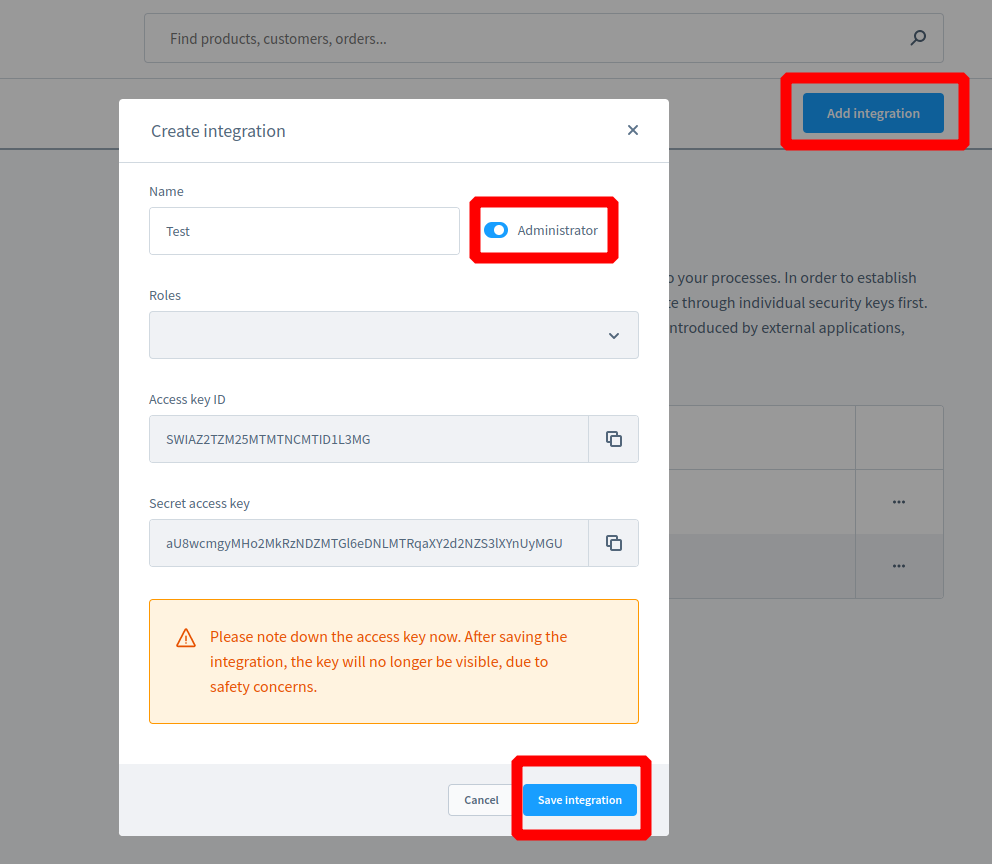
You'll also receive an access ID and a security key for your integration. Note that the access key is displayed only once due to safety concerns.
In your WiziShop admin panel, navigate to Manage users -> Add user.
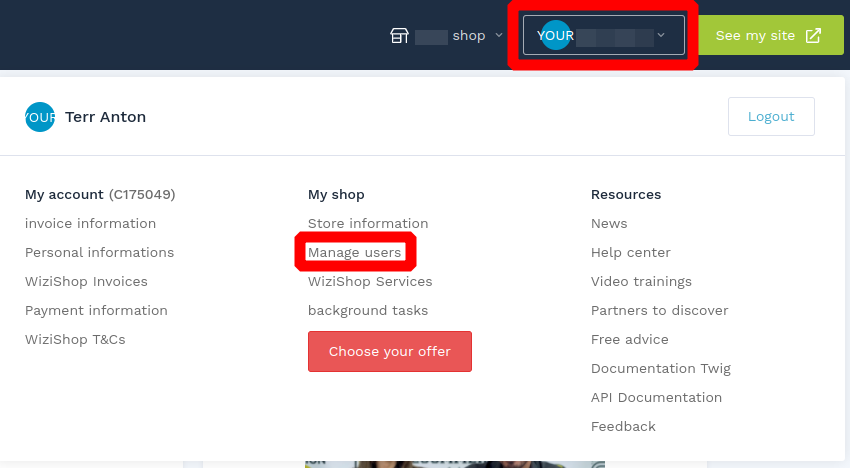
Type in your email address, choose the required store, and grant user admin rights (users possessing the admin/owner rights can go through the Migration Wizard). When done, press the Record button.
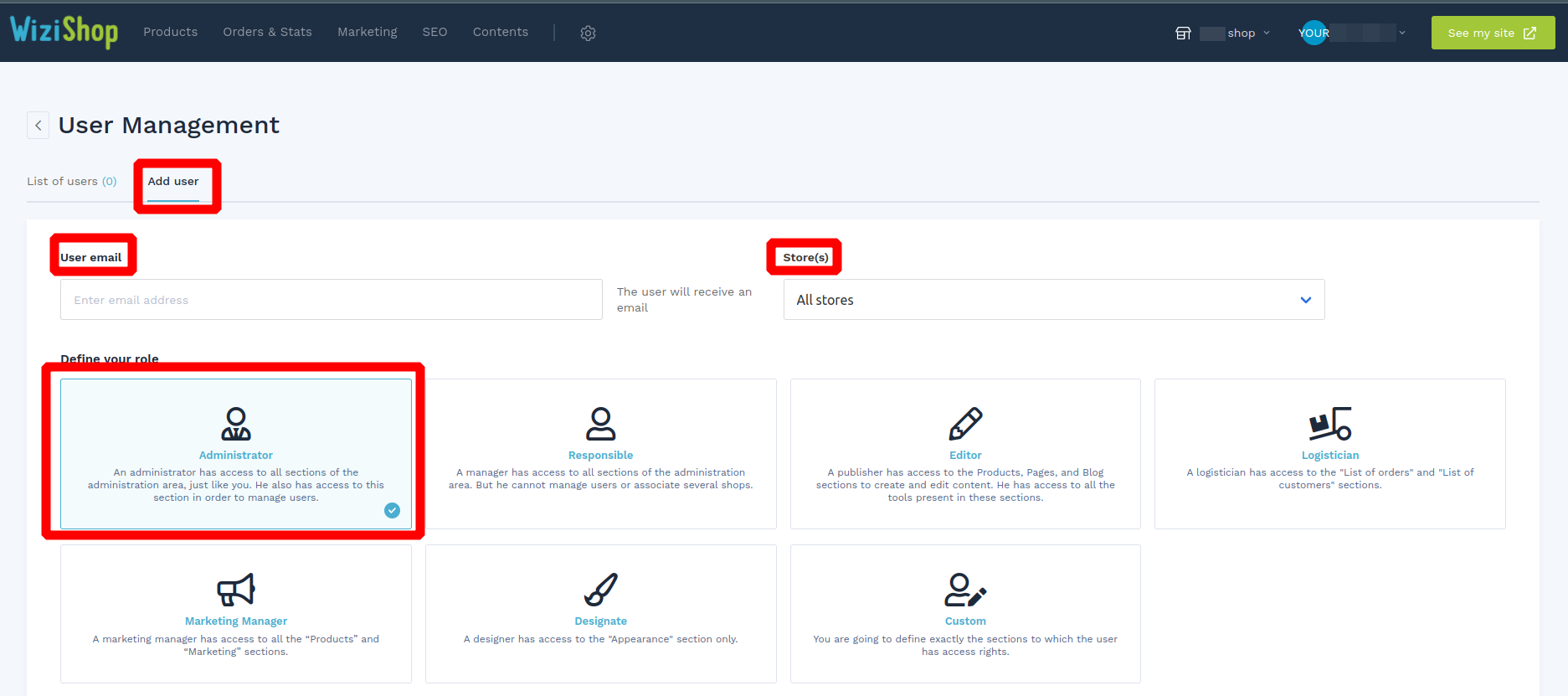
Once you’ve received the letter to the provided email address, follow the link and enter a password.
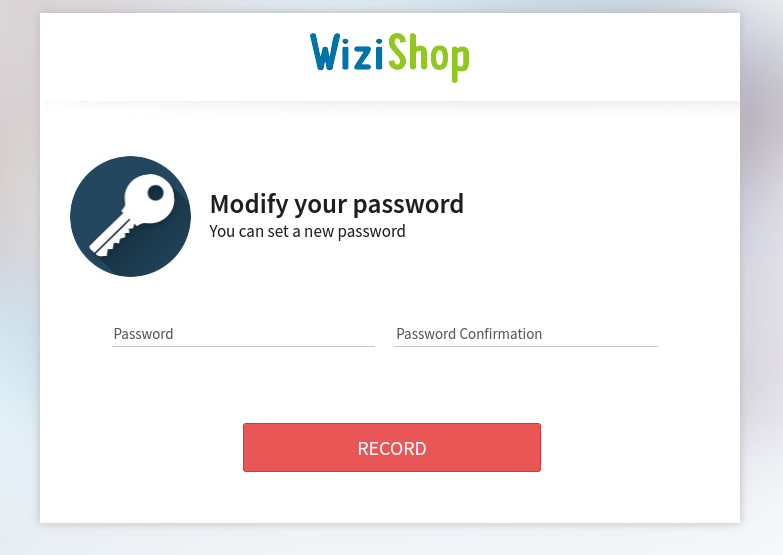
Type in all the required information in the appropriate fields of the Migration Wizard - your Target store URL, admin email, and admin password of the newly-created user.
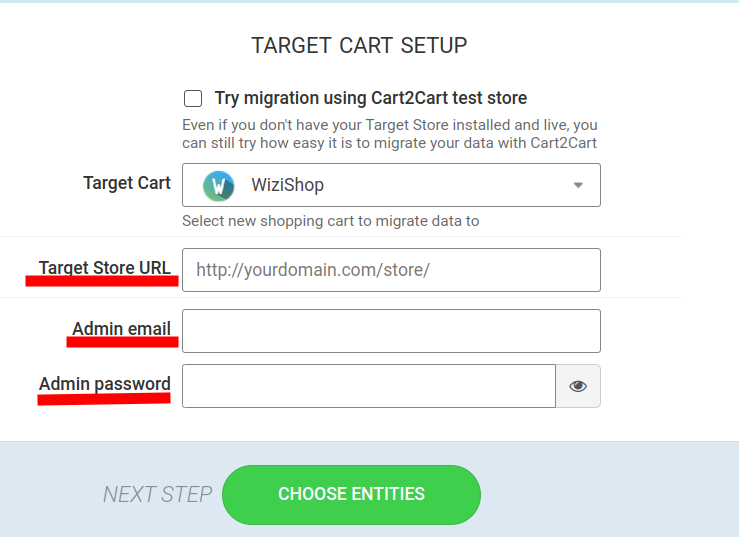
To cancel a 2-step verification (2-SV) for your current GoDaddy store, follow the instructions below:
- Navigate to your GoDaddy Login & PIN page -> enter the codefrom your phone or authenticator app, or insert your security key.
- Under 2-Step Verification, select Edit. When done, specify the authentication method you want to remove and activate the Delete button.
- Select Remove. You’ll get a success message and your 2-SV will be turned off immediately.
If you face any issue while cancelling the 2-SV, please contact the GoDaddy Support Team.
Yes. Cart2Cart migration service has the necessary functionality to transfer reviews from Shopify to WooCommerce. But first you need to install the Product Reviews app on your current Shopify store before migration.
The root folder, also called the root directory, is the "highest" directory in the hierarchy of file systems that contains your store's source code and all other files. When setting up a migration with Cart2Cart, you need to upload our connection bridge to your store's root folder.
Usually, store`s root folder is located in the "home" folder. But if you can`t find it, just use the path "/sub_folder/site_root_folder" to access directly to root directory.
For example, this Magento store is located in the "platforms/magento" folder:

WooCommerce and other WordPress Plugins

Magento

OpenCart

PrestaShop

Shopware

1. From the PrestaShop Cloud admin panel, navigate to the “Advanced Parameters” and select “Webservice”.
2. Once you’ve enabled your PrestaShop API, click on the “+” icon at the end of “Webservice” field.
3. Generate the API key by activating the corresponding button, and turn on permissions for all the entities. When done, press the “Save” button.
4. Open the “Shop Parameters” menu item, and click “Traffic & SEO”. Enable the “Friendly URL” section to make the the migration possible.
Cart2Cart Partner Program targets web development & marketing agencies, individual developers & freelancers who want to expand their offerings by providing migration possibilities to their clients.
You can track your sign-ups and the earned commission in your affiliate account.
1. Start by filling in the wizard fields, such as Source Store URL, Admin API access token.
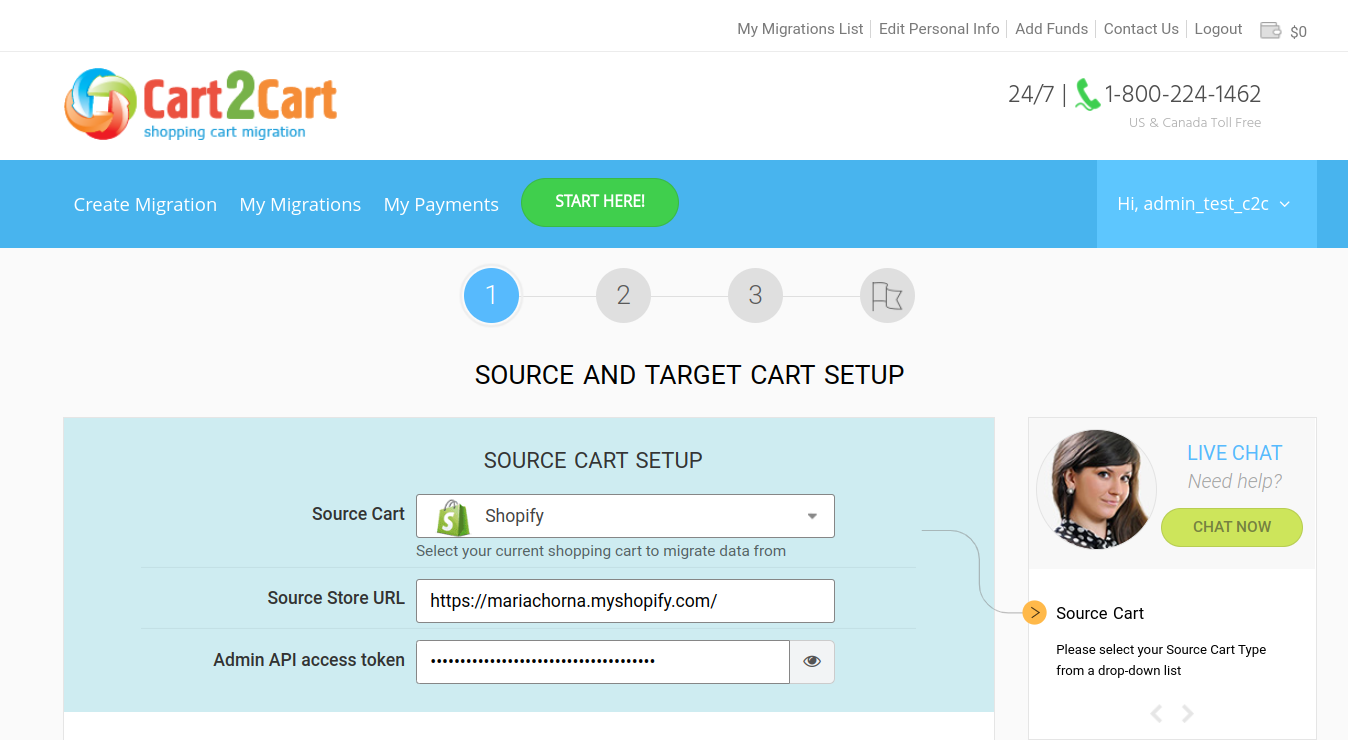
2. On the Choose entities step of the Migration Wizard, select Reviews. If you haven’t installed the Product Reviews plugin yet, do it now.
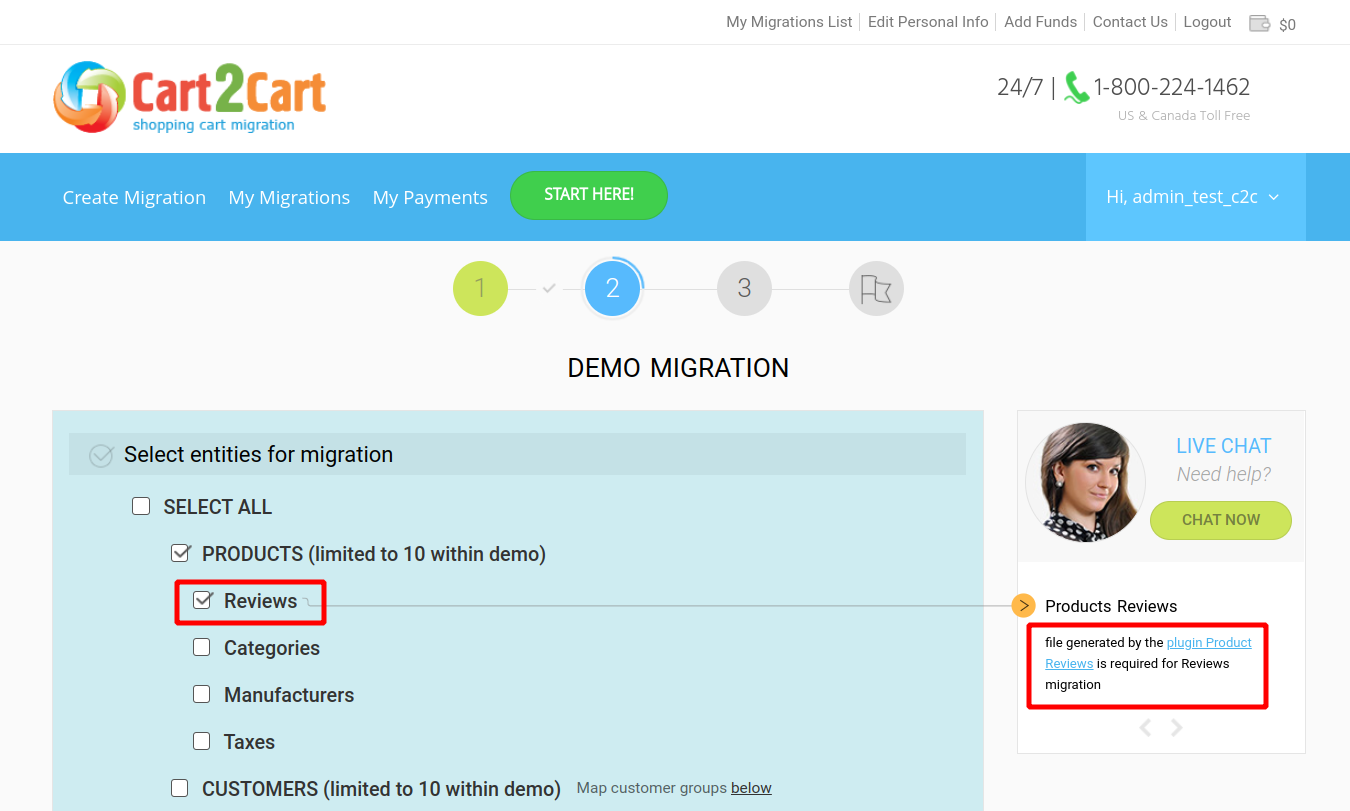
3. Click the “Add App” button to install it.
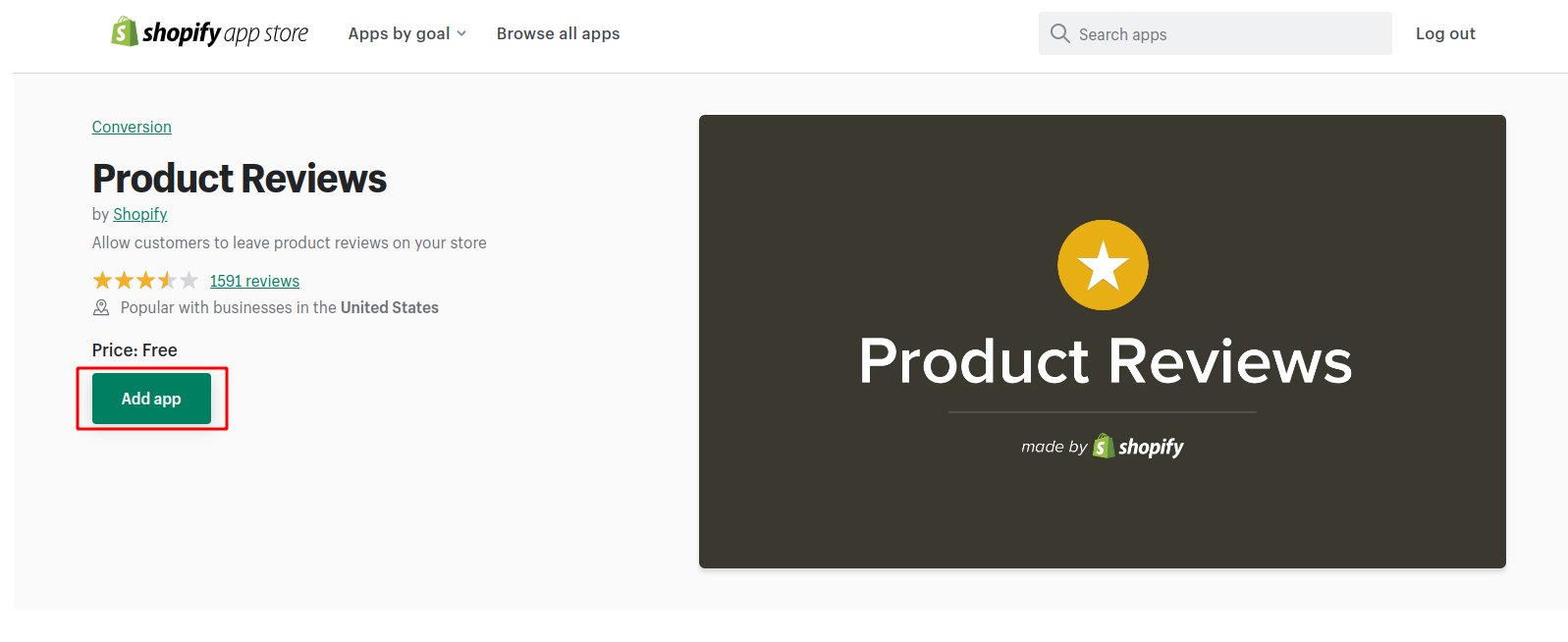
4. When done, navigate to the APP menu item, choose “Product Reviews → Export”
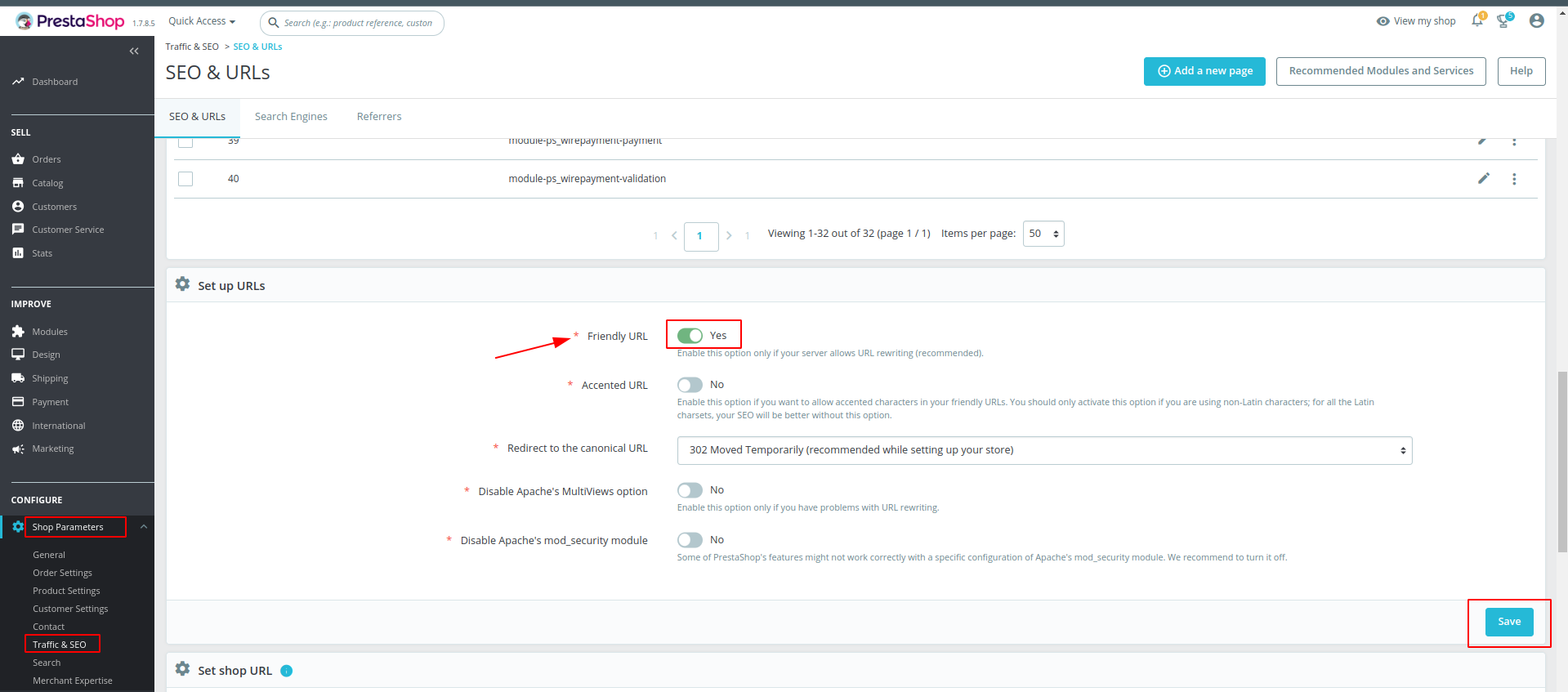
5. Upload the CSV file to the Cart2Cart Migration Wizard.
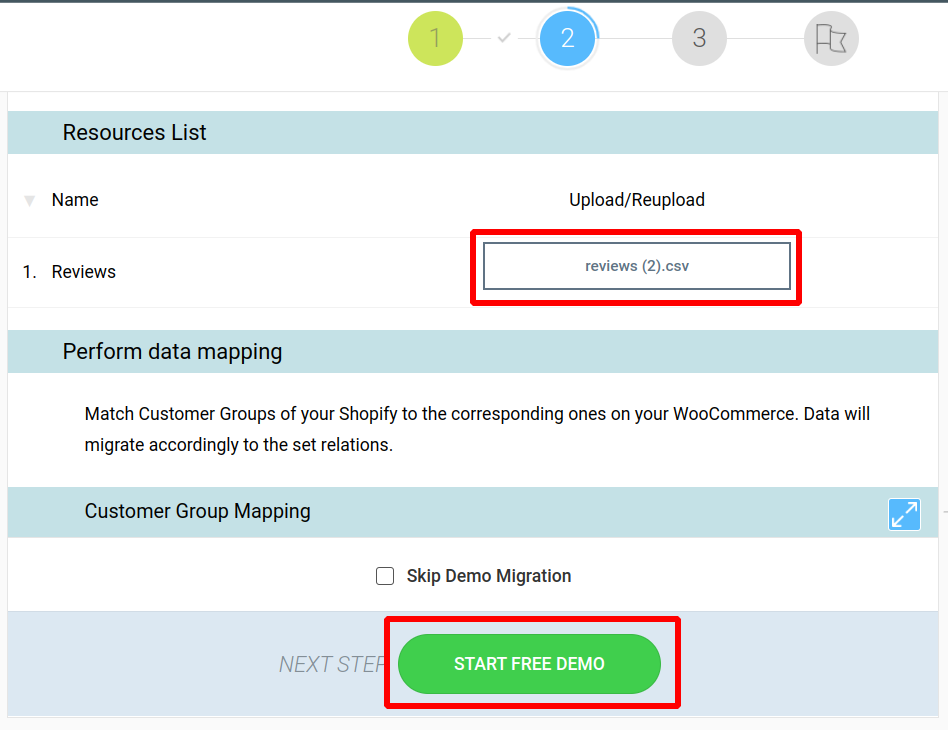
In Shopify, the order subtotal & order total is calculated by Shopify itself. Since different platforms have various systems of calculation, there may be a difference of several cents after the import (it depends on the number of products in the order, etc.).
There might be categories that go 9th level deep in your BigCommerce store while the platform has the limitation in category depth maximum of 8. Thus, categories that go beyond the 9th level, Cart2Cart makes the root ones.
If there are lots of products and redirects on the Source store that need to be transferred to the WooCommerce platforms, Cart2Cart transfers 301 redirects like 301 redirects, and 302 redirects like 307 redirects. In this way, Cart2Cart makes the URLs of your new WooCommerce store the same as on your current Source store.
To install the Cart2Cart Store Migration App, follow the instructions below:
1. Choose your Source cart and provide the required access credentials.
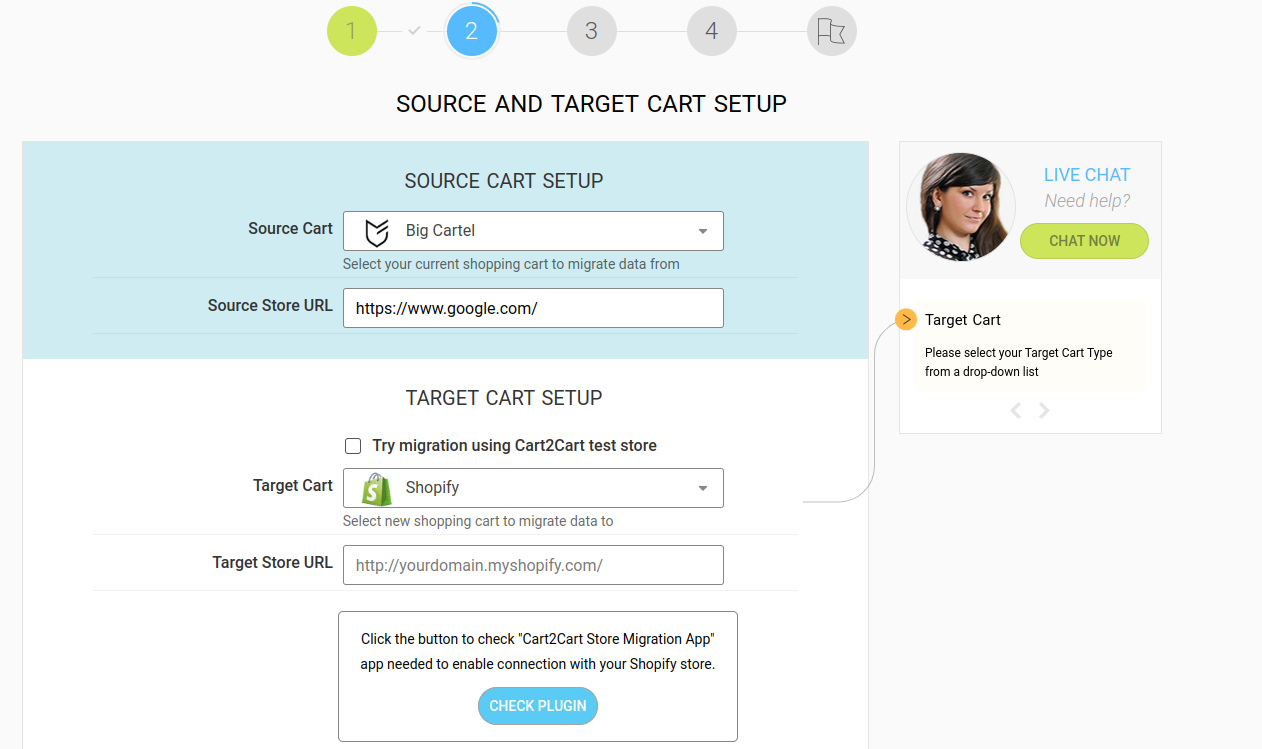
2. Click the "Check Plugin" button to ensure the plugin has been successfully installed.
3. If the plugin hasn't been installed, you'll be redirected to the "Cart2Cart Store Migration App" page. Please, log in there and choose your store URL.
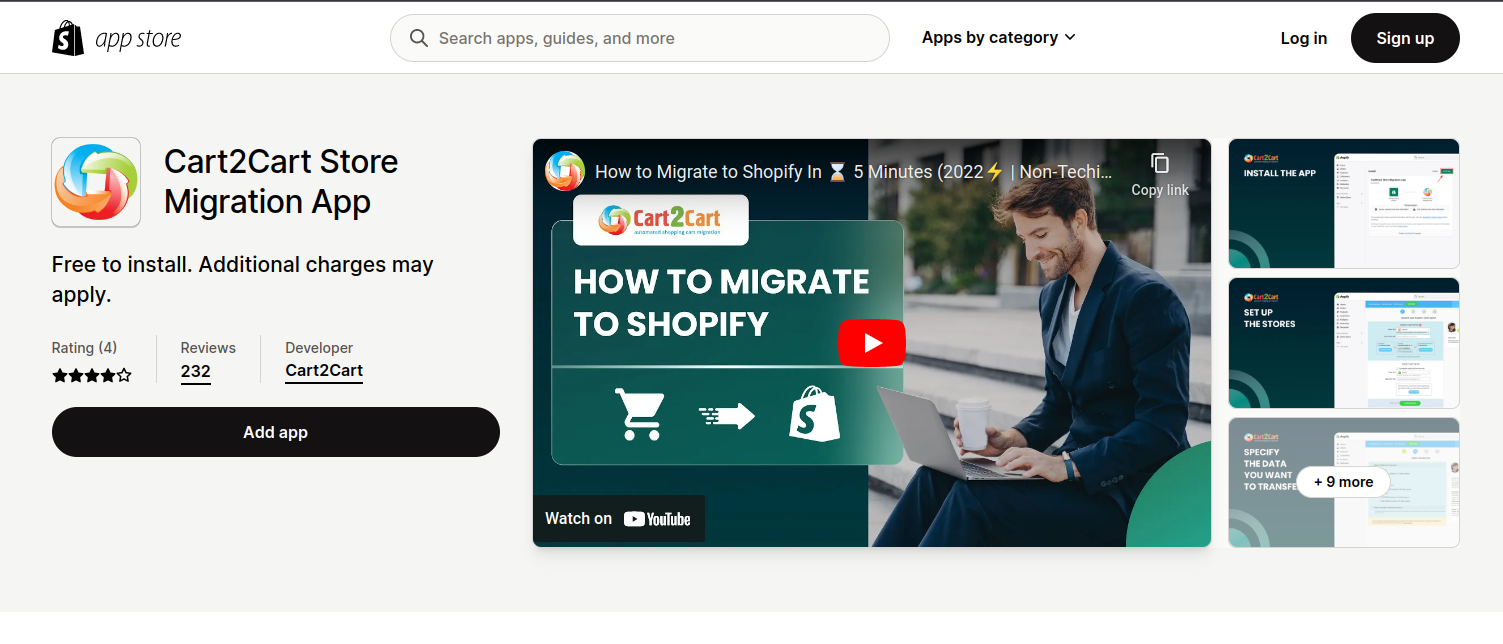
Note: make sure you have chosen the right store to install the "Cart2Cart Store Migration App". If you want to change the store - you need to log out of the marketplace and then log in again (since Shopify allows selecting the store only once after authorization). In case your Source store is Shopify (like the Target one) - you need to do the same (firstly, log out of the marketplace, and then - log in again).
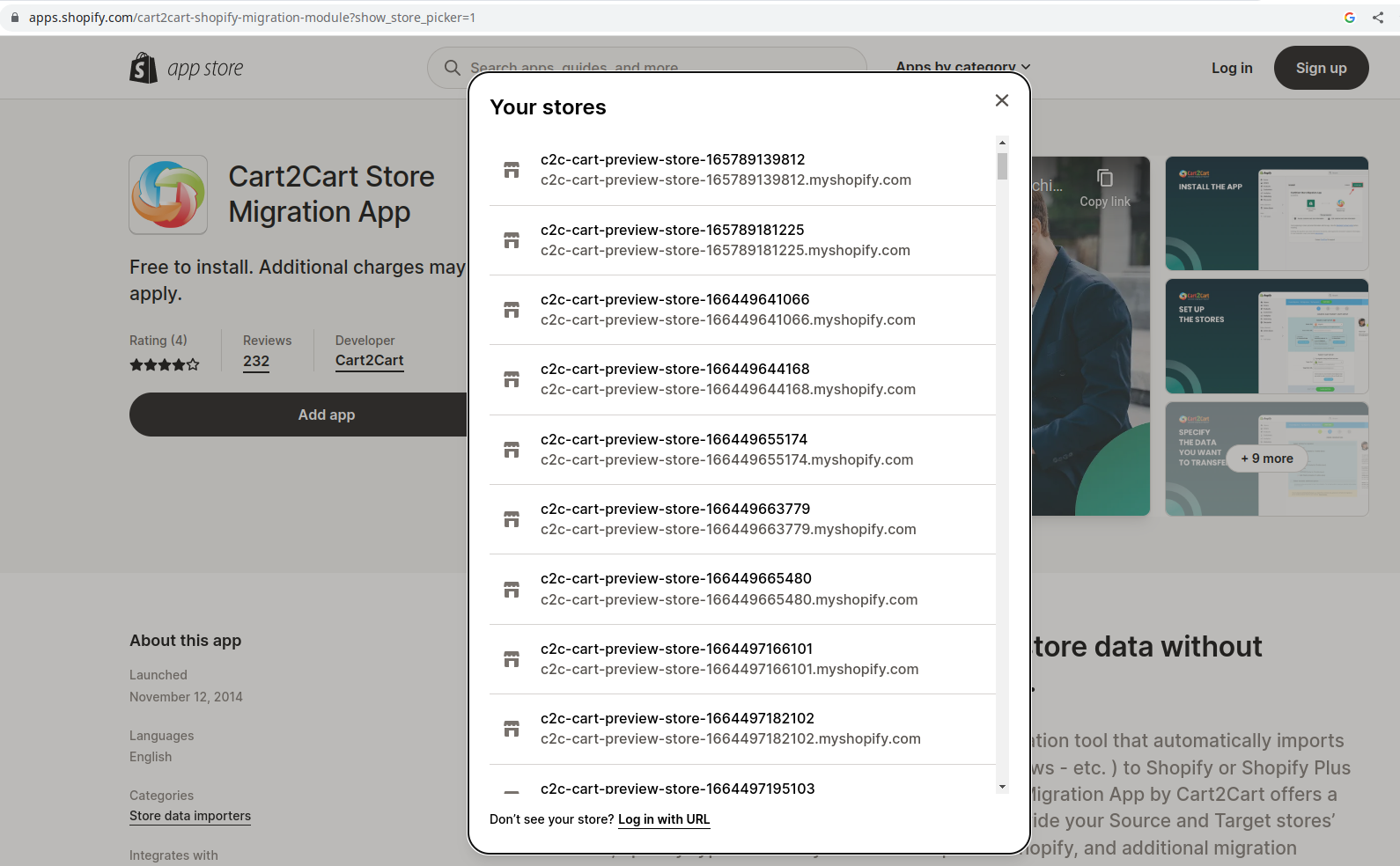
You can check the selected store by pointing to the authorized user in the upper right corner of the screen.
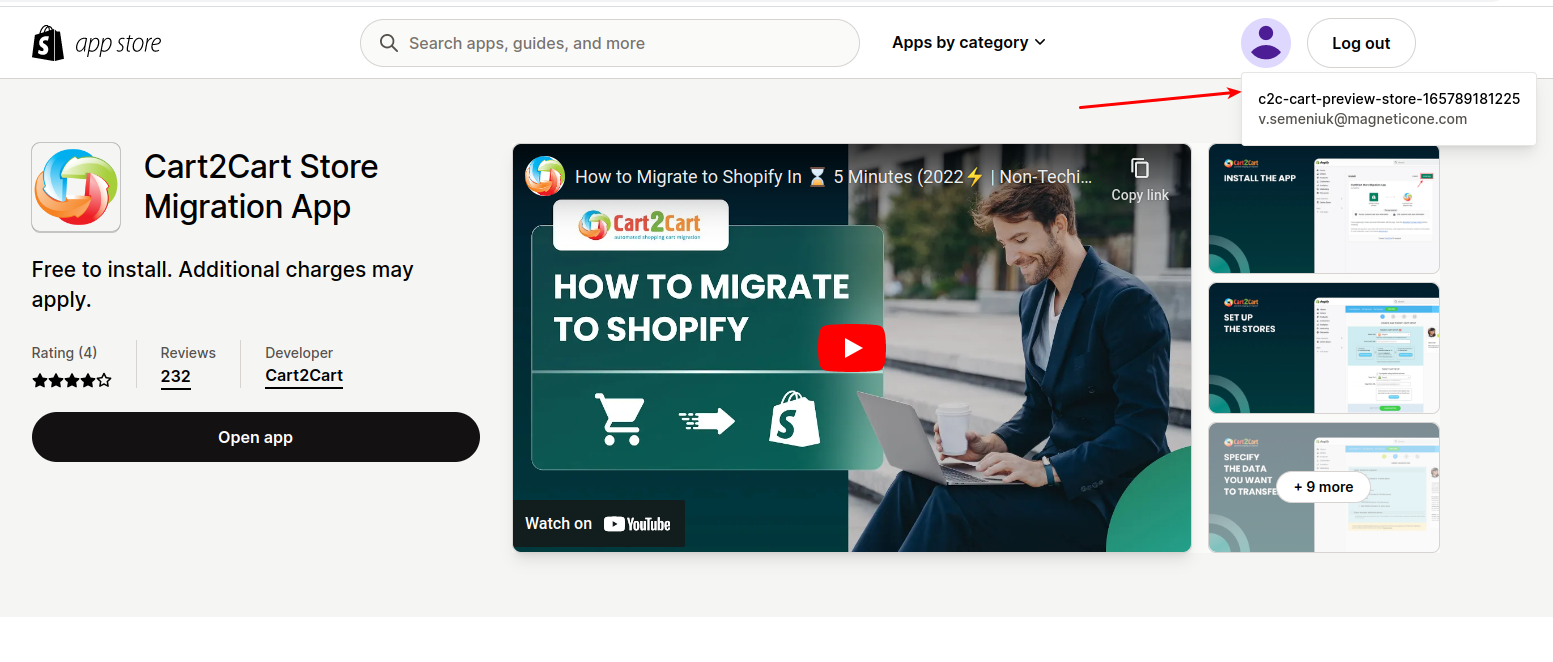
4. Press the "Add App" button, and confirm installation by clicking the "Install app" button.
5. When done, proceed to the next step.
It isn't currently possible to merge separate Cart2Cart accounts. However, if you want to transfer migrations from one account to another, please contact the Support Manager and get the job done by the Cart2Cart admin.
When reporting a problem to the Cart2Cart Technical Engineer, your screenshots should meet the following criteria:
-
- Make sure to capture a full-page screenshot that includes the store URL and the menu items.
- If there’s a problem with the migrated data, please take a few screenshots showing the incorrectly transferred entities or populated fields.
- Here are some great examples of the detail-rich screenshots (they highlight the problem with red color and outline the important points with green):
- Below are examples of the screenshots that lack context and give Cart2Cart specialists no understating of how to help you:
At this time, the Smart Update option is available for the following shopping carts:
-
- Opencart
- Prestashop
- Magento
- Shopware
- Shopware Cloud
- Bigcommerce
- Shopify
- WooCommerce
However. many new shopping carts are constantly being added to the list. So, contact us for more info.
In order to investigate issues or to troubleshoot reported problems Cart2Cart support technicians may require access to online shop, web server and database.
We understand that this kind of access information is sensitive and should be treated respectively - as data that constitutes commercial information of a client. With this in mind, we will only require access to your online store in the cases when it is absolutely inevitable.
We have taken every precaution to ensure that our systems which store access information are highly secure. You can learn more about our Security Policy here. However, there are additional precautions that we advise our customers to take before providing us with access credentials.
In every case when we require access to the online shop, we will make it clear to you exactly what access is needed, and why.
Depending on the task which needs to be performed, a Cart2Cart technician may require the following access credentials to your online store.
FTP
FTP (File Transfer Protocol) - a standard for file exchange between different computers and systems over the Internet. FTP is used to install the connection bridge and exchange files between the store and Cart2Cart server. You can find your FTP information in the welcome email you receive from your host.
To demonstrate it, FTP/SFTP credentials should look like this:
- Host: 10.4.5.24
- Port: 72 (or skip the field if your port is 21)
- Login: User
- Password: 555222
Note:
- Your FTP username and password are generally the same as your cPanel username and password.
- Your hostname (FTP host), also, can be called Connection host, is generally your domain name. Example: yourdomain.com. Your domain with ftp at the beginning. Example: ftp.yourdomain.com
In case you don’t have FTP access, you can use cPanel to create them.
SSH
SSH, or Secure Shell, is a remote administration protocol that allows users to control and modify their remote servers over the Internet. It uses cryptographic techniques to ensure that all communication to and from the remote server happens in an encrypted manner. It provides a mechanism for authenticating a remote user, transferring inputs from the client to the host, and relaying the output back to the client.
SSH credentials should contain:
- Source SSH Host:
- Source SSH Port: 22
- Source SSH User:
If the Auth type is password you will need to provide a password.
If the Auth type is Key Pair (OpenSSH or PuTTy) you will need to provide a Private Key and Passphrase.
When you hit enter, you will be prompted to enter the password for the requested account. When you type it in, nothing will appear on the screen, but your password is, in fact being transmitted. Once you’re done typing, hit enter once again. If your password is correct, you will be greeted with a remote terminal window.
cPanel
cPanel is a web hosting control panel software that provides a graphical interface (GUI) and automation tools designed to simplify the process of hosting a web site to the website owner or the “end user”. It enables you to manage a web hosting account with optimum efficiency, including FTP users and email addresses or creating subdomains and installing software.
Login to your cPanel account and navigate to the FTP section. Here you can find your existing FTP details and also create a new FTP account.
cPanel credentials should contain the service URL, username, and password:
- URL to C-panel/WHM: https://198.51.100.1:2083 / https://example.com:2083
- Username: User
- Password: 555222
If all else fails, contact your web host and ask them for this information.
Cart2Cart primarily focuses on migrating store data from one e-commerce platform to another, not synchronizing it. While it can efficiently move data, products, customers, and other essential information between platforms, Cart2Cart doesn't perform ongoing synchronization of data between the Source and Target stores.
Note: for synchonizing data after the initial migration, you can explore the Smart Update or Recent Data Migration services to maintain data consistency and real-time updates between your stores. In this case you will pay for actualizing your data between the Source and Target stores only when you need it.
You can generate an API key to access your site's data in your Account Settings.
To generate an API key:
-
- Go to API Keys in your Account Settings.
- Click Generate API Key.
- Enter a name for your new API key under Key details.
- In the Permissions section, select the All Permissions checkbox.
Note: Keep in mind: Each key you generate has access to all of your sites.
-
-
-
- Click Generate Key.
- Click Send Code to send a 6-digit verification code to the email address linked to your account.
- Get your verification code from the email.
- Enter the code in the Verify your account pop-up.
- Click Verify & Generate Key.
-
-
-
-
-
- Click Copy Token & Close.
- Store the token in a safe location.
For more detailed info, visit this
-
-
-
- .
When done, insert the API Token in the corresponding field of the Migration Wizard:
Absolutely. Cart2Cart has all the necessary functionality to migrate the Coupons entity from various shopping carts to Shopware. However, keep in mind that the Coupons migration is available only for the newest Shopware 6 version. For previous Shopware 5, the option is unavailable.
Sure. Cart2Cart has all the necessary functionality to migrate the Pages entity from X-Cart to various shopping carts. However, keep in mind that the Pages migration is available only from the 5+ version of the X-Cart solution. For the previous X-Cart versions, the option is unavailable.
While performing PrestaShop data import we strongly recommend to choose the additional option “Create the 301 redirects on your target store after migration” to keep your links in search engine results working. By doing so you will minimize the SEO impact after the switch. To create redirects you’ll also need to buy and install 301, 302, 303 URL Redirects – SEO Module to your PrestaShop Store before launching the Full Migration.
Please note, due to PrestaShop peculiarities; it adds ID numbers to category and product URLs in the process of migration to this particular platform. Сonsequently, it has the negative impact on SEO of just migrated PrestaShop store. To avoid this, select additional option “Migrate categories and products SEO URLs”, it requires the installation of the previously mentioned module as well. Check, how the links will look like with and without the module:
- Product URL (no module): music-ipods/1-ipod-nano.html
- Product URL (module installed): music-ipods/ipod-nano.html
- Category URL (no module): 3-music-ipods
- Category URL (module installed): music-ipods
Thus, to avoid any complications, install the module and don’t forget to choose two extra options while setting up your PrestaShop migration. Contact Support Team, if you have further questions.
Unfortunately, due to the platform’s technical peculiarities, Shopify does not support import of coupons with duplicated code.
During the data migration to Shopify, all product sizes (length, width, height), as well as attributes, which are not included in variants creation, will be migrated in MetaFields by the default.
Due to Shopify Payments Terms of Service, the following categories of business and business practices are prohibited. All of them may be imposed through Payment Network Rules or the requirements of the Processor’s Financial Services Providers. The types of businesses listed below are representative, but not exhaustive. Take it into account, when deciding on migration to Shopify. If you’re uncertain as to whether your product is objectionable or not, please, contact Shopify Help Center to check out how these requirements apply to you. Remember: the Prohibited Business list can be updated at any time. Cart2Cart takes care of your time and comfort, so please, be attentive!
1) Financial and professional services:
- Investment & credit services;
- Securities brokers; mortgage consulting or debt reduction services; credit counselling or repair; real estate opportunities; lending instruments;
- Money and legal services;
- Money transmitters, check cashing, wire transfers, money orders; currency exchanges or dealers; bail bonds; collections agencies; law firms collecting funds for any purpose other than to pay fees owed to the firm for services provided by the firm (e.g., firms cannot use Shopify Payments to hold client funds, collection or settlement amounts, disputed funds, etc.);
- Virtual currency or stored value;
- Virtual currency that can be monetized, resold, or converted to physical or digital products and services or otherwise exit the virtual world (e.g., Bitcoin); sale of stored value, quasi-cash or credits maintained, accepted and issued by anyone other than the seller.
2) IP Infringement, regulated or illegal products and services:
- Intellectual property or proprietary rights infringement;
- Sales, distribution, or access to counterfeit music, movies, software, or other licensed materials without the appropriate authorization from the rights holder; any product or service that infringes or facilitates infringement upon the trademark, patent, copyright, trade secrets, or proprietary or privacy rights of any third party; use of Shopify intellectual property without express consent from Shopify; use of the Shopify name or logo including use of Shopify trade or service marks inconsistent with the Shopify Trademark Usage Guidelines, or in a manner that otherwise harms Shopify or the Shopify brand; any action that implies an untrue endorsement by or affiliation with Shopify;
- Counterfeit or unauthorized goods;
- Unauthorized sale or resale of brand name or designer products or services; sale of goods or services that are illegally imported or exported;
- Gambling;
- Lotteries; bidding fee auctions; sports forecasting or odds-making; fantasy sports leagues with cash prizes; internet gaming; contests; sweepstakes; games of chance;
- Regulated products and services;
- Marijuana dispensaries and related businesses; alcohol or alcoholic beverages; sale of tobacco, e-cigarettes, or accessories including e-juice or e-liquid; online pharmacies or pharmacy referral services; age-restricted goods or services; weapons and munitions; gunpowder and other explosives; fireworks and related goods; toxic, flammable, and radioactive materials; products and services with varying legal status on a state-by-state basis;
- Adult content and services;
- Pornography and other obscene materials (including literature, imagery and other media). Sites offering any sexually-related products or services such as prostitution, massage parlours, dating-services, companion/escort services; international match-making and mail-order brides; pay-per-view, adult live chat or call features; child pornography, fetish gear and services including S&M paraphernalia; hard-core sexually oriented products and services; sex shows, sex clubs, topless bars, strip shows, and other adult entertainment; widgets that allow you to access pornography or pornographic ads.
3) Unfair, predatory, or deceptive practices:
- Get rich quick schemes;
- Investment opportunities or other services that promise high rewards;
- Mug shot publication or pay-to-remove sites;
- Platforms that facilitate the publication and removal of content (such as mug shots), where the primary purpose of posting such content is to cause or raise concerns of reputational harm;
- No-value-added services;
- Sale or resale of service without added benefit to the buyer; resale of government offerings without authorization or added value; sites that we determine in our sole discretion to be unfair, deceptive, or predatory towards consumers.
4) Products or services that are otherwise prohibited by our financial partners:
- Aggregation;
- Engaging in any form of licensed or unlicensed aggregation of funds owed to third parties, factoring, or other activities intended to obfuscate the origin of funds;
- Drug paraphernalia;
- Any equipment designed for making or using drugs, such as bongs, vaporizers, and hookahs;
- Event Tickets;
- Event or festival tickets, event ticket resellers, including theme park ticket reseller;
- Government Services;
- Embassies, foreign consulates or other foreign governments;
- High-risk businesses;
- Human hair, fake hair, or hair-extensions; age verification services; bankruptcy lawyers; computer technical support; psychic services; extended warranties; travel reservation services and clubs; airlines; cruises; timeshares; chain-letters; essay mills; flea markets; prepaid phone cards, phone services, and cell phones; telemarketing, telecommunications equipment and telephone sales; shipping or forwarding brokers; door-to-door sales; negative response marketing; credit card and identity theft protection; the use of credit to pay for lending services; any businesses that we believe poses elevated financial risk, legal liability, or violates card network or bank policies;
- Multi-level marketing;
- Pyramid schemes, network marketing, and referral marketing programs;
- Pharmaceuticals or Pseudo pharmaceuticals;
- Pharmaceuticals and other pseudo-pharmaceutical products that make health claims (e.g. retinol creams, lash growth serums, products containing hyaluronic acid, etc.) and medical devices;
- Social media activity;
- Sale of Twitter followers, Facebook likes, YouTube views, and other forms of social media activity;
- Substances designed to mimic illegal drugs;
- Sale of a legal substance that provides the same effect as an illegal drug (e.g., salvia, kratom);
- Video game or virtual world credits;
- Sale of in-game currency unless the merchant is the operator of the virtual world;
- Use of Shopify Payments in a manner inconsistent with its intended use or as expressly prohibited in the Terms of Service;
- Use of Shopify Payments principally as a virtual terminal (e.g., submitting card transactions by manually inputting card information); processing where there is no bona fide good or service sold, or donation accepted; card testing; evasion of card network chargeback monitoring programs; sharing cardholder information with another merchant for payment of upsell or cross-sell product or service; offering substantial rebates or incentives to the cardholder subsequent to the original purchase.
In order to avoid a big waste of time, ensure that your business does not belong to any of these categories. If so, Cart2Cart team will help you through the rough spots in no time and find the best eCommerce solution to transfer to. Stay tuned and happy migration!
If you cannot launch Shopify migration, provided Admin Credentials are invalid. It may be caused by many factors, such as:
- The email or password you’ve entered is invalid;
- More than 5 Shopify APIs in use;
- Your Shopify site is unavailable;
- API Credentials cannot be created for other reasons.
Once your eStore has created 50,000 Product Variants, the limit is set to 1000 variants per 24 hour period. Since this threshold is produced by Shopify, Cart2Cart cannot help that. Don’t worry, API calls limit won’t influence any migration results, apart from the data transfer speed. You can wait till the process ends or contact Shopify Support to explain the reasons and ask them to increase the limits for your store.
Note: This limit doesn’t apply to Shopify Plus shops.
Due to Shopify peculiarities, the 250 image limit applies per one product (and its variants as well). Thus, for 100 products you can migrate to 250 images each (being 25 000 images in total).
After migrating options and attributes from your source store to Shopify, you'll need to install a free Metafields Guru plugin to create, update and delete metafields for products (variants included), both smart and custom collections, customers, orders (draft orders included), blogs, pages and the shop directly from the admin panel of your Shopify store. Otherwise, metafields won't be displayed and editable through the admin area.
Follow the instruction listed below to understand how it works:
- Having installed Metafields Guru from Shopify App Store, open Apps from left nav menu of your admin panel and choose the plugin. Select what type of data you want to edit.
- Use filter to find a particular product.
- Click on Metafields navigation tab, enter or edit wanted data. Once I've made all changes, don't forget to save them via pressing on Create Metafield button.
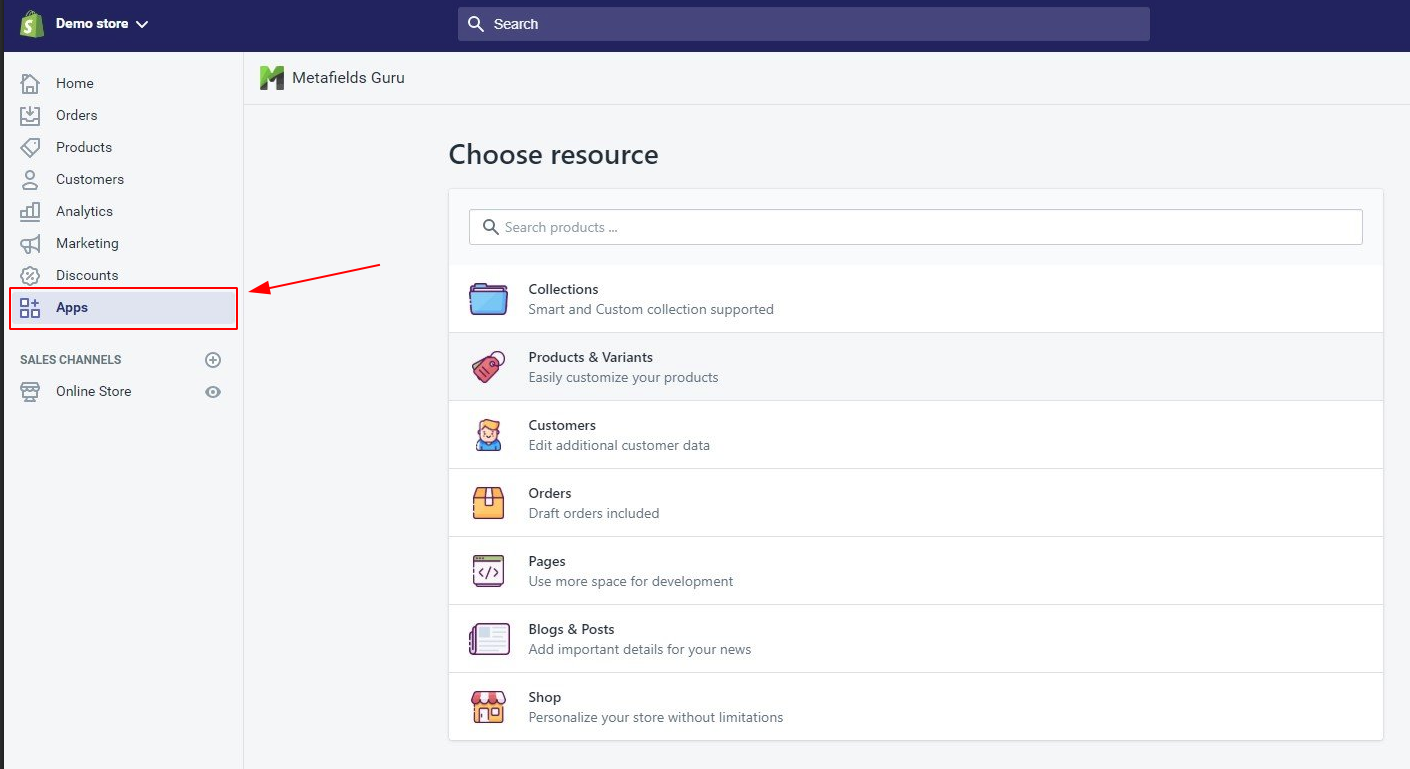
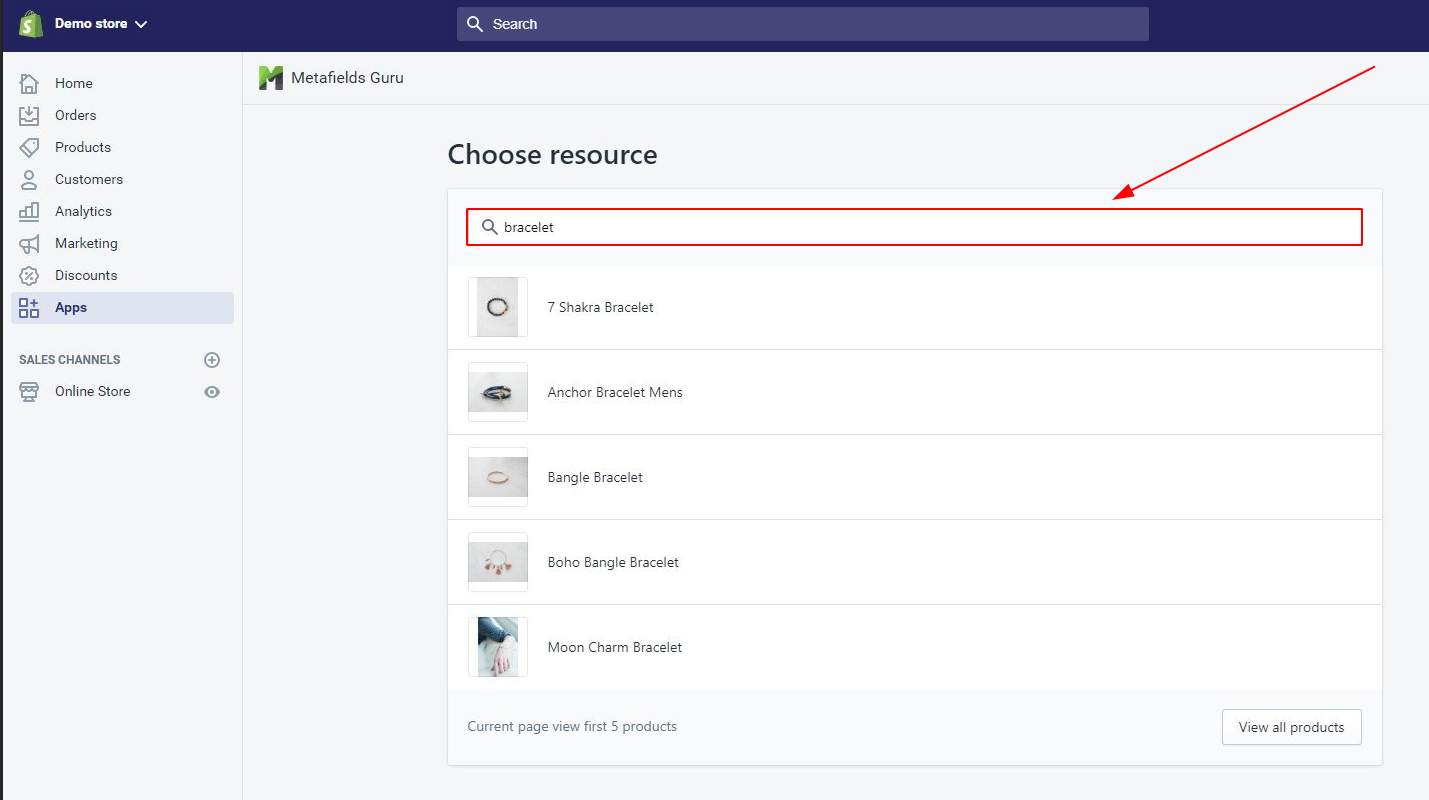
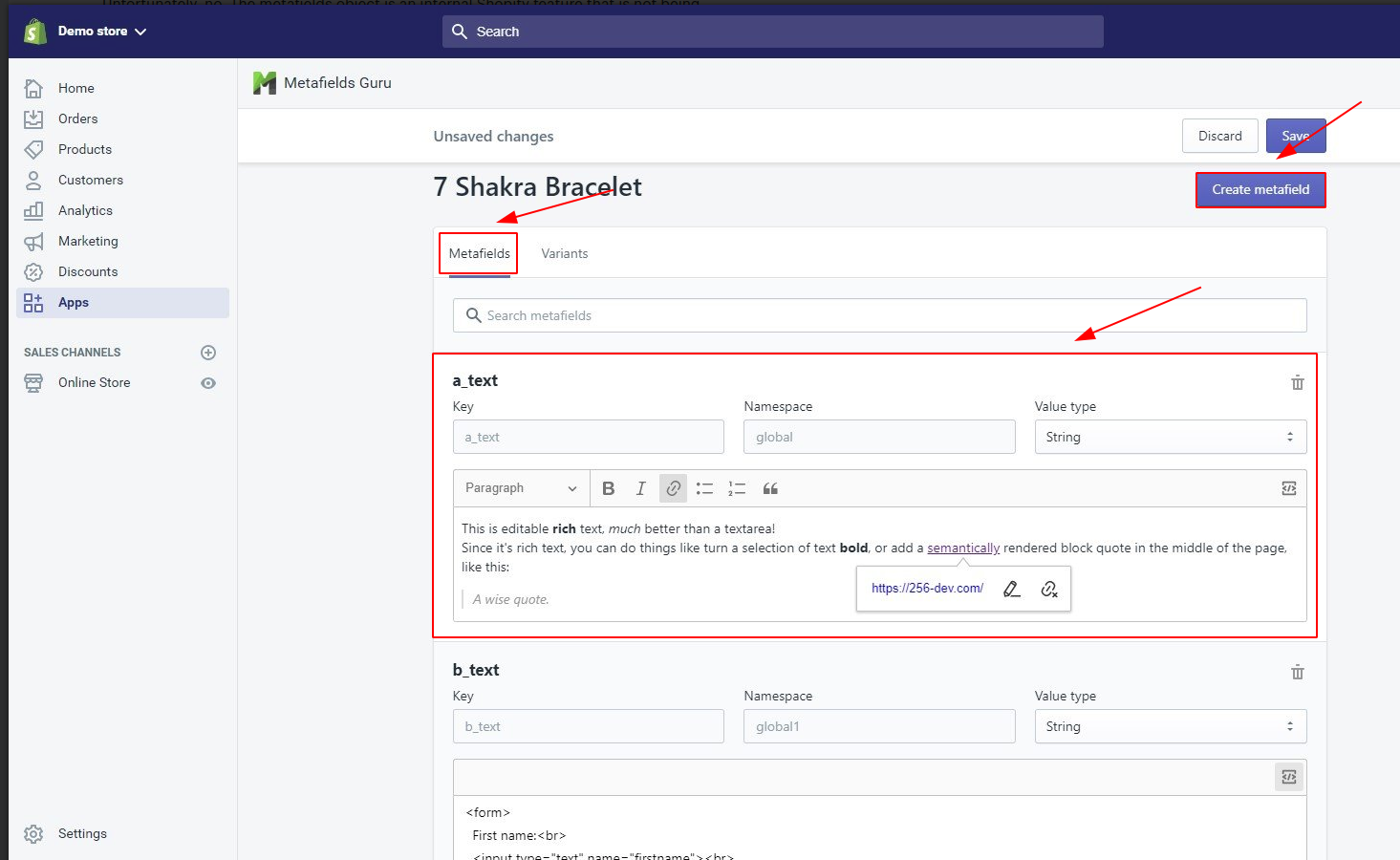
Happy migration!
Shopify has implemented limits for orders’ migration. So, if you are currently using a trial or Partner development version of Shopify, it is possible to create only 5 orders per minute. Therefore, this limitation has been slowing down the process of Shopify migration.
To avoid such inconveniences, Cart2Cart recommends it’s users to upgrade to a paid plan before the Full Migration launch.
Due to the technical peculiarities of Shopify, it is impossible to create a temporary test store. However, you can transfer your database to Shopify using its free trial plan.
In simple terms, Incapsula is a multi-function CDN service, initially designed to boost the website’s workflow, filter malicious traffic, block everything from DDoS assaults to spamming attempts to more sophisticated database injection attacks, provide load balancing and preserve the web page against known and emerging threats, including SQL injections, remote file injections, cross-site scripting and more.
Incapsula is a well-known and frequently used tool in the world of CDN. By means of its enterprise-level security measures, this service will obstruct the migration, so you’ll have to disable it. For this purpose, contact your hosting provider or do it manually, if the web store is hosted on your own server. To turn Incapsula off, follow step-by-step instruction listed below:
-
- Log in with your Incapsula account and open your admin panel;
- Check out the Incapsula status of your website (Fully Configured, Partially Configured, Not Configured);
- Click on More button;
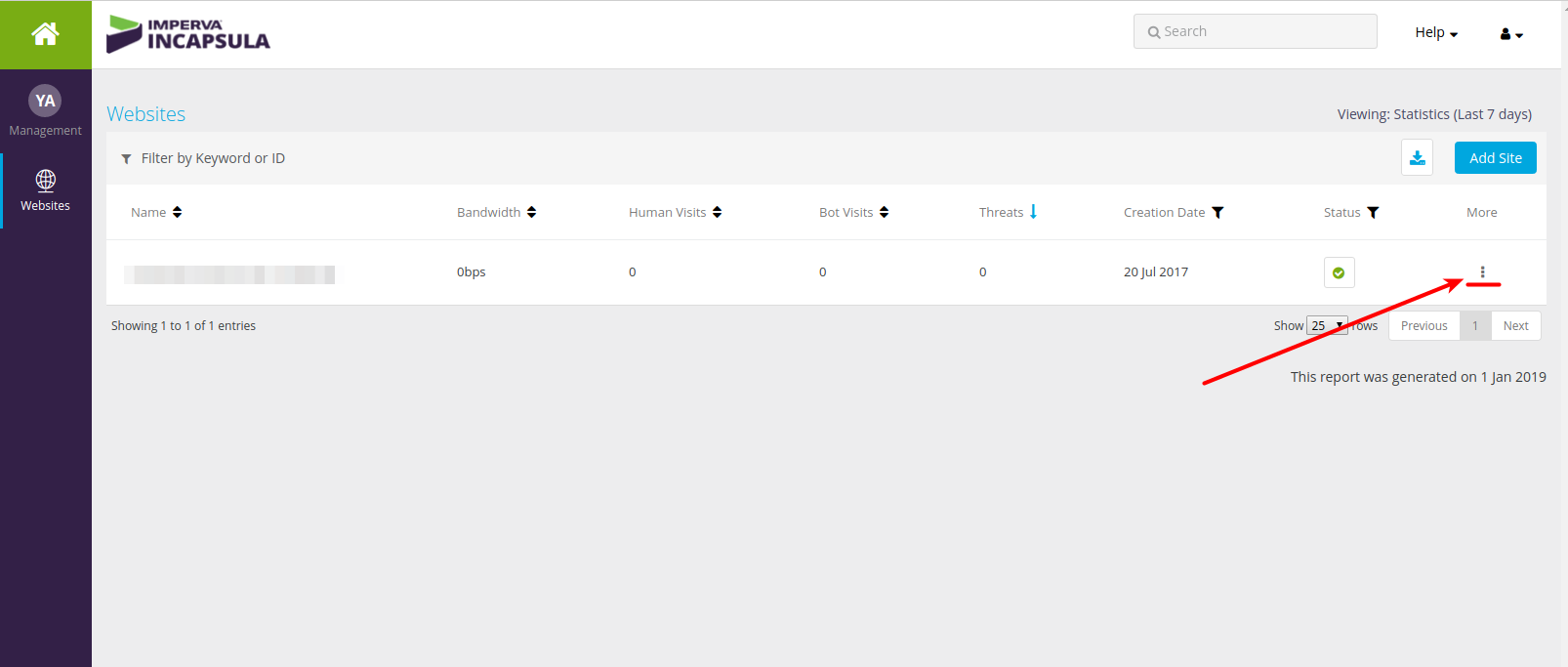
-
- Click Disable to set the status to Not Configured;
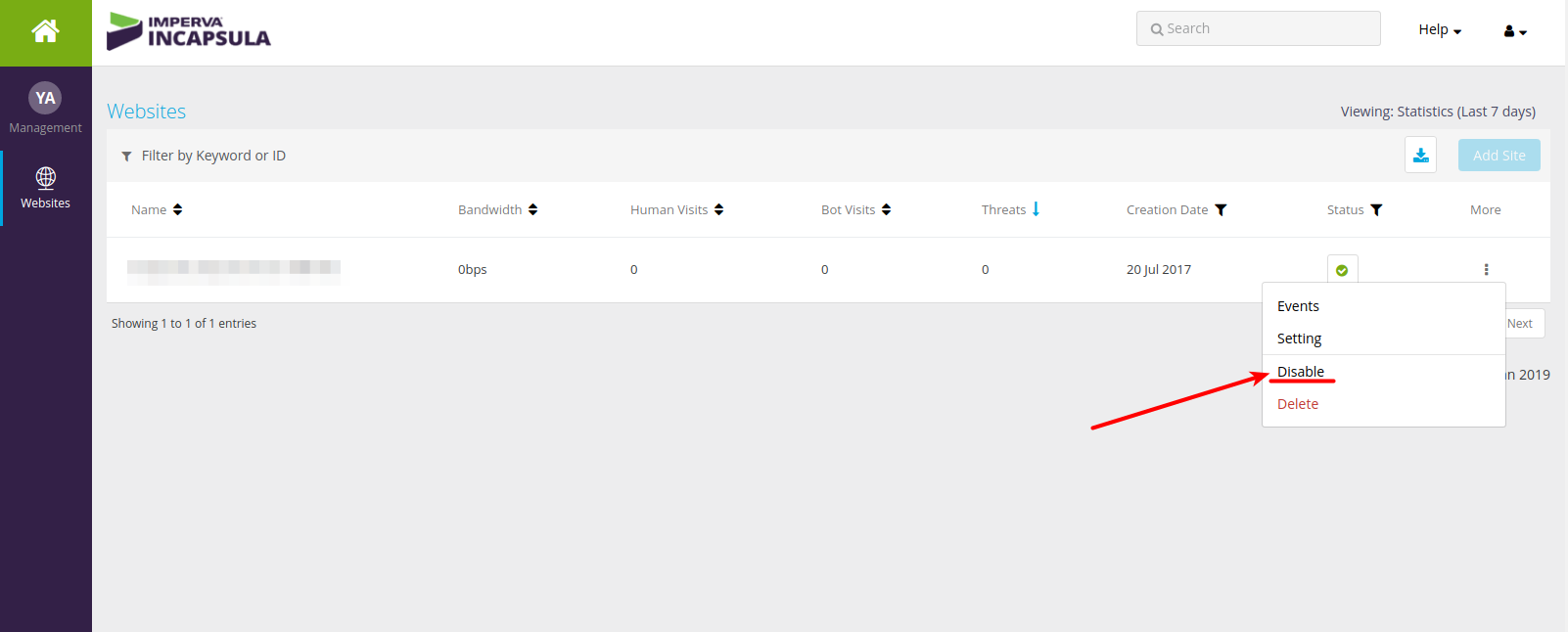
-
- Now, your Incapsula service is turned off, enable it when the switch is successfully finished.
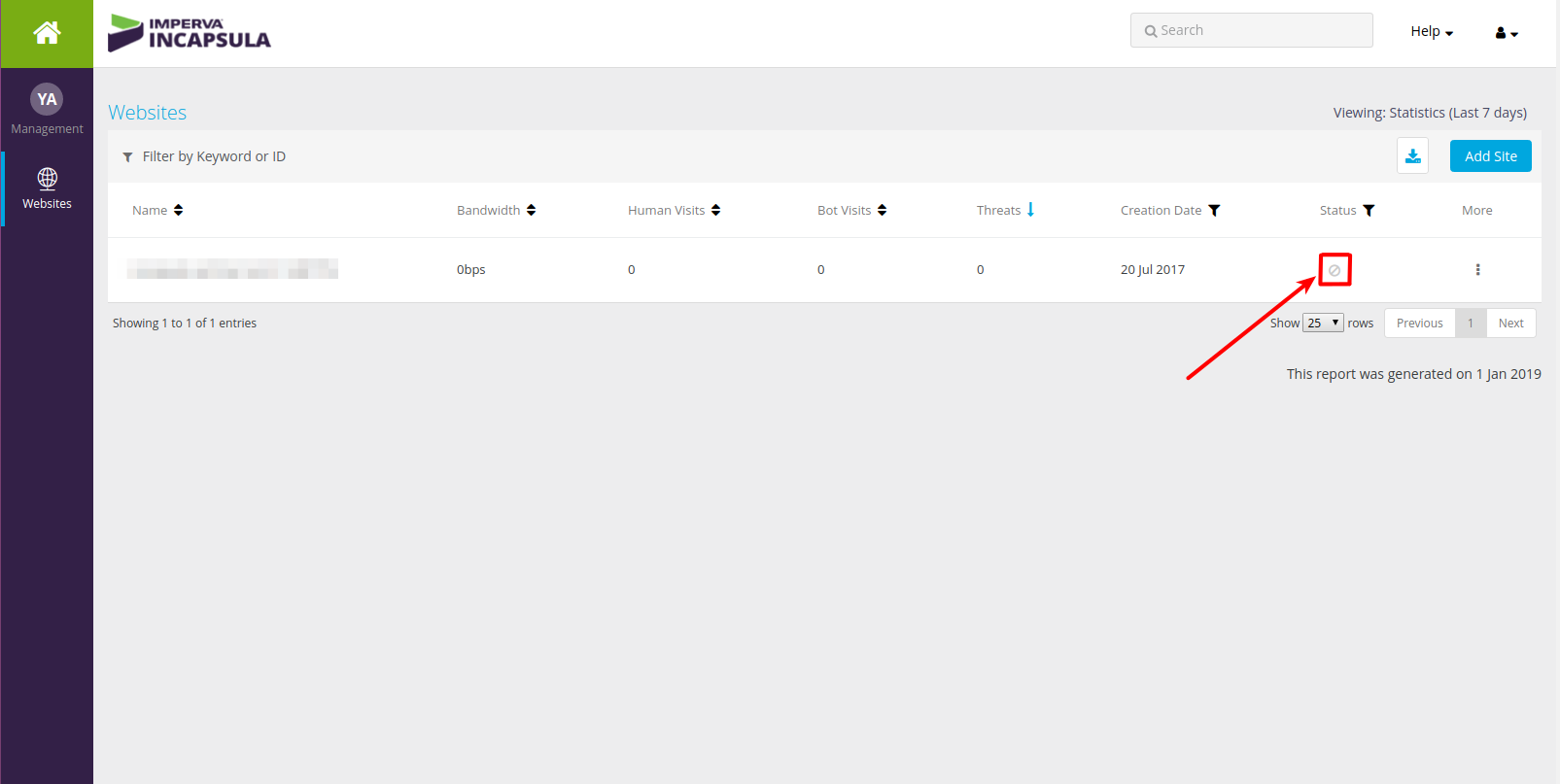
Happy Migration!
From now and on our clients don’t have to create API Credentials, Cart2Cart will do it for you automatically!
Migration from BigCommerce only requires you to provide Admin email address and password. However, there is a number of cases, in which an error occurs:
- The email or password you’ve entered is invalid;
- Your Administrator account on BigCommerce is disabled;
- Bigcommerce site is unavailable;
- API Credentials cannot be created for other reasons.
But, even so, there is a different way to start the migration. Look through this FAQ to find out where you can get BigCommerce API Path and API Token.
Standard and Plus plans have a limit of 20,000 API calls per hour, unlike Pro plan, that features 60,000 API calls per hour. As for Enterprise clients, they have unlimited API calls. In case you hit this threshold, don’t worry, your migration is still ongoing. All your Product Variants will be transferred accurately and securely, but it will take a little bit longer. These limits were submitted by BigCommerce, that’s why Cart2Cart cannot exceed them. Just chill out and wait, the replatforming process will be completed as soon as possible.
- Open the product page.
- Open the product image.
- In the product image URL find "/products/".
- The product ID will be right after "/products/".
If this doesn’t work, you can also export data via CSV. For more info, watch this video
To export files from ekmPowershop you’ll need to install platform’s Import/Export System feature, in your admin panel first.
To do that, follow these steps:
1. Log in to your ekmPowershop admin panel.
2. Step to Features, and write “Import” in the search bar.
3. Install the Import/Export System feature.
4. Choose Export to File in the menu that appears.
5. Now, select Export Products, then All products and press Next.
6. Press Next again, and, then, choose CSV File - the first option in the list.
7. Once the file is ready press Download.
8. Afterwards, open Import/Export System, click Export Categories and perform the same procedure once again.
While migrating to Shopware you may come across the distinction at prices. The point is, the cost of the products, displayed in Shopware Admin Area, already includes taxes, unlike gross prices in the database.
Please note: Cart2Cart does not migrate gross prices!
To configure taxes and show gross prices in the frontend, follow the instruction:
- Log in to your Shopware store;
- Choose the Configuration from Header;
- Move on to Basic Settings;
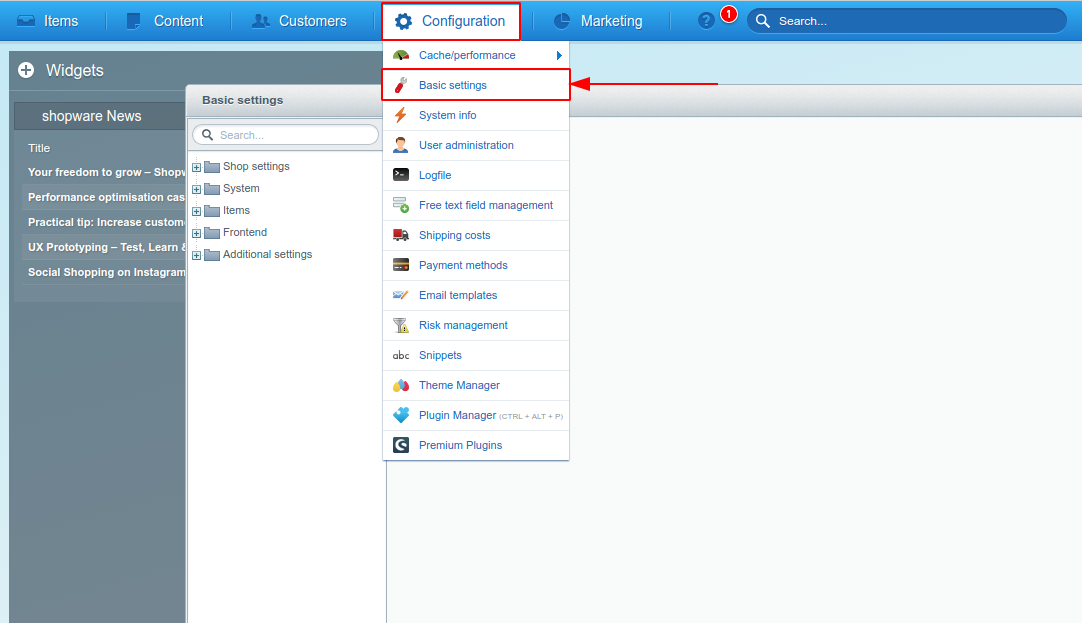
- Open the dropdown menu via clicking on Shop Settings;
- Select Customer Groups from the listed options;
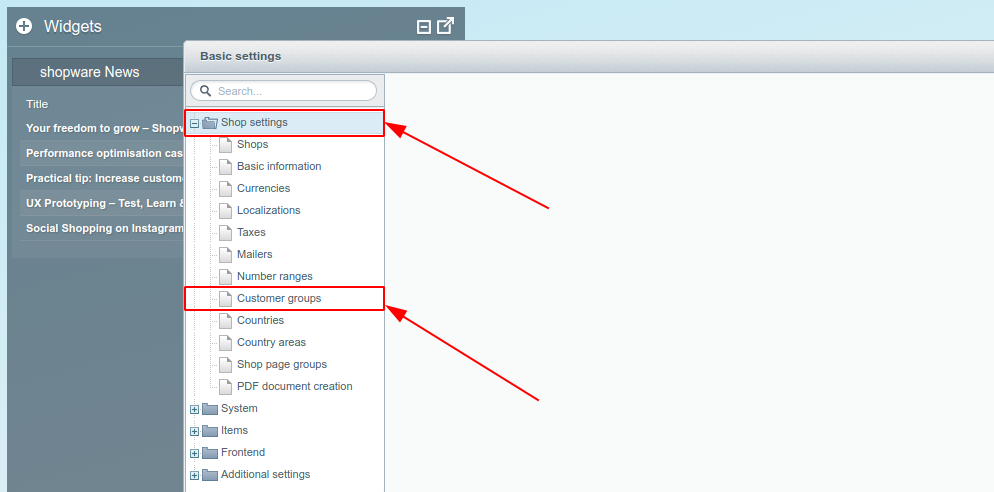
- Select an appropriate Customer group;
- In the Details widget, you can configure taxes by ticking the appropriate box.
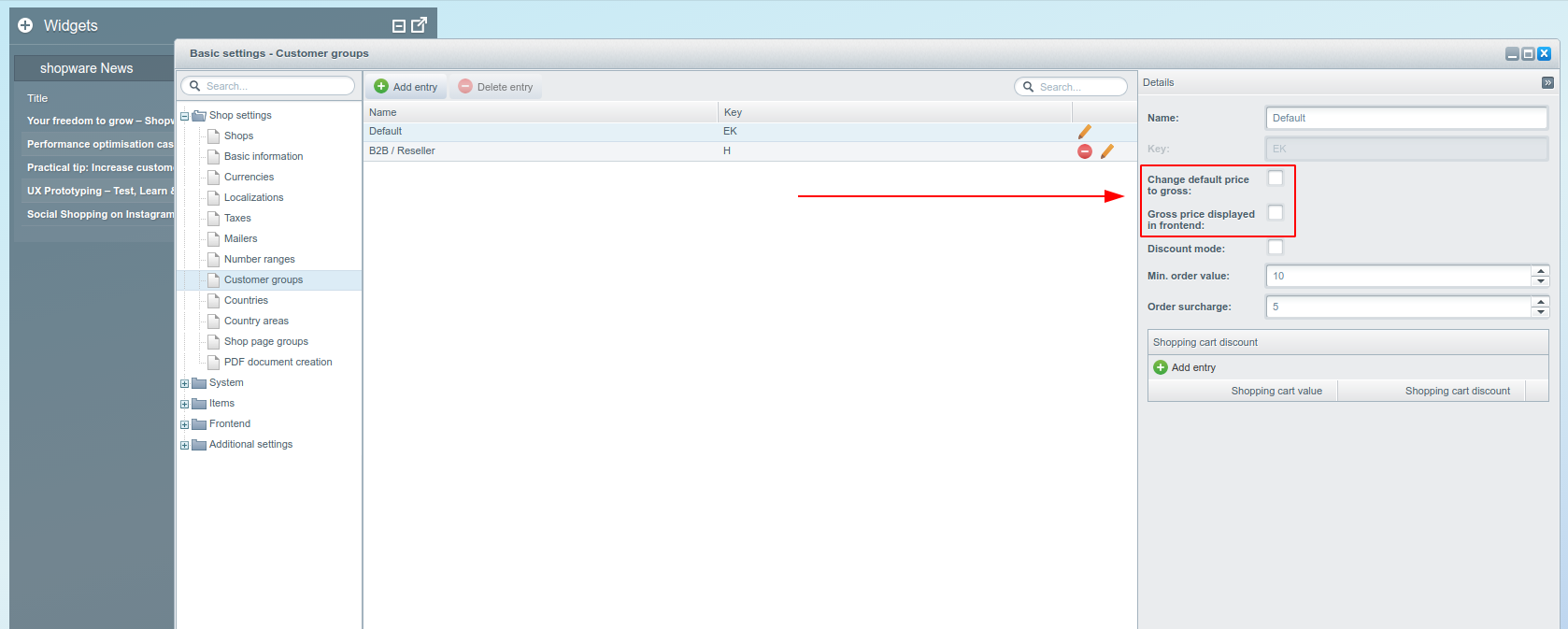
Due to your personal needs, Change default price to gross or choose the Gross price displayed in frontend option.
Happy Migration!
While migrating categories from Lightspeed store you’ll need to upload CSV files for the categories you wish to export. Follow the steps below to find them in your e-shop admin panel.
- In the left-side menu select the category “Tools” and click “Export” tab.
- In the right upper corner click on the “New Export” button.
- From the drop-down list you’ll be able to choose the category you need to download CSV-file for.
- After your inquiry has been processed you get the button “Download” active and will be able to load the files with the required data.
- Choose the necessary csv file while launching the automated data migration.
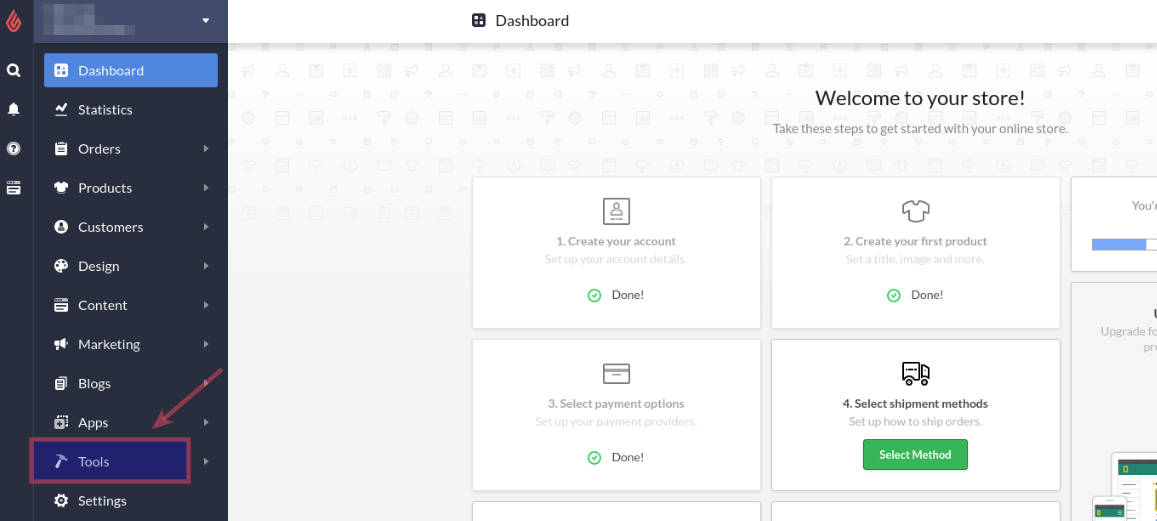
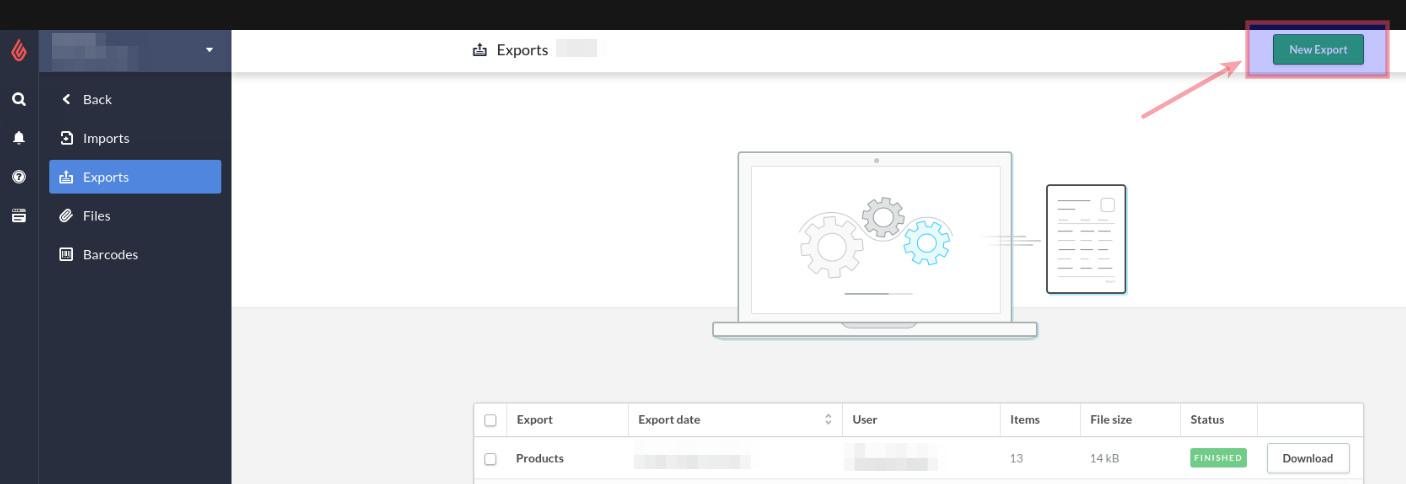
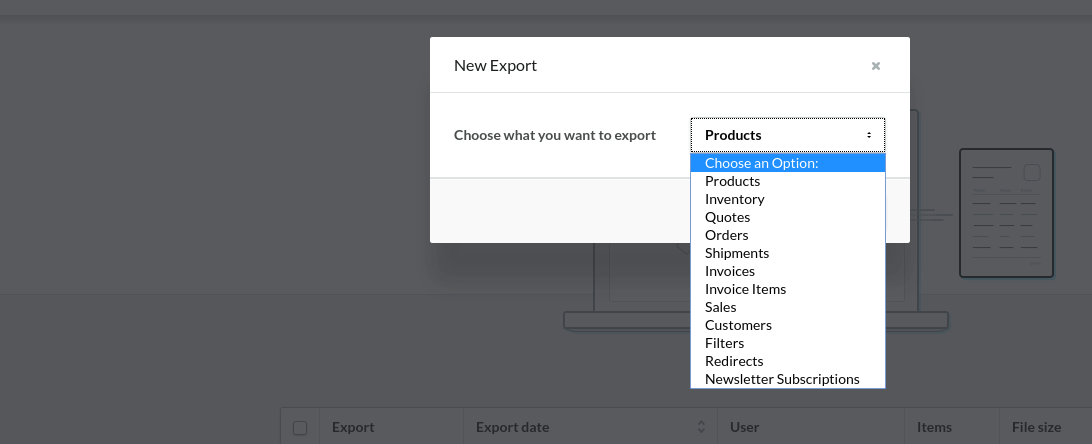
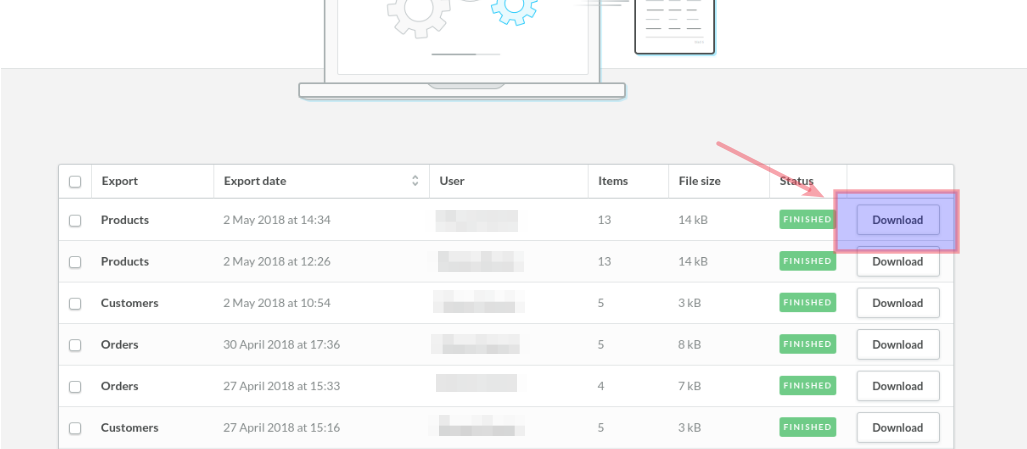
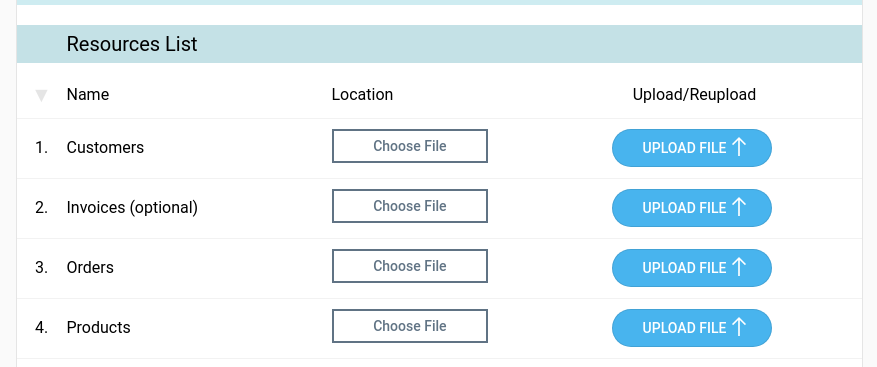
Contact Cart2Cart Support Team if you’ve experienced any difficulties.
While exporting items from your Lightspeed eStore in CSV format, do the following to extract data:
- Log into your Admin Panel.
- Go to Inventory and step to Item Search.
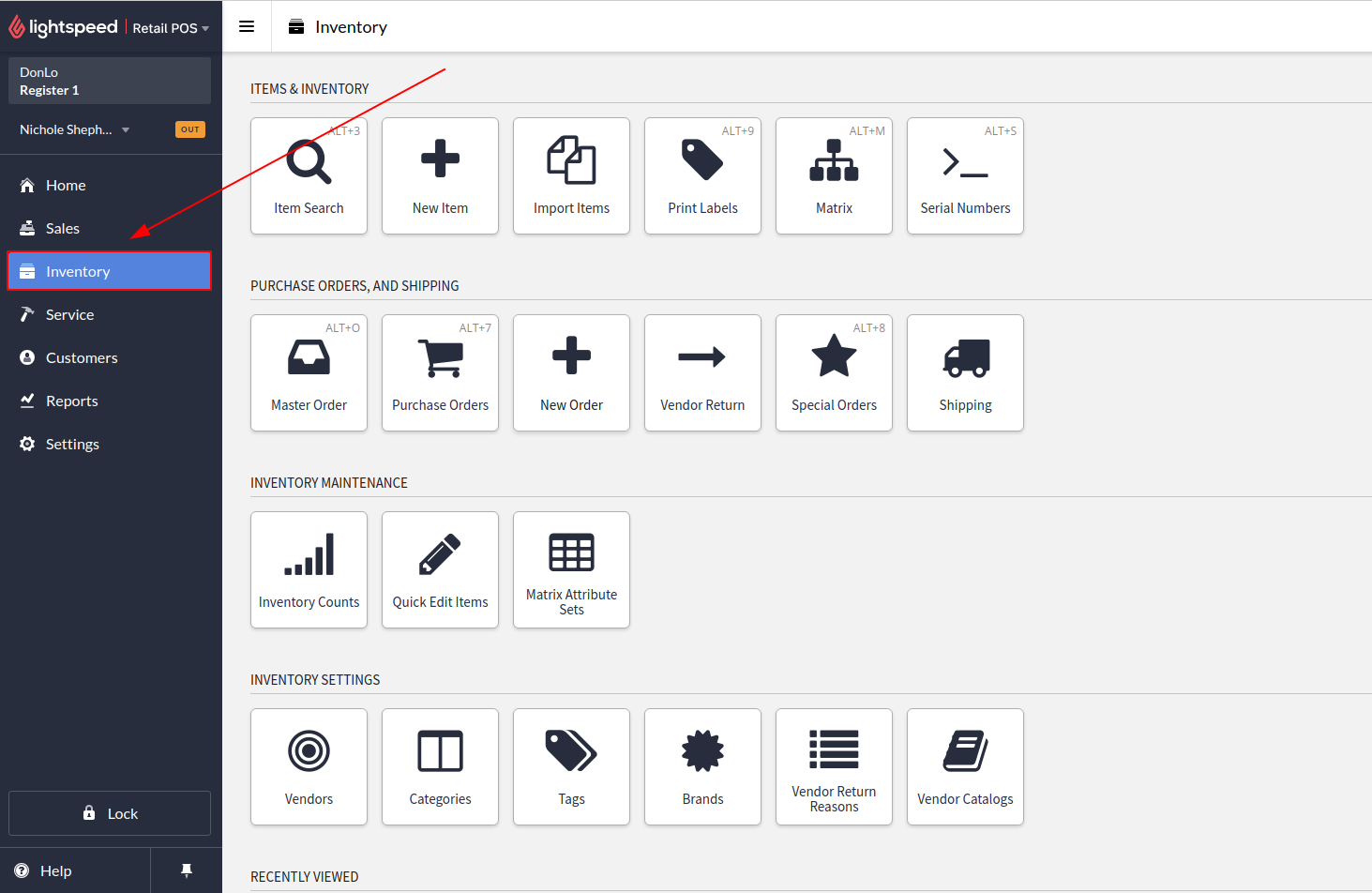
- Press the Export button to upload the file to your computer.
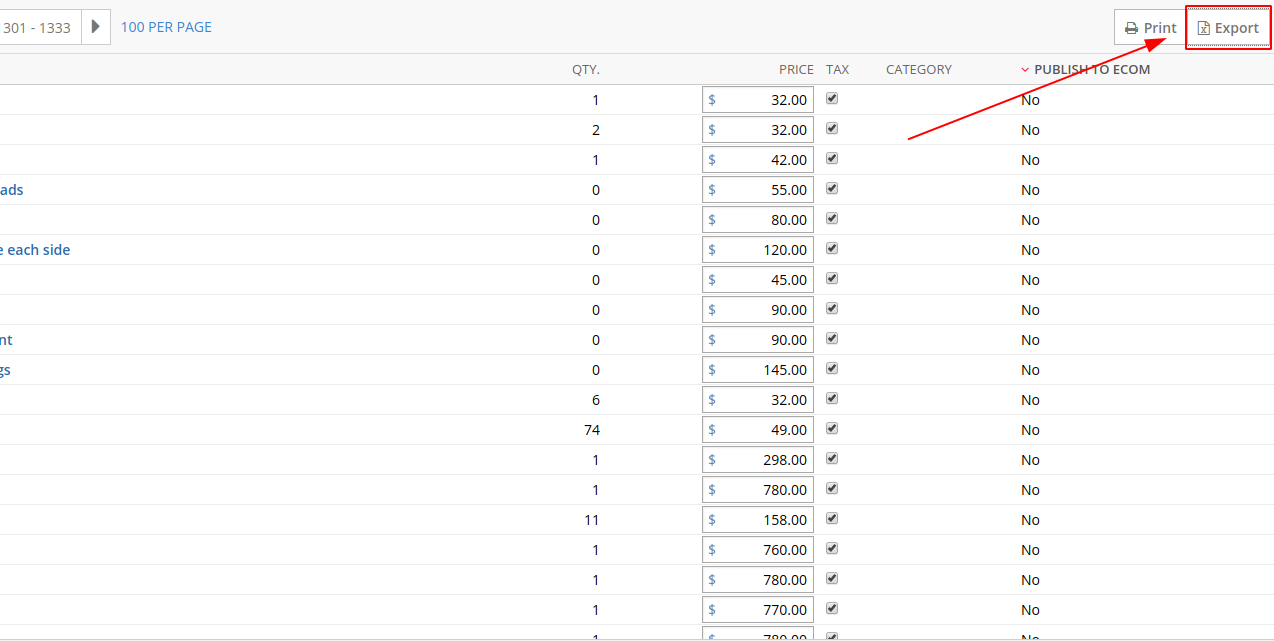
- Repeat the procedure for these files:
- Inventory → Brands;
- Inventory → Categories;
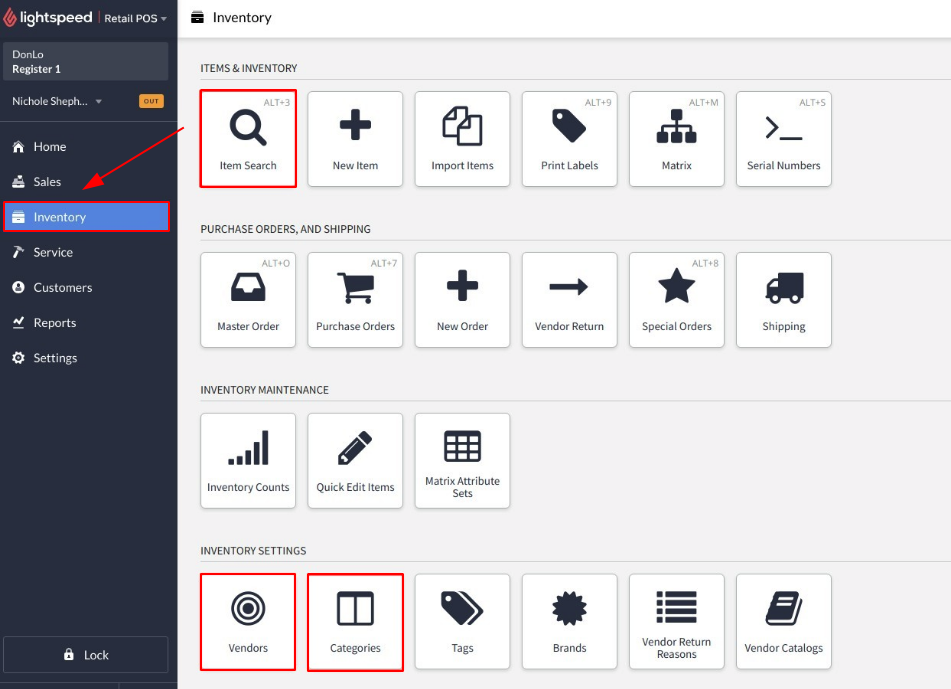
- Customers → Customers;
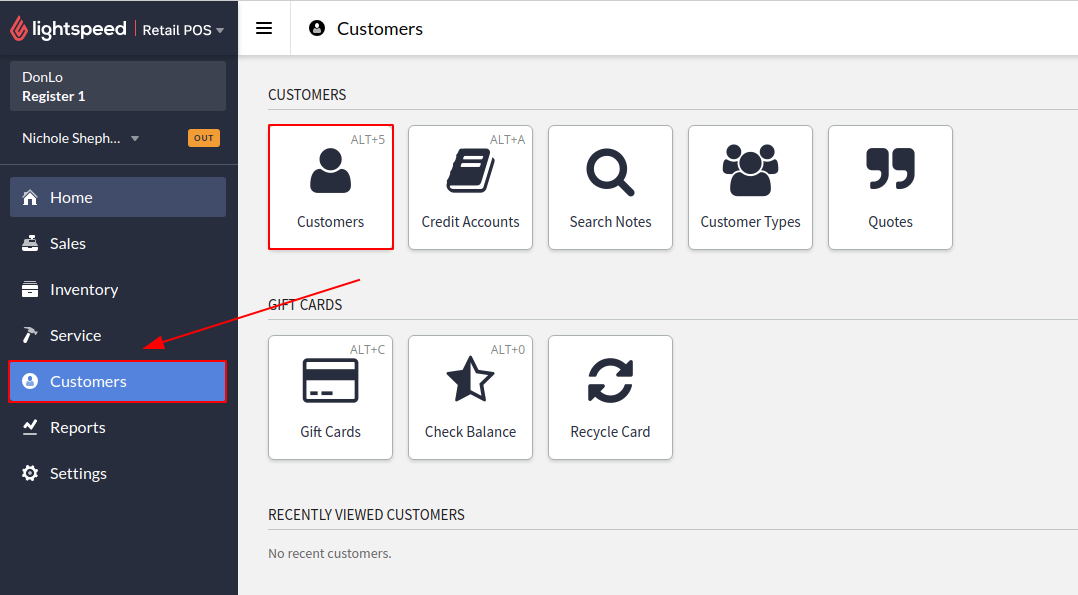
- Settings → Tax Classes;
- Settings → Discounts.
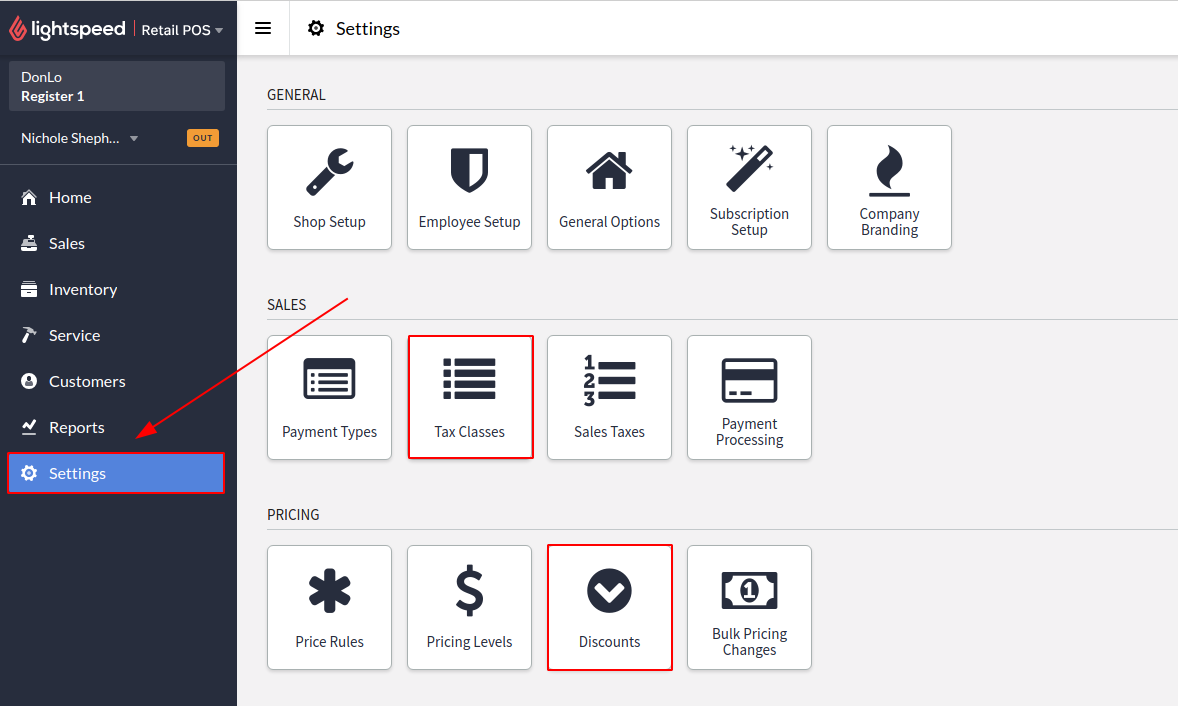
- Choose the right file, upload this data to the Migration Wizard and proceed to the next step. Please note that the file name should match the appropriate value.
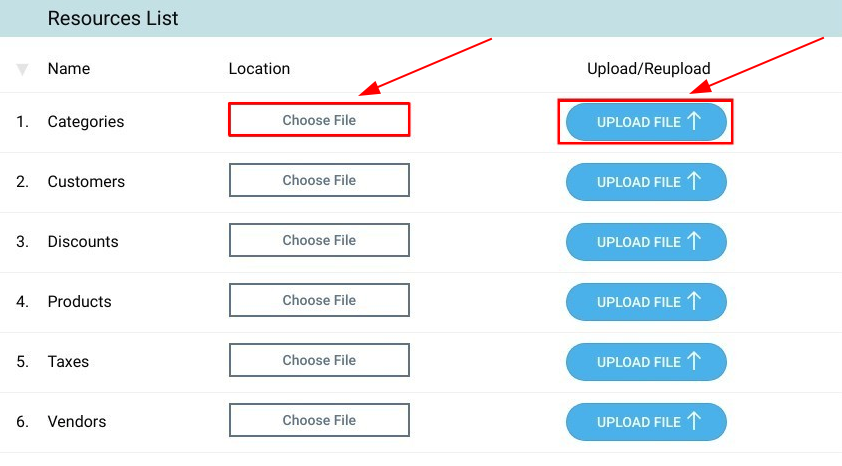
Happy Migration!
In order to enable the data migration from DaWanda, you will need to provide an API KEY for your store. So, here is a step-by-step tutorial that will help you to get this information by your own.
- At first, log in to your store's admin area.
- Follow this link https://www.etsy.com/de to find the necessary information about API Key.
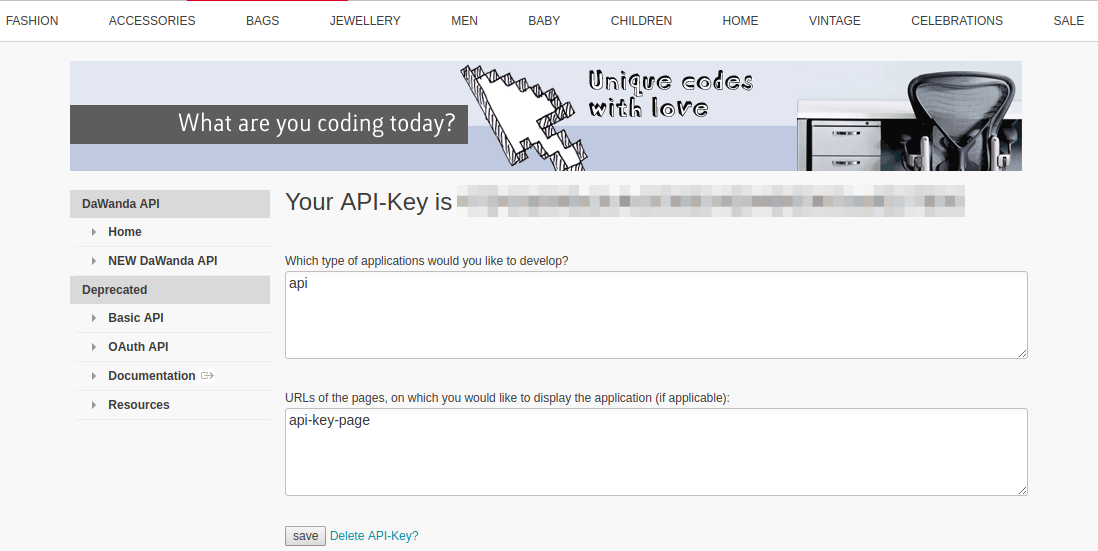
- Then press the “Save” button.
![]()
- Copy your API key.
- After this, paste it in the appropriate field on Migration Wizard.
Yes, we do support passwords migrations from JoomShopping. Get detailed info on passwords migration option.
While data export from JoomShopping, the passwords could be transferred to:
- Magento
- WooCommerce
- PrestaShop
- OpenCart
- Thirty Bees
- WP eCommerce
- Shopp
- VirtueMart 2.x - 3.x
With any issue unclear, contact Support Team.
Cart2Cart supports passwords migration from JoomShopping. For detailed info on passwords migration option follow the link.
Transferring passwords from JoomShopping, you’re able to import them to:
- Magento
- WooCommerce
- PrestaShop
- OpenCart
- Thirty Bees
- WP eCommerce
- Shopp
- VirtueMart
To get all your migration-related questions answered, contact Support Team.
Transfers from and to AspDotNetStorefront are, for the most part, done according to the usual Migration Scenario for API (Hosted) Shopping Carts. However, there is one exclusive peculiarity - whenever you enter the URL of your AspDotNetStorefront store, the default suffix “default.aspx” is automatically added to it.

In order to proceed with the migration - delete the suffix from your link.
Due to the Wix shopping cart peculiarities, importing max 19 product images to the Wix store is possible. In case, there are more than 19 images related to the product - Wix will randomly choose 19 and import them to the new store.
Yes, you can migrate your e-shop in multiple languages from and to Magento via Cart2Cart.
While switching to Magento you can migrate store in multiple languages to one of the following online shopping carts: Magento, OpenCart, osCommerce, PrestaShop, ThirtyBees, VirtueMart, WooCommerce, X-Cart, Zen Cart and during Magento upgrade. In case you want to find out the information on how to add a new language to Magento, check out this guide.
Besides, if you want to perform the data export of multiple languages from Magento, you can transfer eCommerce categories from the following shopping platforms : WooCommerce, Magento, PrestaShop, OpenCart, Shopware.
Also, explore the full list of shopping carts where multiple languages migration is supported by visiting this Cart2Cart page.
If your current Wix store has 2K+ customers, they cannot be automatically migrated by Cart2Cart due to technical limitations of the Wix platform. In this case, contact our Support Team and get your customers transferred to the new store in the custom way.
Yes, it is. The passwords import is supported for Magento Upgrade, as well as for data migration to Magento.
Cart2Cart makes it possible to migrate customer passwords to Magento from the following shopping carts:
- Magento
- OpenCart
- osCommerce
- VirtueMart 2.x. - 3.x
- WP eCommerce
- Shopp
- PrestaShop
- Loaded Commerce
- CS-Cart
- Thrity Bees
- WooCommerce
- osCMax
- CRE Loaded
- Loaded Commerce
- Zen Cart
- xt:Commerce
- modified eCommerce Shopsoftware
- JoomShopping
- Gambio
Visit the Cart2Cart Password Migration page to get the full list of supported platforms.
To import the passwords to Magento you’ll need to install free Cart2Cart Password Migration plugin to the Target Cart. Click the links below to find out more info on:
Basically, the list of entities that can be transferred to Wix in a totally automated manner includes:
- products,
- orders,
- coupons.
Сategories cannot be imported to Wix due to the technical peculiarities of the platform. As for customers - they cannot be transferred as well, but are created from the orders data automatically.
Regarding the clearing - the option is avalable only for products that are visible at your Wix store and coupons. Orders cannot be cleared at all.
Note: In case the products aren't displayed in a transferred order right after the Demo migration, it means the products weren't transferred because only a limited amount of them can be moved within the Demo. Pay attention to the number of entities-orders and subtotal-total.
To conclude, the Cart2Cart Team is working hard to improve Wix migration. So, lots of new entities are expected to be added to the list in the near future.
Cart2Cart supports migration of customers’ passwords while transferring data from one Magento version to another.
For Magento Upgrade to 2.x version you’ll need to install Free Cart2Cart Magento 2 Passwords Migration Plugin.
Click here to find out How to install Cart2Cart Magento 2 Passwords Migration Plugin?
Also, visit our dedicated landing page for a detailed table with migration pairs available for password transfer.
If you want to migrate to Wix via the "Wix Migration" app, the instructions below will help you to go through the migration process trouble-free:
Source & Target Cart Setup
Choose your current platform from the list of supported platforms and provide the required store credentials: the store’s URL address (if migrating from an open-source cart) or the store’s API details (if migrating from a hosted solution). When ready, click the Install Plugin button and add the Wix Migration app needed to enable connection with your Wix store. Once done, click the Choose Entities button.
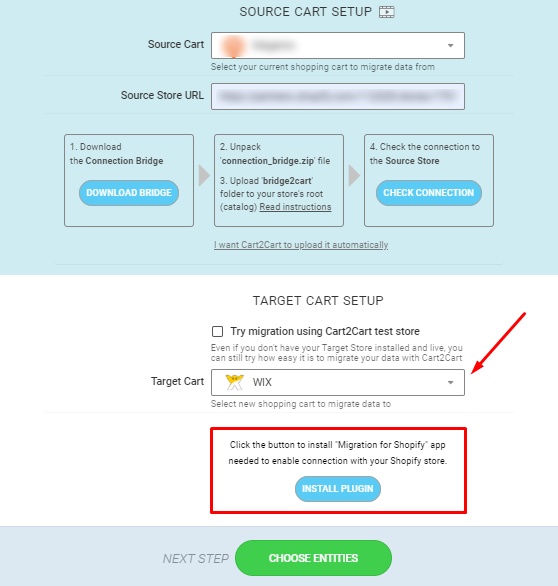
Note: The access details are required to establish the connection between the stores automatedly. The provided information is totally secure and protected according to the Cart2Cart Privacy Policy.
Choose the data to migrate
Select the store entities that you want to be imported to Wix. Just click on the corresponding checkboxes or activate the Select All option to migrate all the store data. What’s more, take time to choose some of the additional migration options to broaden the Wix migration.
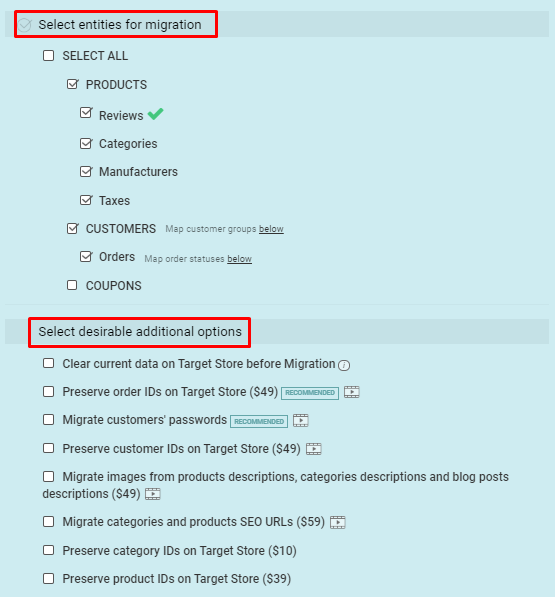
Launch demo migration
Take advantage of the demo migration and move a limited amount of data from your current store to Wix. It will take you up to 15-30min and allow you to observe the service in action.
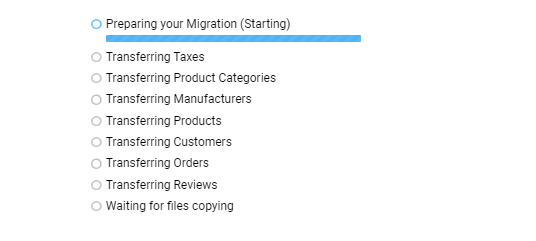
Start full migration
By activating the Start Full Migration button, you’ll initiate all your current store data migration to Wix in a fully automated manner.
To migrate customers’ passwords to the new Magento 2 store, install Cart2Cart Plugin to ensure smooth data transfer. Follow the steps below to get the job done:
- Download Cart2Cart Magento 2 Passwords Migration Plugin.
- Go to your store’s directory using FTP Manager and extract .zip to the root folder.
- Connect to your store via ssh, and following commands:
php -f bin/magento module:enable --clear-static-content Cart2Cart_PasswordMigrationToMagento2php -f bin/magento setup:upgradephp -f bin/magento setup:di:compile(this command may require increasingmemory_limitphp directive)
At this point, the plugin should function properly. Now your customers can log in to the Magento 2.x store using their old credentials.
Please note! We highly recommend to keep Cart2Cart: Password Migration to Magento 2 Plugin activated until all of your customers log in at least once. Afterwards, it can be disabled or deleted.
Due to technical limitations of Wix platform, there are some peculiarities of product variants migration to this eCommerce solution. More specifically:
- The upper limit of product variants and its options is 300 and 6 correspondingly. Therefore, it’s impossible to import more than 300 variants or 6 options. In case there are more of them - it is necessary to delete some product variants/options so that Wix allows you import the product;
- If the product on the source store has some options and more than 300 variants, then it is recommended to delete some of the variants, so that Wix allows to import the product;
- If the product on the source store has some options and no variants, and the number of possible options combinations is more than 300, then the variants will not be generated automatically, but the imported product will have options (do not forget about the limit of 6 options);
- If there are options on the source, but no variants, and the number of possible options combinations is no more than 300, then the options will be imported, and variants will be generated;
- if there are 6 or less options on the source store and 300 or less variants, then all the options and variants will be imported to Wix.
To migrate customers’ passwords to the new Magento, install Cart2Cart Plugin to ensure quick and accurate data transfer. Follow the 4 steps below to get the job done:
-
- Download Cart2Cart Magento 1 Passwords Migration Plugin by clicking on the link.
- Go to your store’s directory using FTP Manager and extract .zip into the root folder.
- Refresh your Magento cache. To do this, log in to your Magento Admin Panel, go to System -> Cache Management

- Check all Cache types, select refresh in the Actions box, and click Submit

Please note! We highly recommend to keep Cart2Cart: Password Migration to Magento module activated until all of your customers log in at least once. Afterwards, it can be disabled or deleted.
If you don't want to automatically send emails to your customers to keep them informed about the status of their order, navigate to Settings -> eCommerce & Finance -> Order email notifications -> check off the matching boxes Order confirmation & Shipping confirmation.
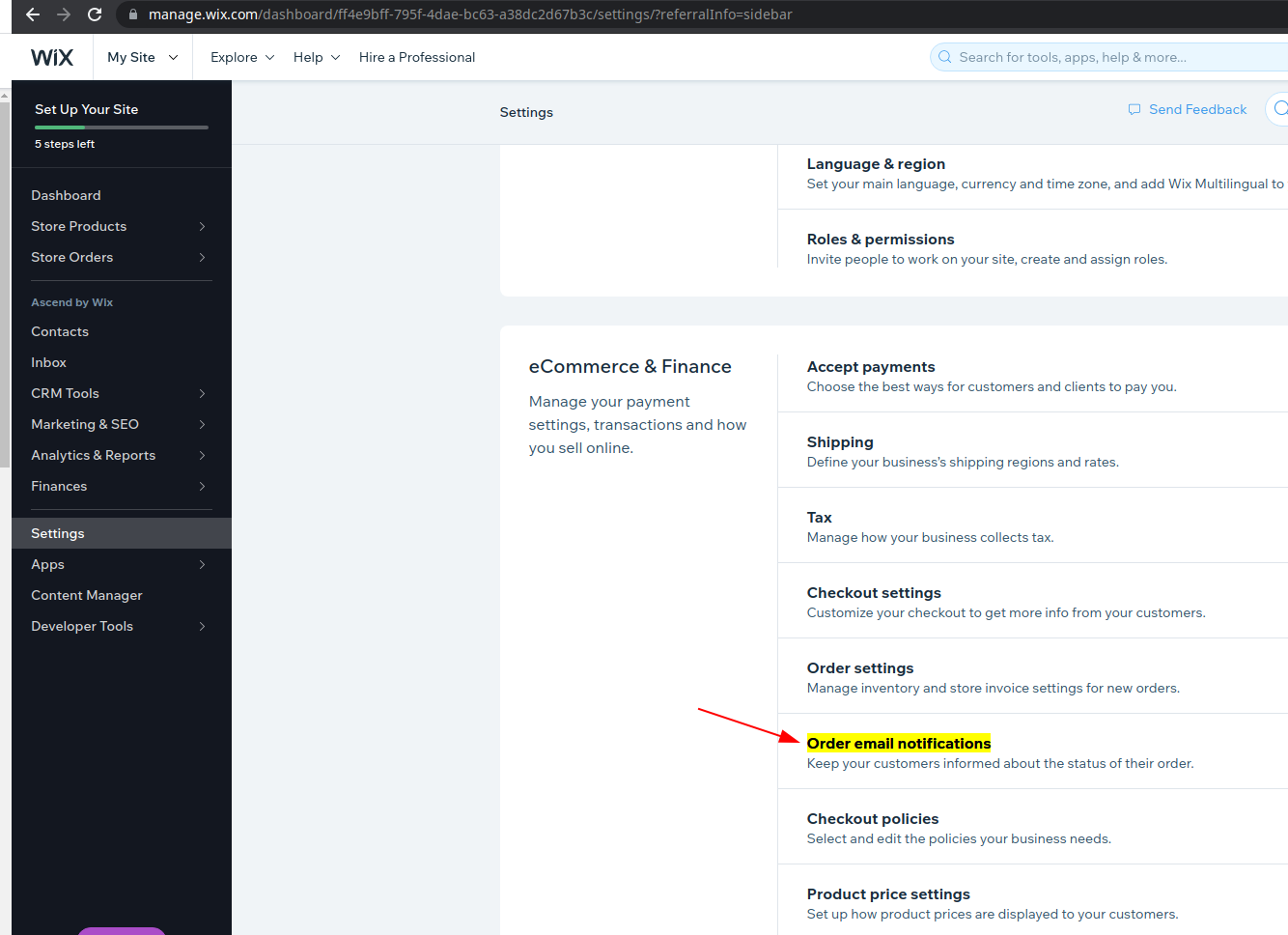
Yes, our service creates redirects to the new products and categories after migrations to and from Magento shopping cart. In order to proceed with them, merchants will have to select an additional option “Create 301 redirects on your target store after migration” during the entities selection step on Migration Wizard.
Once the transfer process is over, check whether the new product URL (without the domain name) redirects to the current one. If Yes, then switch domains and you'll have all your old URL redirects work on the new store as they should.
Clients logging Wix admin should keep in mind that they should have the role of the owner or at least of the co-owner - so that they can manage all aspects of the site.
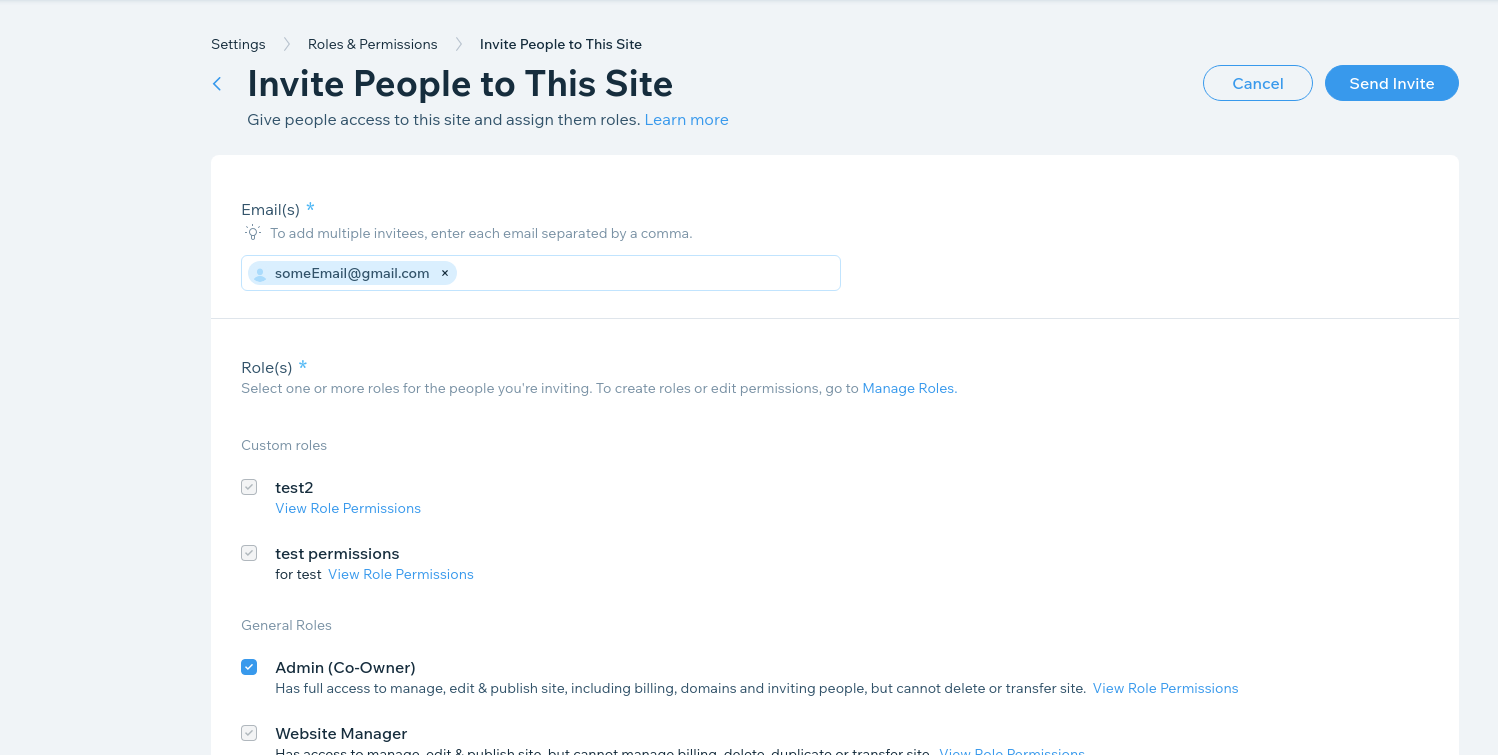
Yes, Cart2Cart provides migration of invoices within Magento and PrestaShop as an additional option. Credit memos and shipments are also migrated, but within Magento stores only.
Note for Magento users:
Cart2Cart allows to move carriers along with shipments too. Nonetheless, if the carriers are not installed on your Target store, they’ll be displayed as following:

As for other migration pairs, Cart2Cart moves orders exclusively. However, you target shopping cart may generate invoices automatically, if such an function available. In another case, you can generate invoices manually after migration is finished.
(more…)Cart2Cart provides invoices, credit memos and shipments migration as an additional option, currently available for Magento 1.4.x to Magento transfer only.
As for payment methods migration, Cart2Cart does not support such an option. However, payment info is available for migration.
(more…)Since Wix has no built-in eCommerce functionality, you need to install one of the eCommerce apps e.g. ‘Wix Stores’, ‘Online Store’, ‘eCommerce’, ‘Simple-e-Commerce’, etc., to start selling with this CMS.
However, currently automated migration with Cart2Cart is available from ‘Wix Stores’ app only.
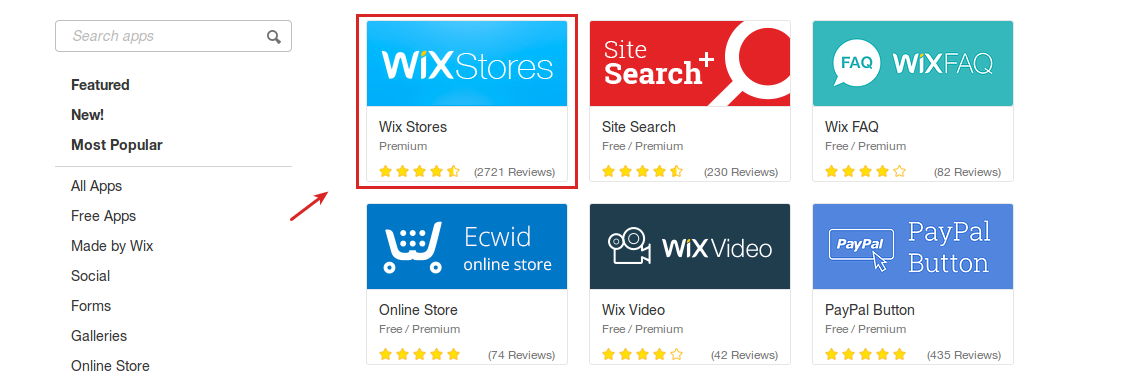
Data transfer from Wix using other plugins can be provided in terms of Data Migration Package.
For any additional info, feel free to contact our Support Team.You may need to clear the Magento cache and rebuild the SEO Links for categories/products after migration.
Please log into your Magento admin section, go to System -> Cache Management
Clear caches and rebuild all sections.
(more…)SQLSTATE[23000]: Integrity constraint violation: 1062 Duplicate entry '10-0-1-19' for key 1
This issue was discrovered in 1.4.0.1 release
Please check Magento Forum for more detailed information:
https://community.magento.com/viewthread/77031/
However, changes made are saved correctly.
We suggest to ignore this warning till it'd be fixed in further Magento releases.
Or you can try this workaroung:
You just have to remove
/app/design/frontend/default/your theme/template/catalog/product/list/toolbar.phtml
and replace it by
app/design/frontend/base/default/template/catalog/product/list/toolbar.phtml
Store Views are best used to display a Store in multiple languages.
To create a new Store View, click Create Store View in the upper right corner.
Select the Store to which this Store View will be associated. The Code and Sort order fields work like those for Websites.
For a Store View to be visible on the front-end, it must be Enabled. You can remove it from the front-end without deleting it by selecting Disabled.
You can set unique Locales for each Store View. Simply navigate to System > Configuration, and select the General tab from the left column. In the Current Configuration Scope drop-down above, select the desired Store View. Uncheck the Use website checkbox next the Locale settings, and select the Locale you prefer. This Locale will only apply to this Store View.
(more…)Below is described how Cart2Cart moves/creates product attributes, customers and orders data during shopping cart migration.
Notes for scheme above (products migration):
- Simple Products means that all products data stored in one table (product title, desctiprion, price, size, weight etc.)
- Create Configurable is checkbox option on Cart2Cart migration wizard page
- Products and Variants. Products that can have different sizes, styles, colors, and so on, are usually keyed as variations of the product and stored in different tables. A Product can have zero or more Variants. We support attributes like: Manufacturer, Categories, Model, SortOrder, Created Time, Modified Time, Name, Url, Short Description, Full Description, Meta-Title, Meta-Keywords, Meta-Description, Available for Sale, Available for View, Viewed Count, Ordered Count, Weight, Quantity, Default Price, Special Price, Tier Prices, Downloadable, Tax Class, Wholesale Price.
- Extra Fields are attibutes that not listed above. To be sure we can migrate your store properly please contact our support.
- Support Service Packages were developed by Cart2Cart support engineers to save your time, minimize risks and ensure data safety. It includes necessary actions on your current and new stores.
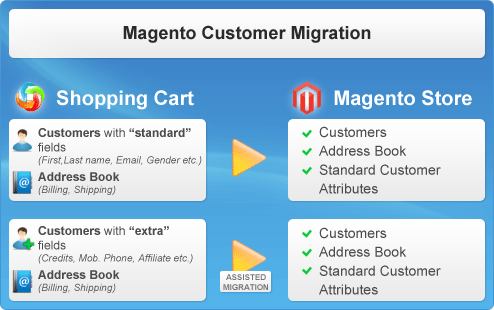
Notes for scheme above (customers migration):
- Standard customer data fields are: Email, Login, Password, First Name, LastName, Gender, Url, Company, Birthday, Phone, Fax, Active, Newsletter Subscription, Created Time, Modified Time.
- To be sure we can migrate properly your store with customers Extra fields (non-standart as listed above) please contact our support.
- Support Service Packages were developed by Cart2Cart support engineers to save your time, minimize risks and ensure data safety. It includes necessary actions on your current and new stores.
Notes for scheme above (orders migration):
- Standard orders data fields are: Customer, Customer Info, Billing Address, Shipping Address, Currency, Payment Method, Shipping Method, Status, Totals, Created Time, Modified Time, Finished Time.
- Once your store has some Extra fields (non-standart as listed above) please contact our support to be sure all the data migrates properly.
- Support Service Packages were developed by Cart2Cart support engineers to save your time, minimize risks and ensure data safety. It includes necessary actions on your current and new stores.
Yes, Cart2Cart supports Magento-to-Magento migration. It can easily transfer your store items to a new Magento store including Related Products, Up-Sell and Cross-Sell Products, Bundle and Grouped Products. The cost of the option starts from $29 and the final price depends on the amount of store entities you migrate. It is an effective way to upgrade your Magento store without much efforts. For more info go here (more…)
It is due to the Magento platform peculiarities that order number is built in a specific way. The first number is the ID of your store, the following is the order ID. All new orders in Magento platform will look like #1000X. For instance, Magento order #100035 where 1 is the Store ID and 35 - the incremented order ID. That’s why when choosing the option Preserve Order IDs all the previous orders will be migrated after Magento pattern, i.e. #X - > #1000X for the proper system functioning.
Cart2Cart doesn’t migrate Lifetime sales. This report generates automatically on the Target store after migration. Each version of Magento uses a different algorithm to calculate Lifetime sales. Due to this peculiarity, sometimes after data transfer the number can be incorrect.
If your Lifetime sales are not updating correctly, follow this link to read how to refresh the statistics.
(more…)Some of attributes and all attribute sets during migration to Magento are marked with “c2c_” prefix. Unfortunately, due to Cart2Cart migration peculiarities it can't be changed. (more…)
In order to display products from sub-categories in root category at Magento you need to:
- Login to your Magento Admin panel -> Catalog -> Manage Categories -> "Select Category" -> Display Settings -> Is Anchor = "Yes"
- And then go to Admin -> System -> Index Management -> "Select All" -> "Reindex data" -> "Submit"
The migration doesn't influence the speed of your store on the server. A newly established store without data will work faster than store with thousands of products, customers and orders. Please make sure that your web hosting suits Magento system requirements. (more…)
Unfortunately, Cart2Cart provides a possibility to migrate only your attributes. Attribute sets will be created automatically right after migration is completed. (more…)
Yes, Cart2Cart provides a possibility to migrate reviews to as well as from Magento.
(more…)The difference between lifetime sales and average order sum can occur as Magento has its own accounting system which may vary from your Source store’s one. (more…)
Magento is a shopping cart that has it’s own system of products number accounting. All the child products are counted as simple products in a row with their parent products.
That is why, if you are moving from Magento to shopping cart that has another accounting system, the number of products may be different.
In case you will have questions, please, feel free to contact our Support Team for further instructions.
(more…)Yes, Cart2Cart supports the transfers of Downloadable Products and orders with Downloadable Products to and from Magento shopping cart. However, such migrations have some peculiarities:
1. As opposed to other platforms, Magento has a separate Product Type for Downloadable Products, so each of these items is given a main title and can include multiple downloadable files. Thus, if you’re migrating such files to Magento, their main product titles will always be “Downloadable” on your target store, whilst the titles of downloadable files, themselves, will be preserved.
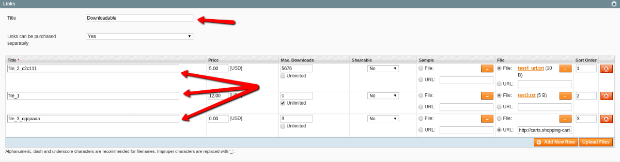
2. Currently, we don’t migrate samples of Downloadable Products.

Orders that include Downloadable Products, will be migrated with no complications.
(more…)Yes, Cart2Cart supports migration of manufacturer images to or from Magento. However, to make it possible, you need to install an additional free module on your Magento store prior to migration.
(more…)Yes, Cart2Cart supports migrations of CMS pages to and from Magento store. There are, however, a few peculiarities.
1. We do not migrate default CMS pages from Magento. That includes:
- 'no-route', (404 error page)
- 'home',
- 'about-magento-demo-store', (about us page)
- 'customer-service',
- 'enable-cookies',
- 'privacy-policy-cookie-restriction-mode'.
2. If you’re migrating CMS pages from other carts to Magento with the "Clear current data on Target Store before Migration" option activated - the default CMS pages won’t be erased.
Installing via the command line interface
Note: you can use this installation method for all Magento versions
\* = in production please use the --keep-generated option
Type 1: Zip file
Before you proceed, please download the Cart2Cart Magento Upgrade module on Magento 2:
1.Unzip the zip file in app/code/Cart2Cart/MigrationFromOpencart
2.Enable the module by running php bin/magento module:enable Cart2Cart_MigrationFromOpencart

3. Apply database updates by running php bin/magento setup:upgrade
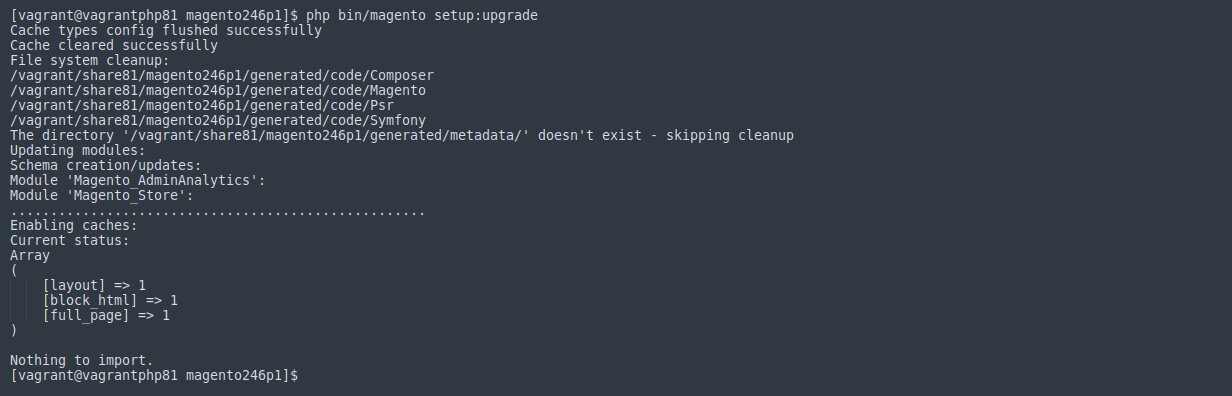
4. Flush the cache by running php bin/magento cache:flush
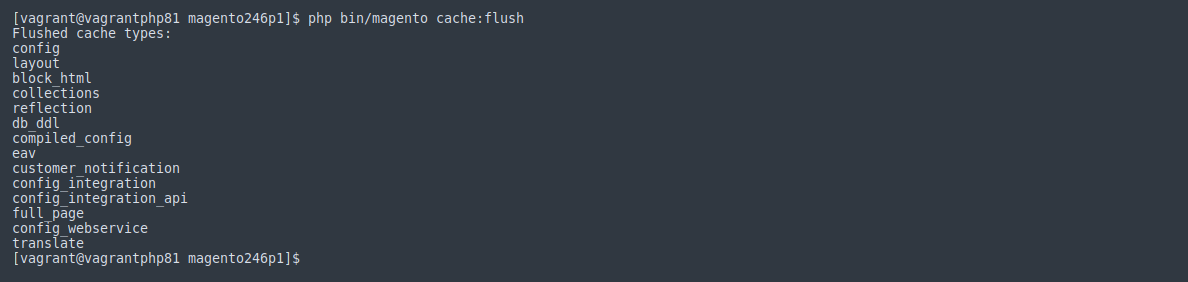
5. php -f bin/magento setup:di:compile (this command may require increasing memory_limit php directive)

The view of the installed module in the Admin Panel:
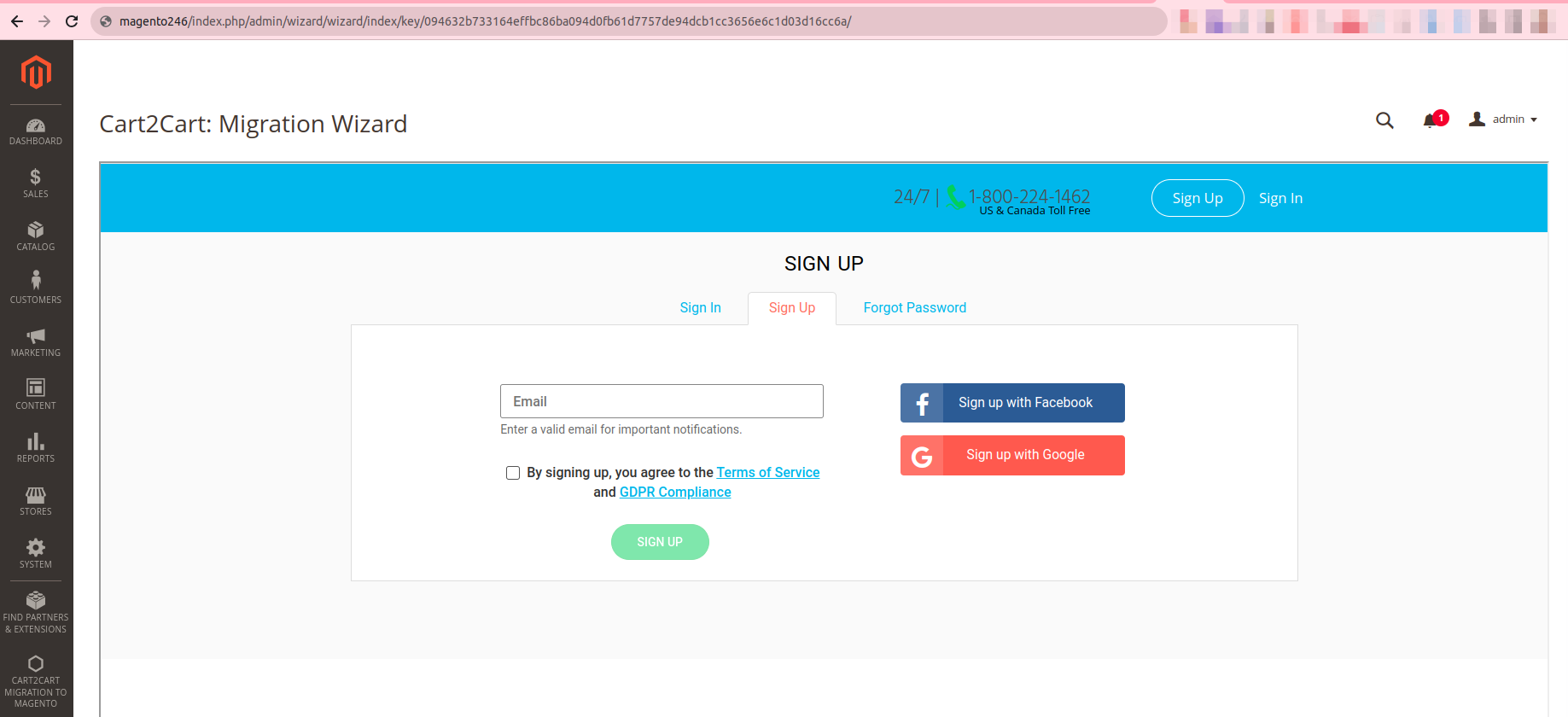
Type 2: Composer
Note:
Please ensure you have access keys (My Profile - Access Keys) (if you don’t have them yet, please generate them).
\*For detailed instructions, see DevDocs.
1. Make the module available in a composer repository, for example:
- private repository repo.magento.com
- public repository packagist.org
- public GitHub repository as VCS
2. Add the composer repository to the configuration by running composer config repositories.repo.magento.com composer https://repo.magento.com/

3. Install the module composer by running composer require magneticone/cart2cart-migration-from-opencart (if you’re asked to provide a username, please use the info from here (My Profile - Access Keys) - public key is your user name, while private key is your password)
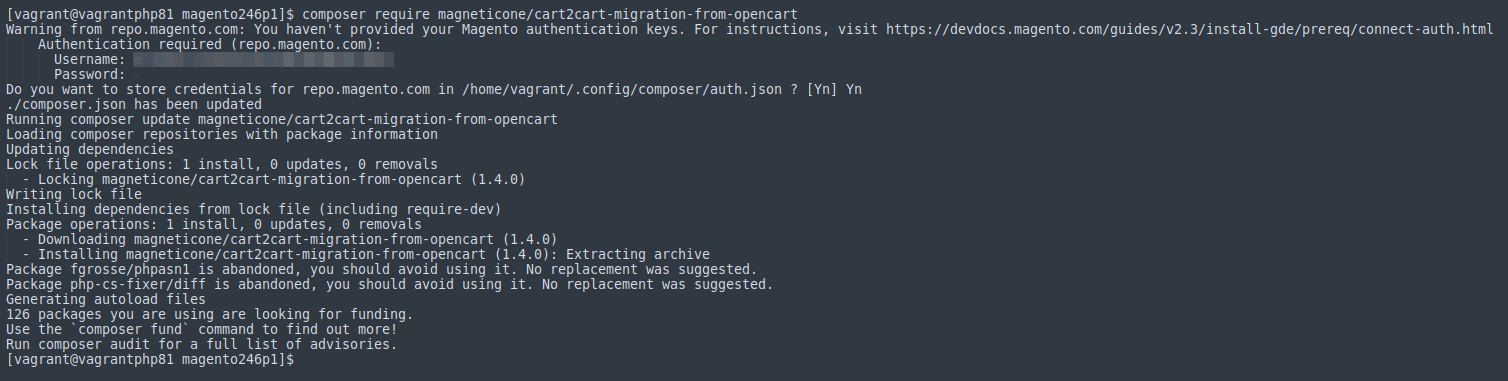
4. Enable the module by running php bin/magento module:enable Cart2Cart_MigrationFromOpencart

5. Apply database updates by running php bin/magento setup:upgrade
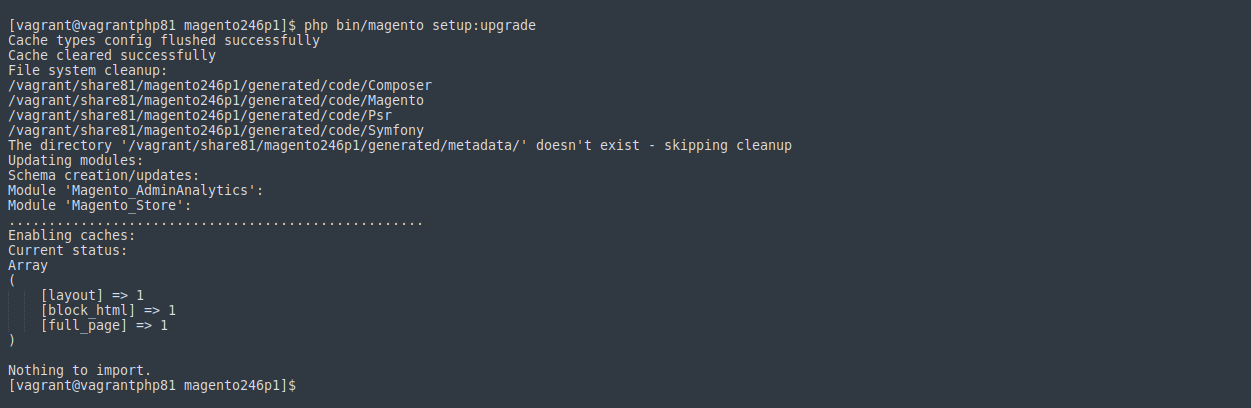
6. Flush the cache by running php bin/magento cache:flush
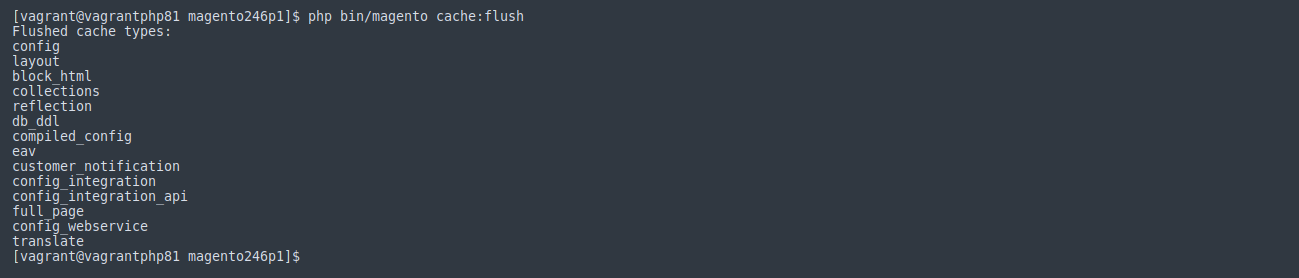
7. php -f bin/magento setup:di:compile (this command may require increasing memory_limit php directive)

The view of the installed module in the Admin Panel:
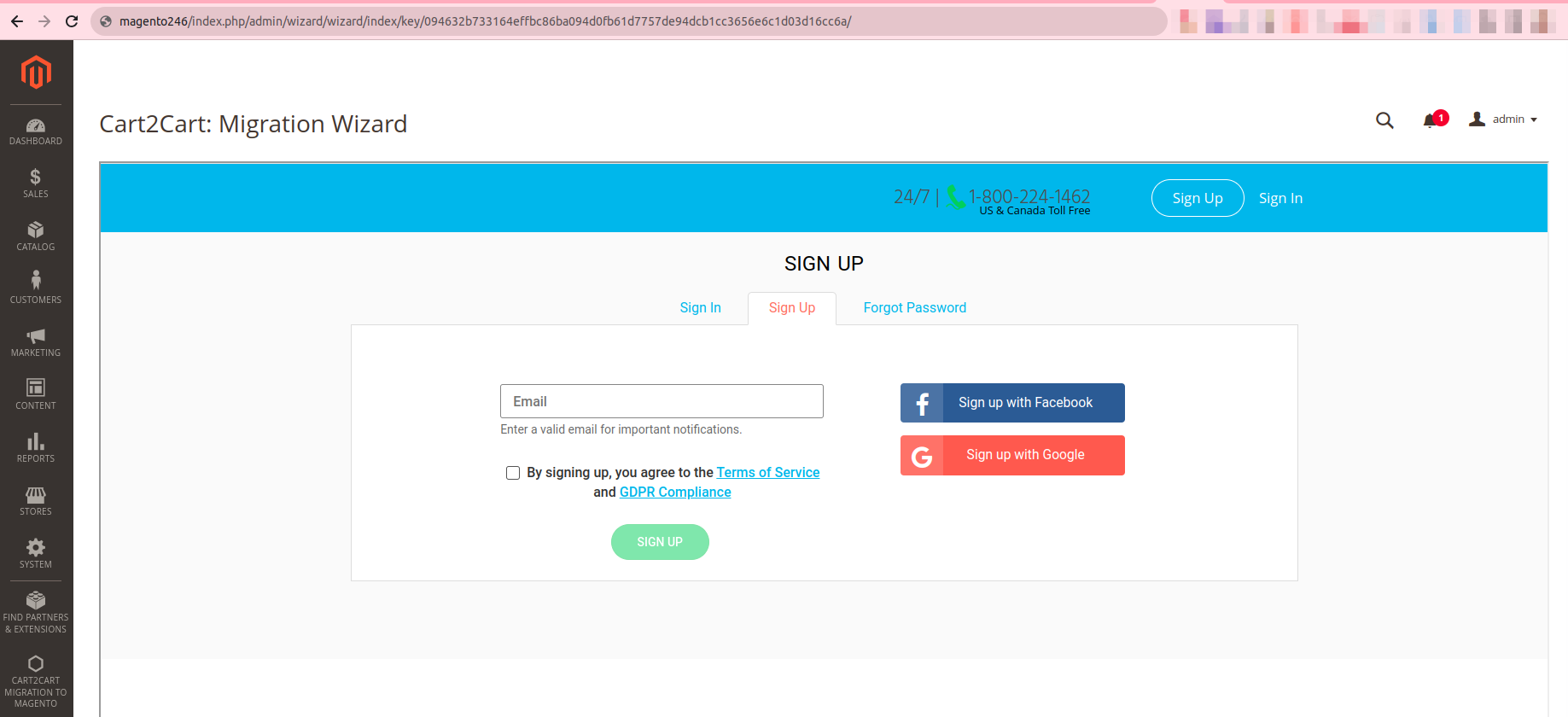
Installing via the command line interface
Note: you can use this installation method for all Magento versions
\* = in production, please use the --keep-generated option
Type 1: Zip file
Before you proceed, please download the Cart2Cart Magento Upgrade module on Magento 2:
1. Unzip the zip file in app/code/Cart2Cart/MigrationFromPrestashop
2. Enable the module by running php bin/magento module:enable Cart2Cart_MigrationFromPrestashop

3. Apply database updates by running php bin/magento setup:upgrade
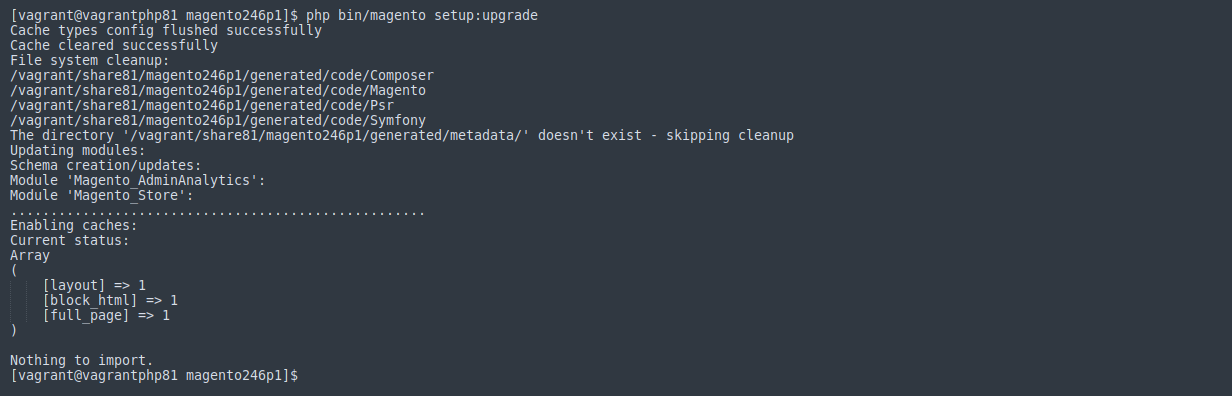
4. Flush the cache by running php bin/magento cache:flush/
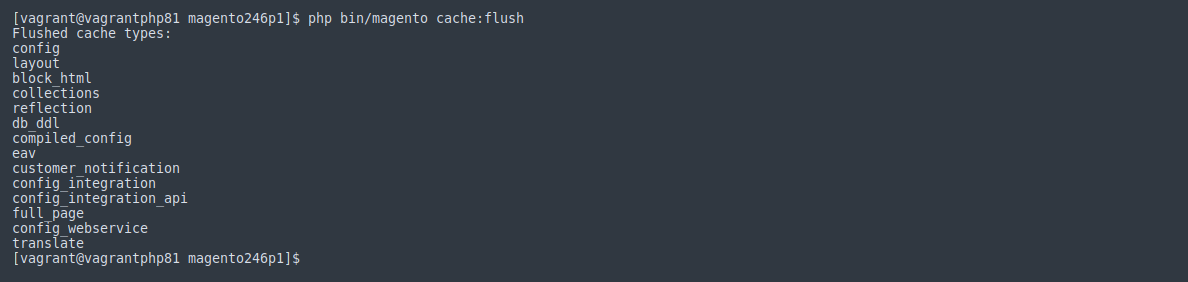
5.php -f bin/magento setup:di:compile (this command may require increasing memory_limit php directive)

The view of the installed module in the Admin Panel:
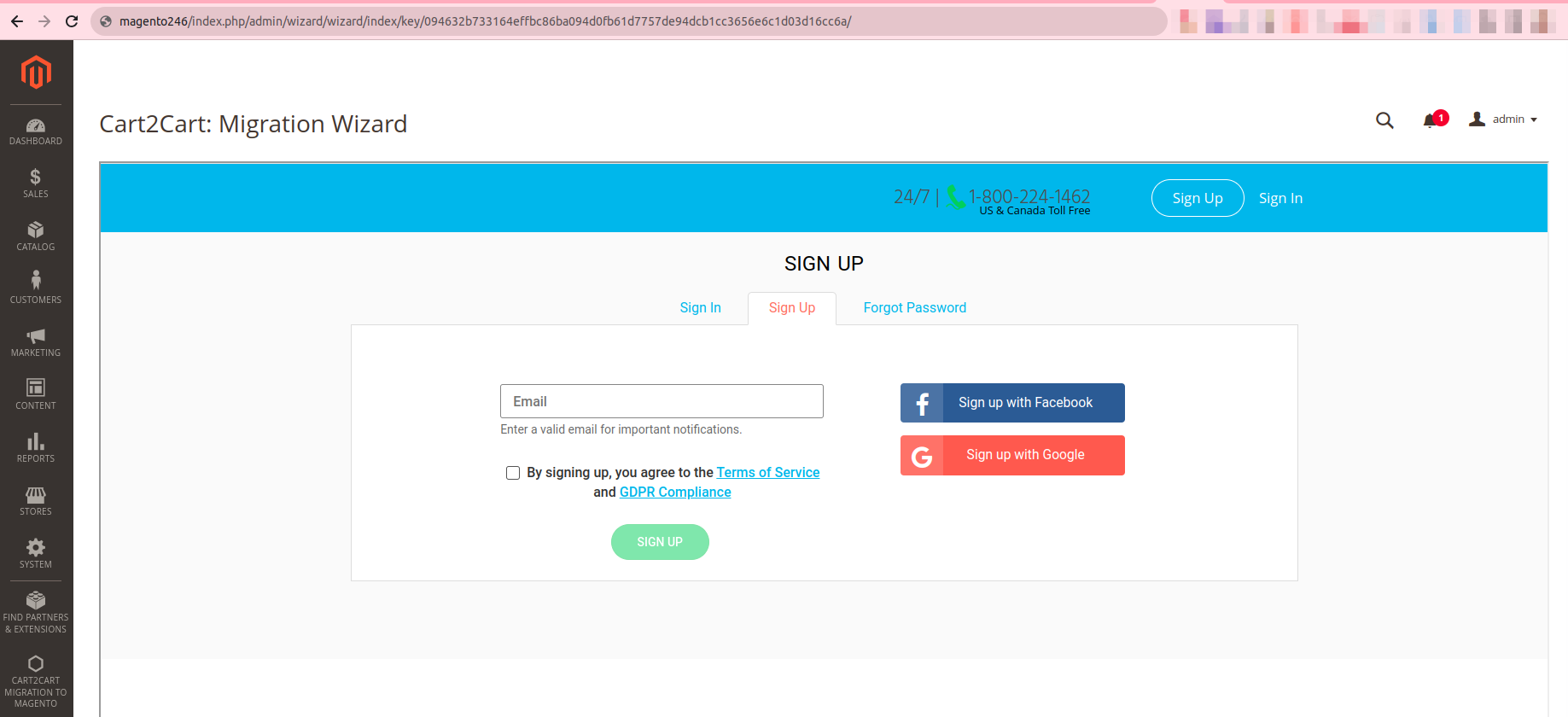
Type 2: Composer
Note:
Please ensure you have access keys (My Profile - Access Keys) (if you don’t have them yet, please generate them).
\*For detailed instructions, see DevDocs.
1. Make the module available in a composer repository, for example:
- private repository repo.magento.com
- public repository packagist.org
- public GitHub repository as VCS
2. Add the composer repository to the configuration by running composer config repositories.repo.magento.com composer https://repo.magento.com/

3. Install the module composer by running composer require magneticone/cart2cart-migration-from-prestashop
(if you’re asked to provide a username, please use the info from here (My Profile - Access Keys) - public key is your user name, while private key is your password)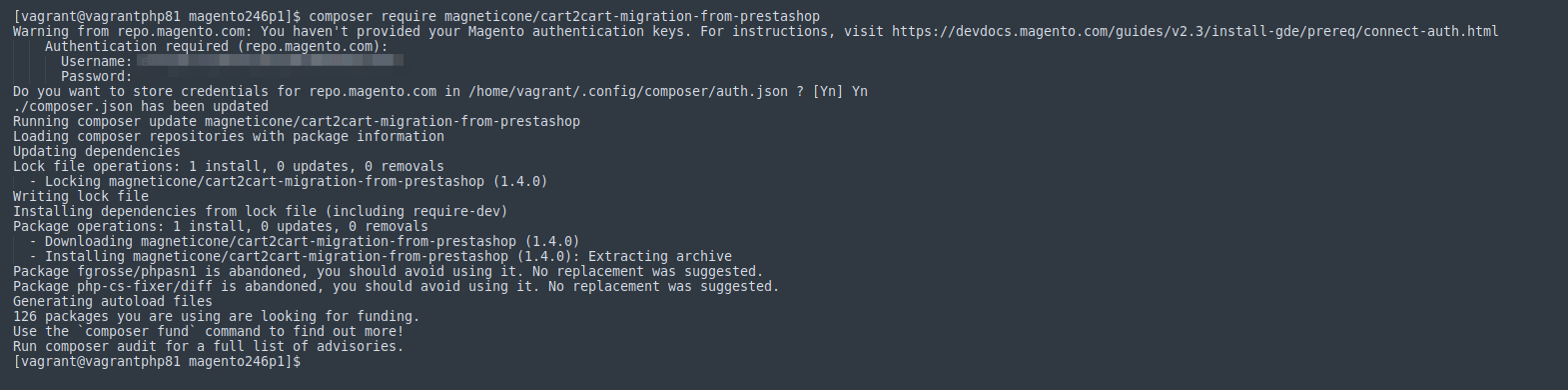
4. Enable the module by running php bin/magento module:enable Cart2Cart_MigrationFromPrestashop

5. Apply database updates by running php bin/magento setup:upgrade
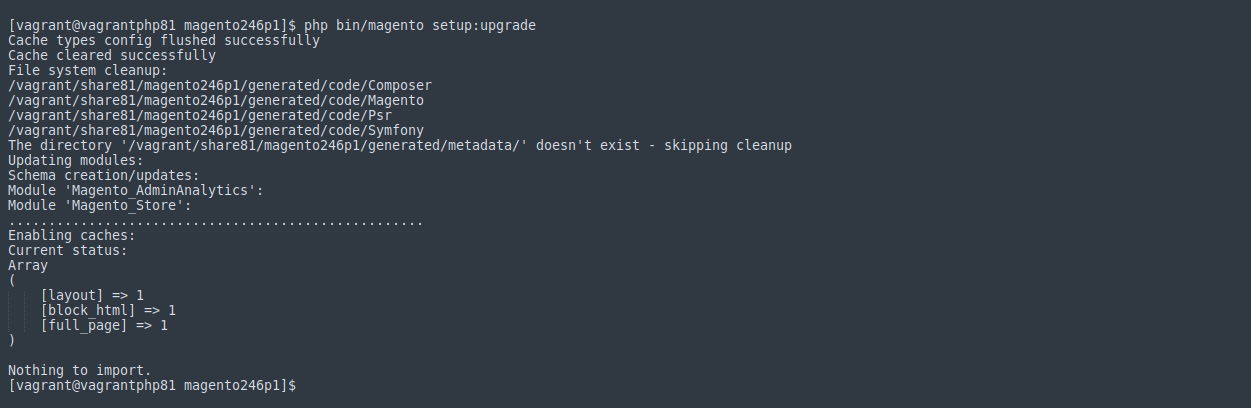
6. Flush the cache by running php bin/magento cache:flush
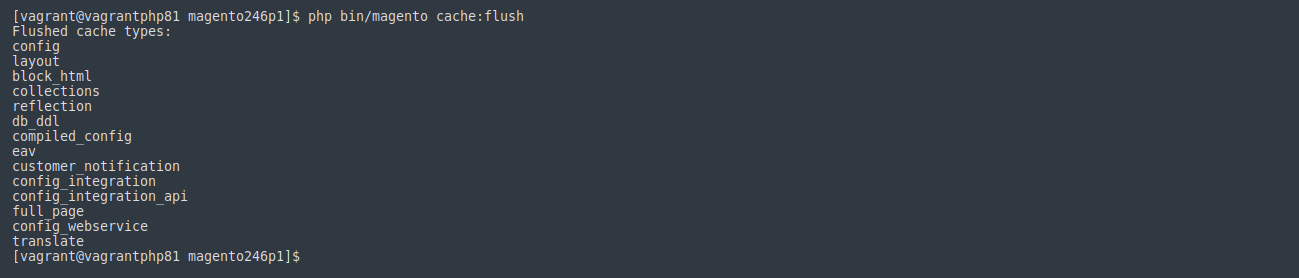
7.php -f bin/magento setup:di:compile (this command may require increasing memory_limit php directive)

The view of the installed module in the Admin Panel:
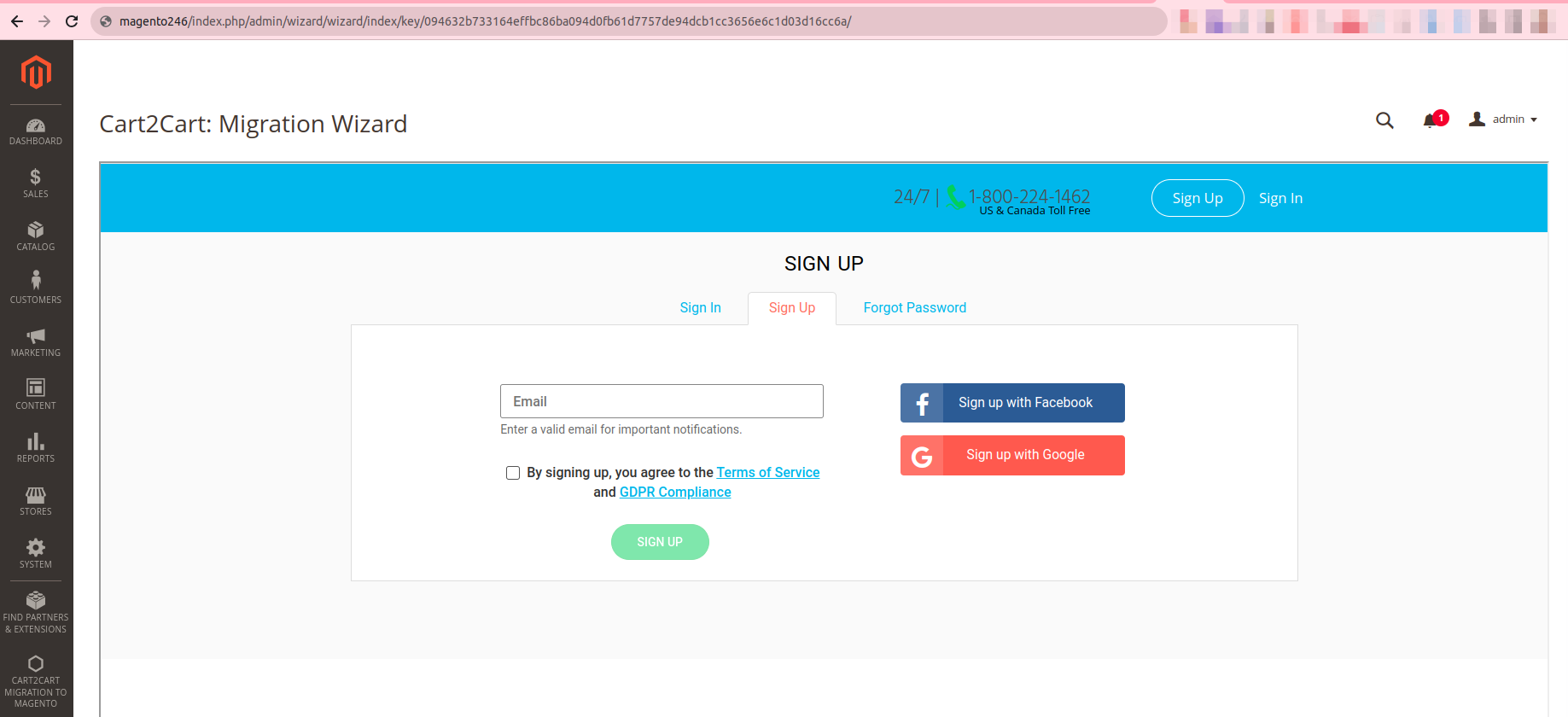
Installing via the command line interface
Note: you can use this installation method for all Magento versions\* = in production please use the --keep-generated option
Type 1: Zip file
Before you proceed, please download the Cart2Cart Magento Upgrade module on Magento 2:
1.Unzip the zip file in app/code/Cart2Cart/MigrationFromMagento
2.Enable the module by running php bin/magento module:enable Cart2Cart_MigrationFromMagento
3. Apply database updates by running php bin/magento setup:upgrade
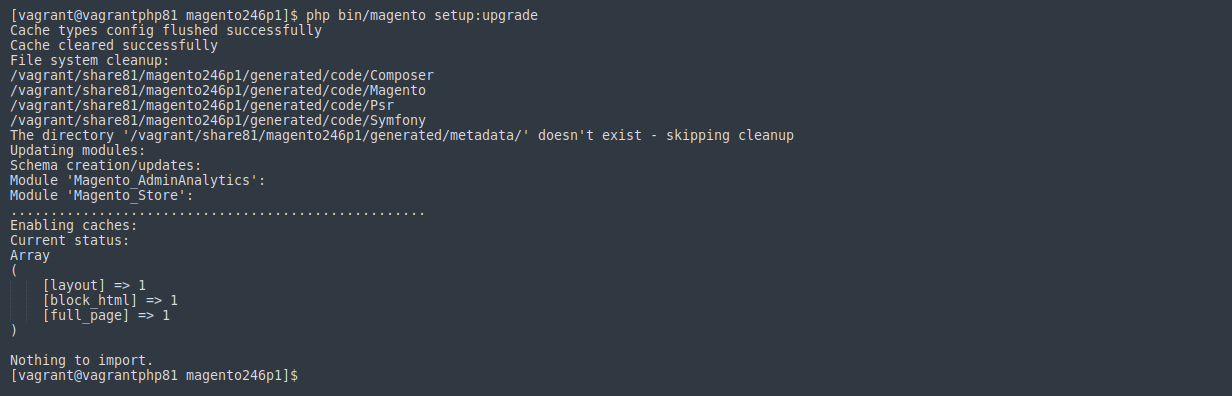
4. Flush the cache by running php bin/magento cache:flush
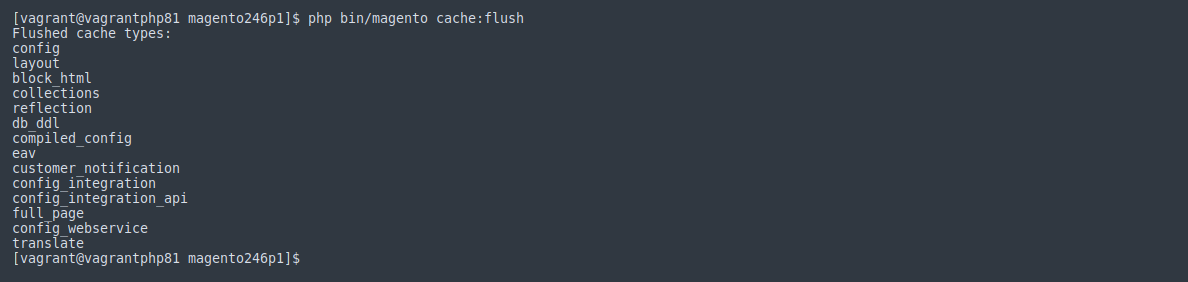
5. php -f bin/magento setup:di:compile (this command may require increasing memory_limit php directive)

The view of the installed module in the Admin Panel:
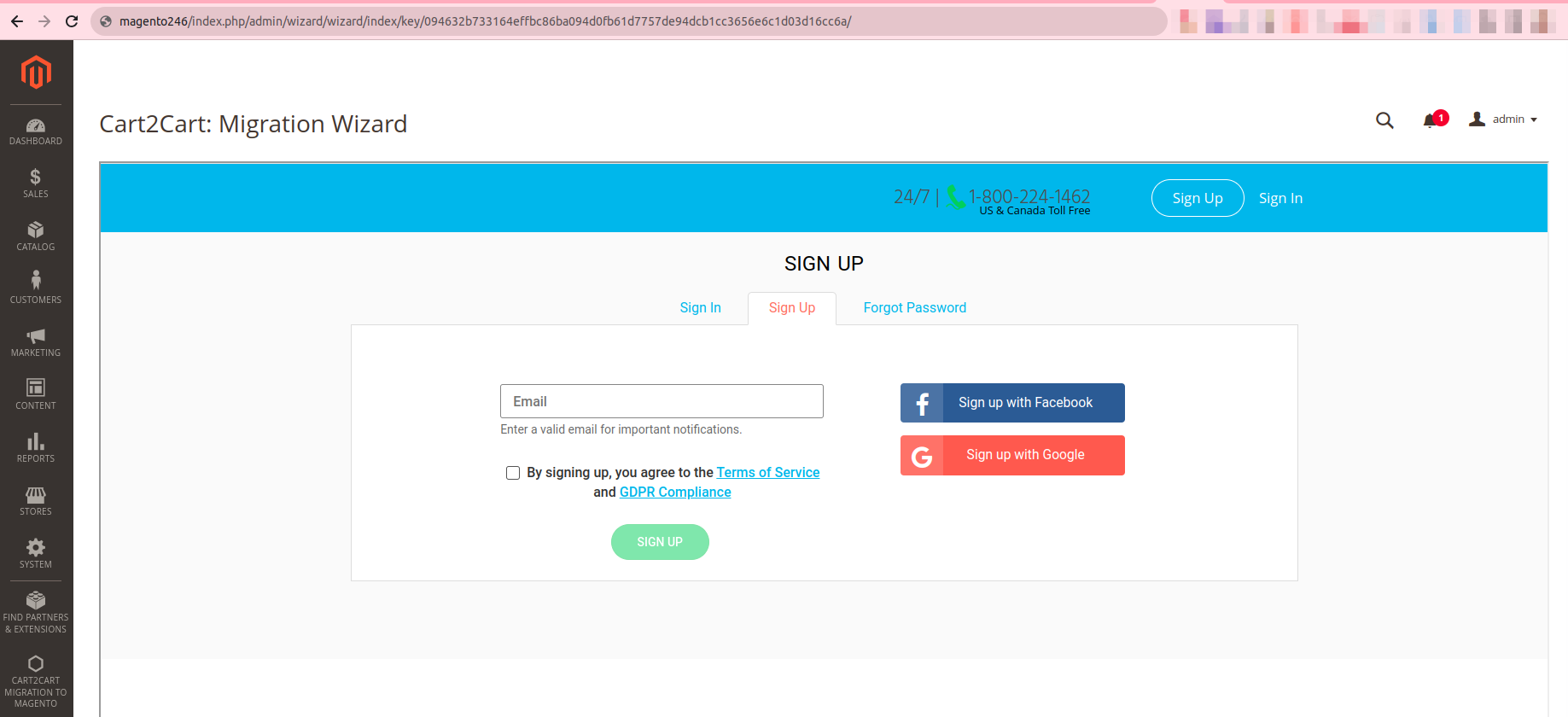
Type 2: Composer
Note:
Please ensure you have access keys (My Profile - Access Keys) (if you don’t have them yet, please generate them).
\*For detailed instructions, see DevDocs.
1. Make the module available in a composer repository, for example:
- private repository repo.magento.com
- public repository packagist.org
- public GitHub repository as VCS
2. Add the composer repository to the configuration by running composer config repositories.repo.magento.com composer https://repo.magento.com/

3.Install the module composer by running composer require magneticone/cart2cart-migration-from-magento (if you’re asked to provide a username, please use the info from here (My Profile - Access Keys) - public key is your user name, while private key is your password).
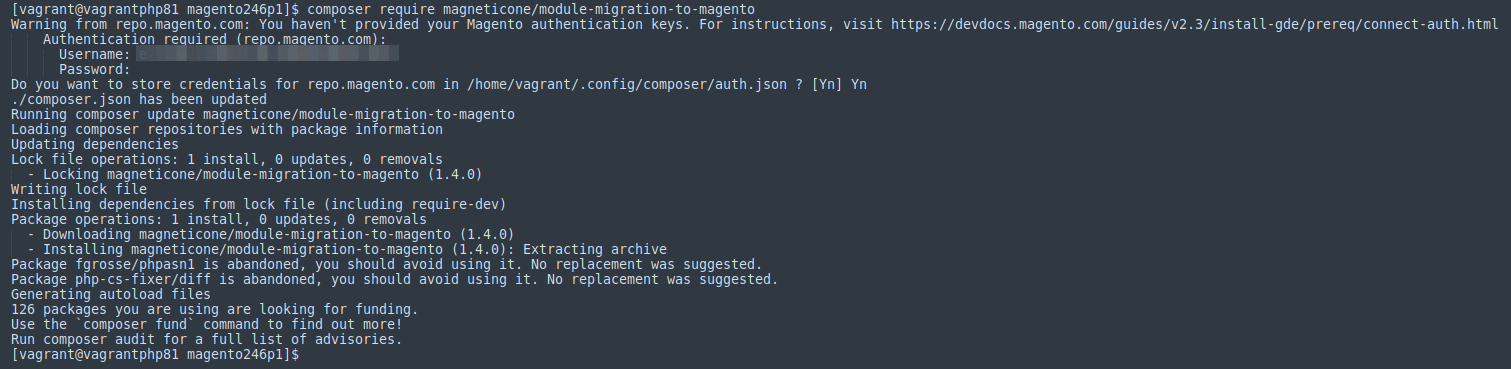
4. Enable the module by running php bin/magento module:enable Cart2Cart_MigrationFromMagento

5. Apply database updates by running php bin/magento setup:upgrade
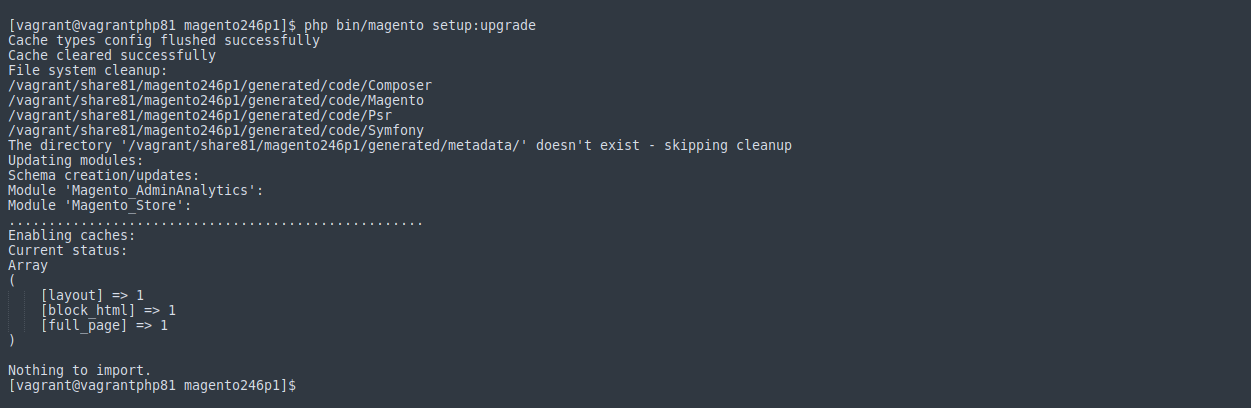
6. Flush the cache by running php bin/magento cache:flush
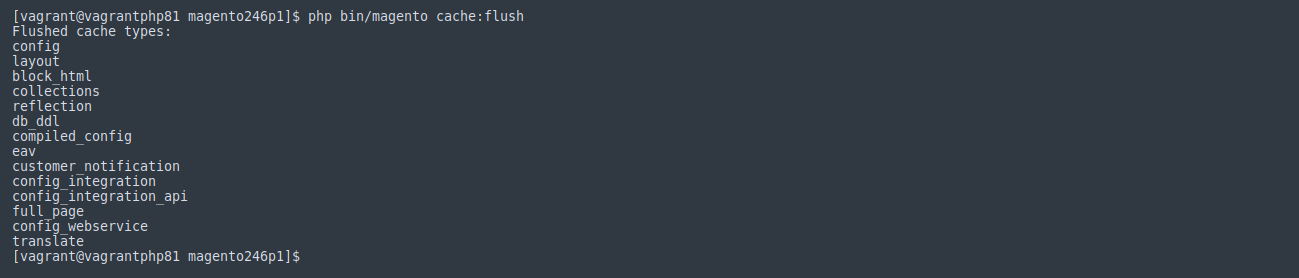
7. php -f bin/magento setup:di:compile (this command may require increasing memory_limit php directive)

The view of the installed module in the Admin Panel:
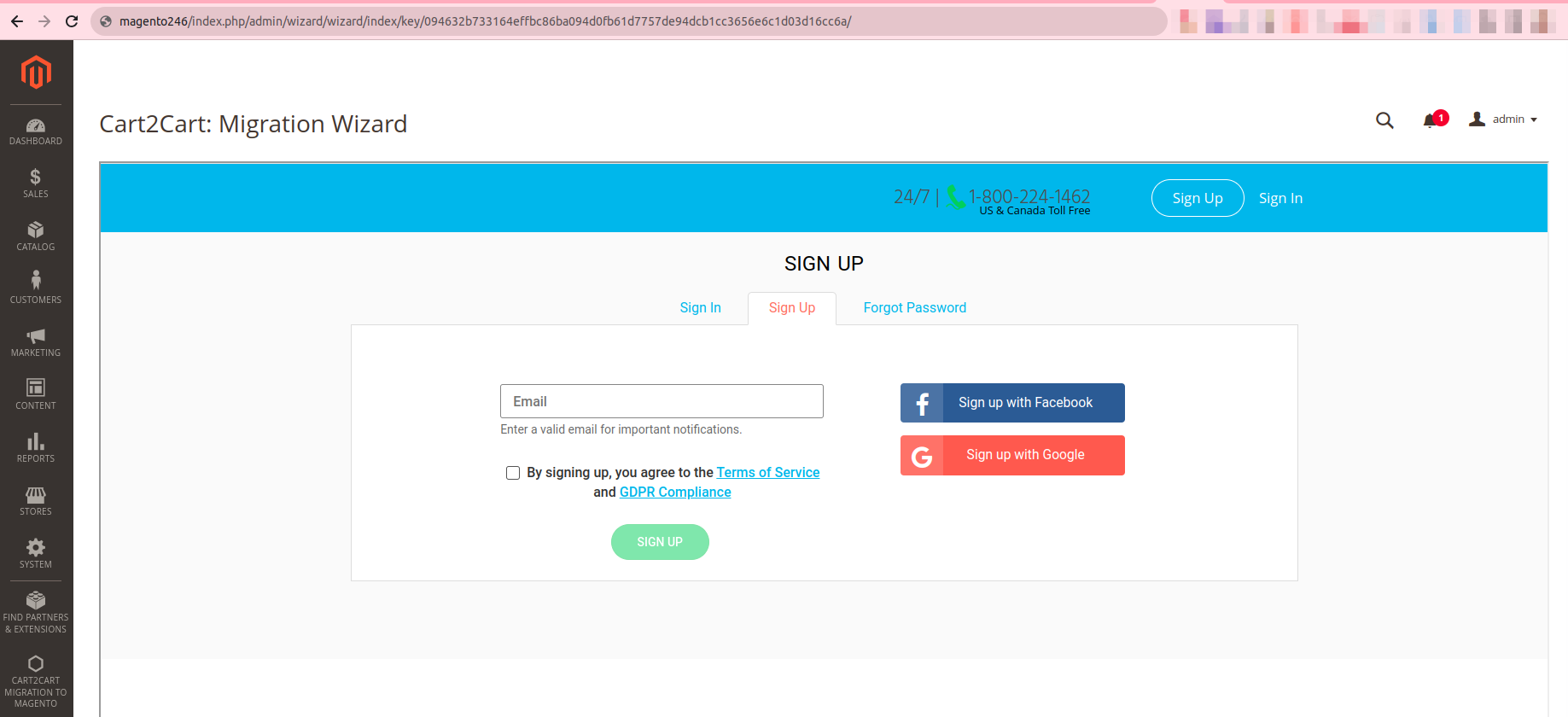
Installing via the command line interface
Note: you can use this installation method for all Magento versions\* = in production please use the --keep-generated option
Type 1: Zip file
Before you proceed, please download the Cart2Cart Magento Upgrade module on Magento 2:
1. Unzip the zip file in app/code/Cart2Cart/MigrationFromWoocommerce
2. Enable the module by running php bin/magento module:enable Cart2Cart_MigrationFromWoocommerce
3. Apply database updates by running php bin/magento setup:upgrade
4. Flush the cache by running php bin/magento cache:flush
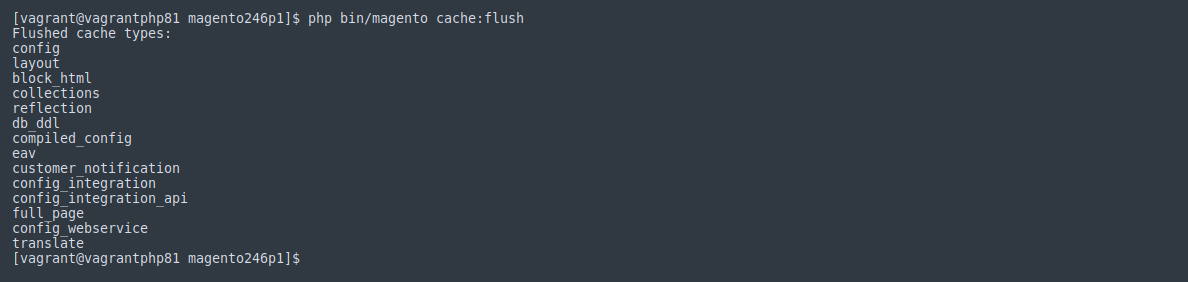
5. php -f bin/magento setup:di:compile (this command may require increasing memory_limit php directive)

The view of the installed module in the Admin Panel:
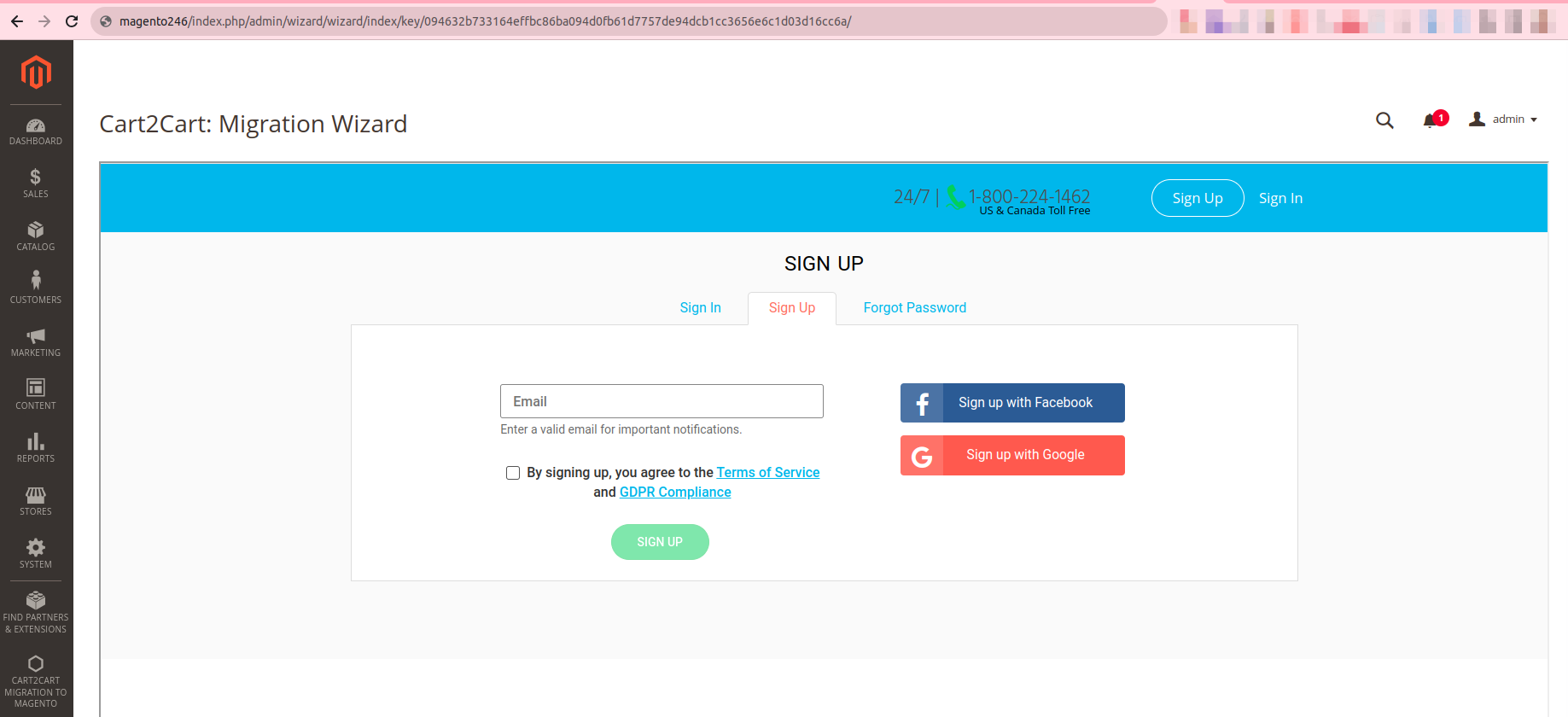
Type 2: Composer
Note:
Please ensure you have access keys (My Profile - Access Keys) (if you don’t have them yet, please generate them).
\*For detailed instructions, see DevDocs.
1. Make the module available in a composer repository, for example:
- private repository repo.magento.com
- public repository packagist.org
- public GitHub repository as VCS
2. Add the composer repository to the configuration by running composer config repositories.repo.magento.com composer https://repo.magento.com/

3. Install the module composer by running composer require magneticone/cart2cart-migration-from-woocommerce (if you’re asked to provide a username, please use the info from here (My Profile - Access Keys) - public key is your user name, while private key is your password)
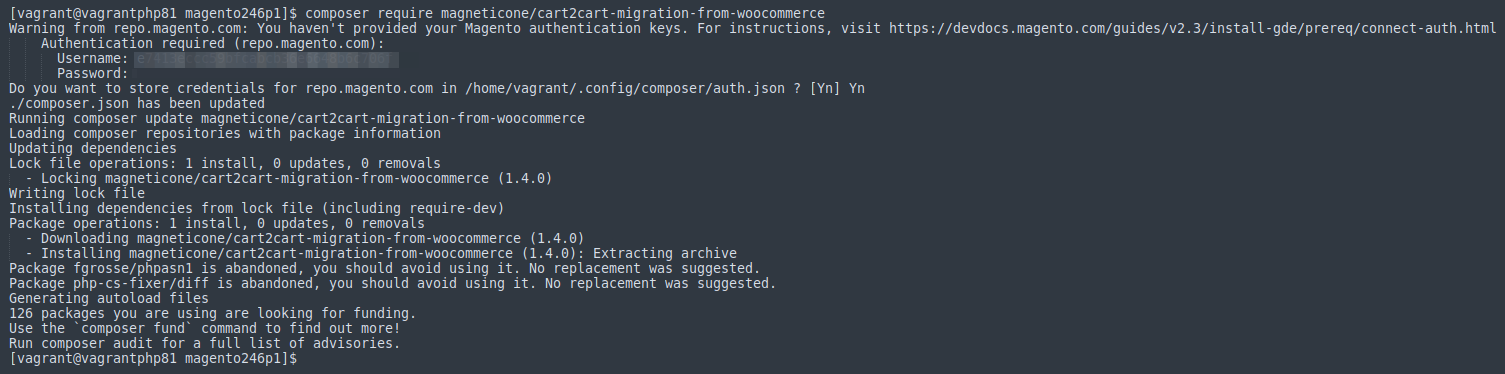
4. Enable the module by running php bin/magento module:enable Cart2Cart_MigrationFromWoocommerce

5. Apply database updates by running php bin/magento setup:upgrade

6. Flush the cache by running php bin/magento cache:flush
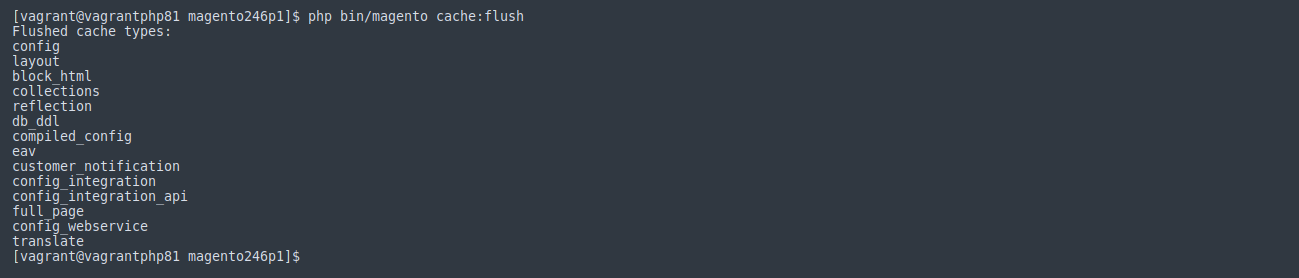
7.php -f bin/magento setup:di:compile (this command may require increasing memory_limit php directive)

The view of the installed module in the Admin Panel:
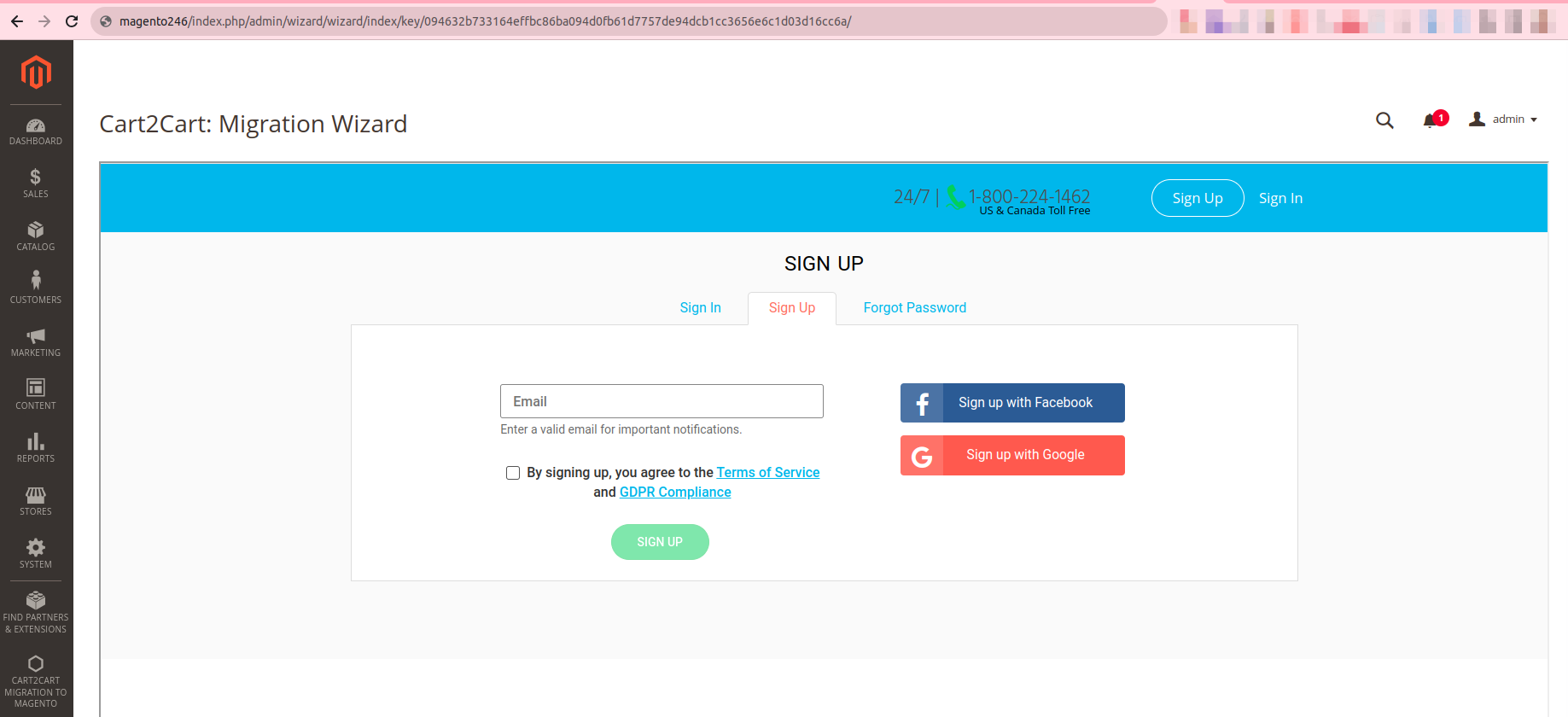
After migration to Magento 1.x, it’s necessary to do data reindexing in order to make imported entities displayed correctly on the front end. Here’s how Magento reindex for version 1.x performed:
- Log in to your Magento 1.x Admin panel
- Go to System → Index Management → press Select All
- Pick “Reindex Data” from the Action dropdown and click Submit
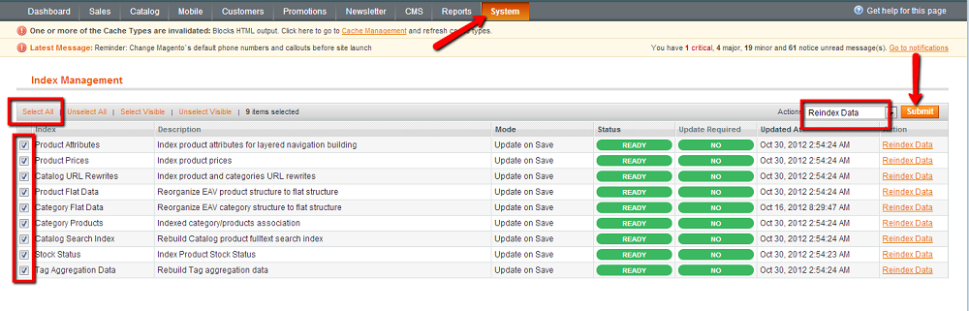
Then you need to clear your store’s cache. In your Admin panel:
- Go to System → Cache Management → press Select All and Submit
- Then, click Flush Magento Cache
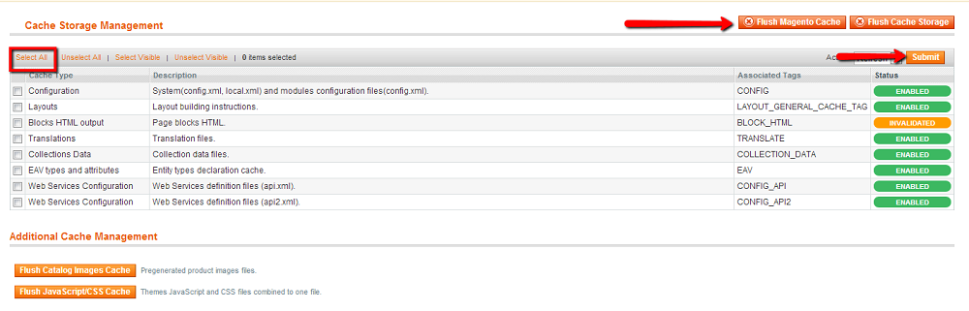
That’s all. Now you’re ready to check your Magento 1.x store for Demo or Full migration results!
After migration to Magento 2.x, it’s necessary to do data reindexing in order to make imported entities displayed correctly on the front end. Here’s how Magento reindex for version 2.x performed.
First off, connect to your Magento 2.x store via SSH. Then, follow the instructions below:
- In command line, go to the folder that contains your shop
- Step to your Magento 2 Store’s root directory
- Reindex data using this command php bin/magento indexer:reindex
- Resize product images to fit your Magento’s template by using this command php bin/magento catalog:images:resize
Then, you need to clear your store’s cache. Use this command to do that php bin/magento cache:flush
That’s all. Now you’re ready to check your Magento 2.x store for Demo or Full migration results!
Cart2Cart enables you to transfer your Order Full IDs if you pick up additional option “Preserve order IDs on Target Store”. This option allows you to keep your Source Store IDs on the Target Store during the migration process.
However, preserving Order IDs on Magento has some peculiarities due to platform’s architecture. Cart2Cart will migrate Order Full IDs from and to Magento if they contain figures only (no other symbols or letters) and additional option “Preserve order IDs on Target Store” is chosen.
Example: Source Store order #17 will be migrated as the Target Store order #17.
NOTE: If your Source Store Order IDs contain other symbols than simple figures, Cart2Cart will migrate only numbers after “0”.
Example: Source Store order #2-100000034 will be migrated as the Target Store order #34.
Installing via the command line interface
Note: you can use this installation method for all Magento versions
\* = in production please use the --keep-generated option
Type 1: Zip file
Before you proceed, please download the Cart2Cart Magento Upgrade module on Magento 2:
1.Unzip the zip file in app/code/Cart2Cart/MigrationFromVirtuemart
2.Enable the module by running php bin/magento module:enable Cart2Cart_MigrationFromVirtuemart
3. Apply database updates by running php bin/magento setup:upgrade
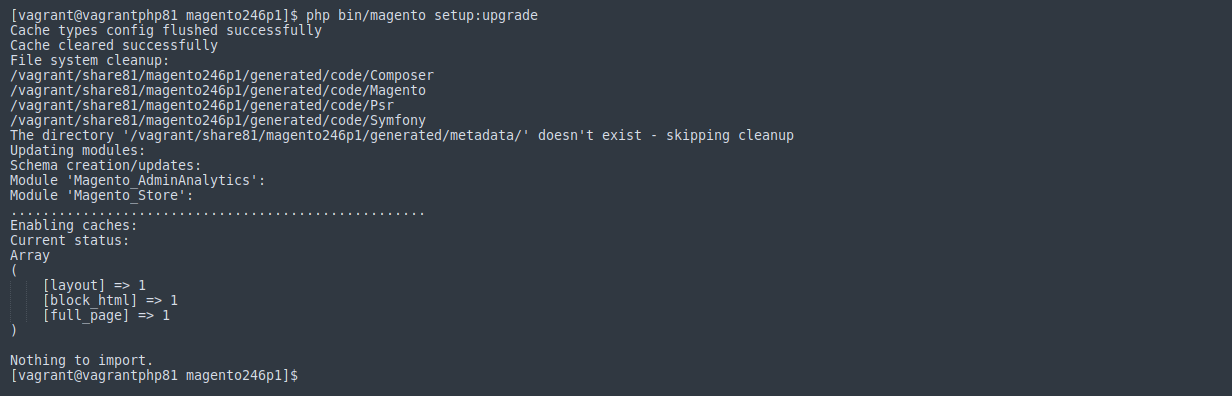
4. Flush the cache by running php bin/magento cache:flush
5. php -f bin/magento setup:di:compile (this command may require increasing memory_limit php directive)
The view of the installed module in the Admin Panel:
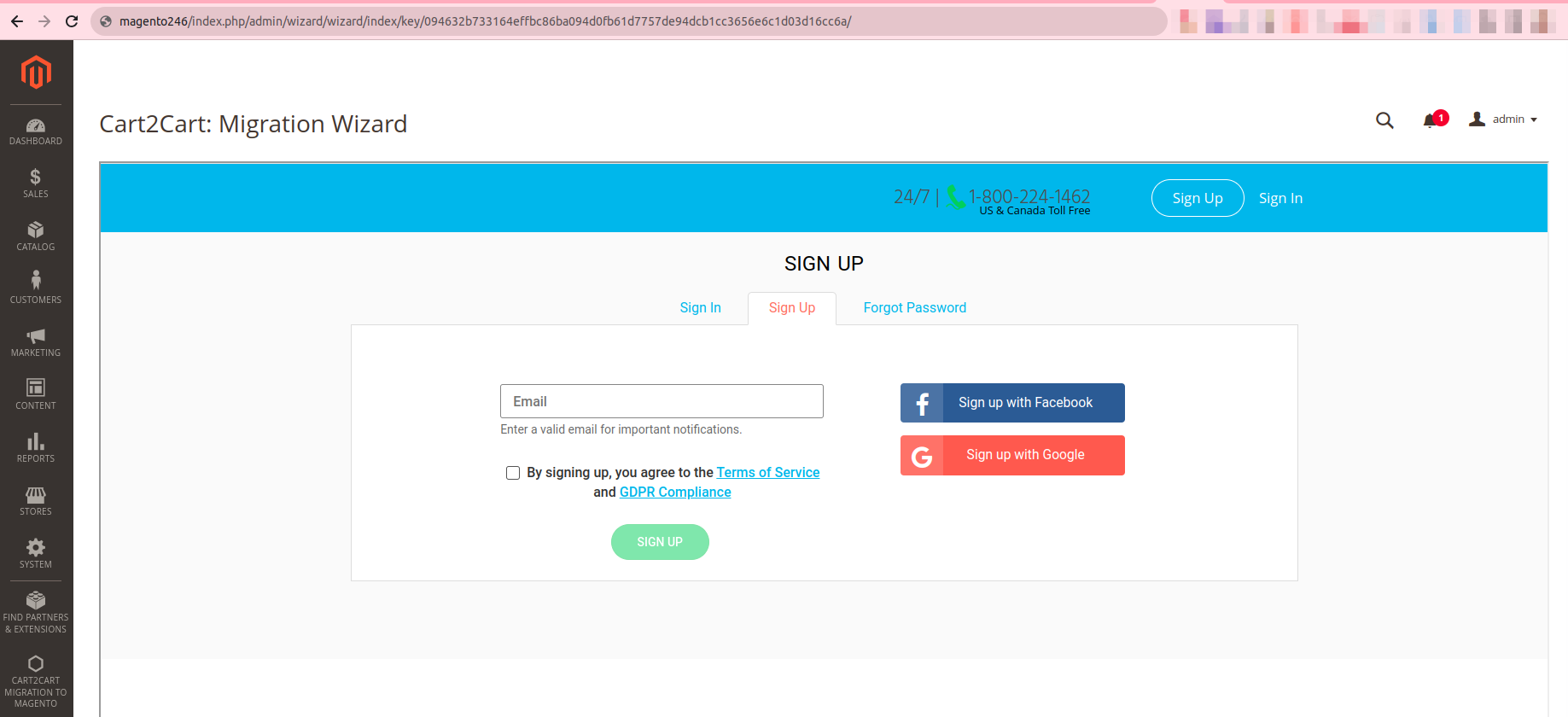
Type 2: Composer
Note:
Please ensure you have access keys (My Profile - Access Keys) (if you don’t have them yet, please generate them).
\*For detailed instructions, see DevDocs.
1. Make the module available in a composer repository, for example:
- private repository repo.magento.com
- public repository packagist.org
- public GitHub repository as VCS
2. Add the composer repository to the configuration by running composer config repositories.repo.magento.com composer https://repo.magento.com/
3. Install the module composer by running composer require magneticone/cart2cart-migration-from-virtuemart (if you’re asked to provide a username, please use the info from here (My Profile - Access Keys) - public key is your user name, while private key is your password)
4. Enable the module by running php bin/magento module:enable Cart2Cart_MigrationFromVirtuemart

5. Apply database updates by running php bin/magento setup:upgrade
6. Flush the cache by running php bin/magento cache:flush
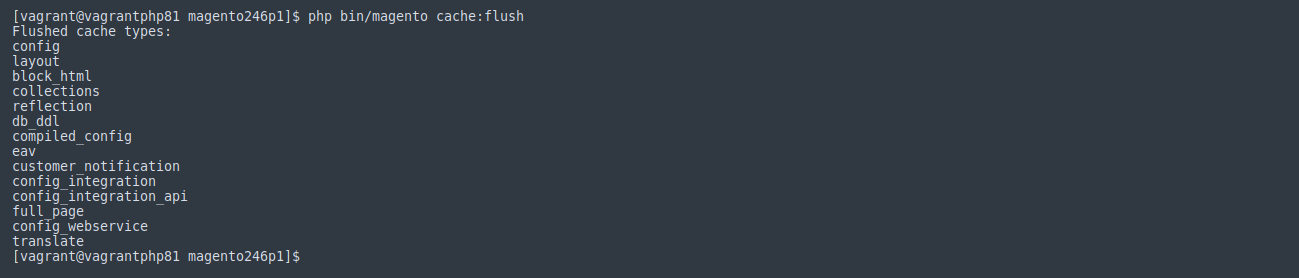
7.php -f bin/magento setup:di:compile (this command may require increasing memory_limit php directive)

The view of the installed module in the Admin Panel:
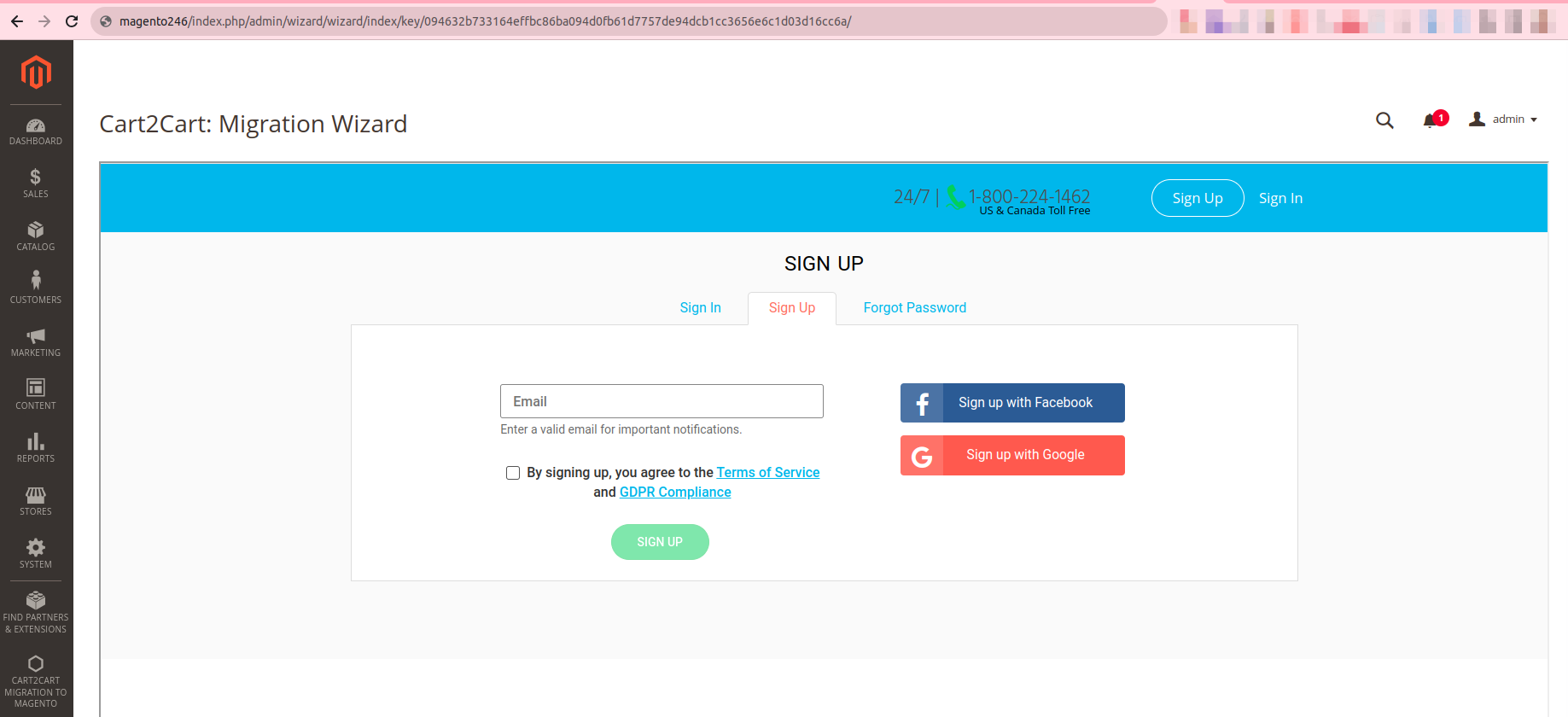
Definitely. You can use Cart2Cart service to migrate the customers' store info from one shopping cart to another. You won't need to develop any scripts to move the products/customer/orders. Cart2Cart will help to do this quickly and accurately.
Please sign up to our Reseller Program and get a discount for multiple migrations.
Yes. We encourage users to join our partner/reseller program and enjoy its advantages. We offer wide access to resources and rewards for our partners. With our innovative service, you’ll be able to grow and develop your business effectively. Click here for more information
To join our affiliate program, please follow these steps:
-
- Register an affiliate account here. The approval process takes 1-2 business days.
-
- After your registration request is approved, you’ll receive an email with the affiliate’s login and password
- Log in to your affiliate account
- At the Home page you’ll find all the basic stats, and your affiliate link
- Copy the last part of the affiliate link, add it to Cart2Cart’s webpage address, and put it on your website.
- As a result your affiliate link should look like this https://www.shopping-cart-migration.com/#a_aid=55a6465021cc3
Yes, you can use Cart2Cart service to migrate information from customer’s current shopping cart to a desirable one. To become our official partner you have to perform at least one Cart2Cart migration.
Please check our Partner Program for available options or just contact us.
It's impossible to provide estimates at this moment, but to get maximum results from your listing at Cart2Cart we recommend you to:
- Add complete and detailed information to the proper category
- Upload the high-quality company's introduction
- Respond quickly to customer inquiries
Having your company listed in the Cart2Cart Migration Partners section will help you reach the target audience and get leads from potential customers.
Sounds interesting? Become Cart2Cart's partner by submiting partnership request now!
You have to list your company information on our website where the merchants can find you and go to your site.
Please, follow these steps to complete the company registration:
- Find the category that fits your business peculiarities.
- Read the Service Provider Agreement.
You can expect the following results:
- Merchants will contact you via inquiry form regarding any migration issues, migration assistance, post-migration customization or other design/development questions.
- Merchants will visit the website you have listed at Cart2Cart and contact you for service information.
- Your services will be recommended by Cart2Cart at different stages of migration process. Therefore, merchants will be able to contact you for specific details or to establish cooperation with minimal negotiations.
Sounds interesting? List your company on Cart2Cart website by submiting partnership request!
Merchants will contact you directly for the services they need. Your company/services will be recommended at different stages of the migration process.
It's possible to select the shopping cart by listing in the appropriate category, but not by the type of inquiries that you receive.
You will establish direct contacts with customers.
Please, follow these simple steps:
- Read and accept the terms of the Service Provider Agreement.
- Submit the partnership request.
- Add your company's information to the appropriate category in the Migration Partners section on the Cart2Cart website.
It's free for qualified service providers. Please check if your company meets the Service Provider Agreement requirements.
The terms of the agreement may change in the future, but the option will remain free for service providers who have registered earlier.
Cart2Cart partners can get a discount depending on the number of performed migrations. The Loyalty program works as follows:
| Partner Discount Program | |
|---|---|
| 1 performed migration | 5% discount |
| 5 performed migrations | 10% discount |
| 10 performed migrations | 20% discount |
| 20 performed migrations | 30% discount |
| 30 performed migrations | 40% discount |
Become the Cart2Cart's partner and get the migration discount by submiting the partnership request now!
Note: The Reseller discount is not valid for those Cart2Cart services that require additional customization, e.g., the Data Migration Service Packages.
(more…)Yes, multiple languages migration is supported while transferring data to and from Prestashop.
If Prestashop is your Target Cart you’ll be able to migrate your e-shop in multiple languages to the following shopping carts: Magento, OpenCart, osCommerce, ThirtyBees, VirtueMart, WooCommerce, WP eCommerce, X-Cart, xt:Commerce, Zen Cart and during Prestashop upgrade.
Moreover, you can also export the multiple languages from the PrestaShop to the following online shopping carts: WooCommerce, Magento, OpenCart, and Shopware.
Note, if you're interested in more information on how to add languages to PrestaShop, you can easily do it with the help of the PrestaShop guide.
Explore the list of online stores that support the multiple languages import here.
(more…)Migration to PrestaShop
Cart2Cart provides a possibility to migrate customer passwords to PrestaShop from the following shopping carts using Cart2Cart Prestashop Passwords Migration Plugin
- Magento
- OpenCart
- osCommerce
- VirtueMart 2.x. - 3.x
- WP eCommerce
- Shopp
- PrestaShop
- Loaded Commerce
- CS-Cart
- Thrity Bees
- WooCommerce
- osCMax
- CRE Loaded
- Loaded Commerce
- Zen Cart
- xt:Commerce
- modified eCommerce Shopsoftware
- JoomShopping
Check out the complete password migration table for more info.
To make customers passwords transfer possible, you’ll have to download our plugin (for free) and install it in the PrestaShop admin panel before or after the migration. Here’s how you do it:
-
- Download Cart2Cart Prestashop Passwords Migration Plugin
- Enter your PrestaShop store via FTP, proceed to the Modules directory and unzip plugin’s files
-
- Log in to PrestaShop admin panel and navigate to the Modules and Services menu
-
- Press Add New Module
-
- Upload the plugin in .zip format
-
- Update the modules list, find Cart2Cart plugin and press install
-
- Wait for the confirmation message that should say Module(s) installed successfully!
PrestaShop Upgrade
Also, you can transfer passwords from one PrestaShop version to another. It doesn’t require module installation but you’ll need to perform some post-migration manipulations.
When the migration is finished:
-
-
- Step to the root folder of your Source cart
- Enter “config” folder
- Open “settings.inc.php” file as a text document
- Copy COOKIE_KEY code
-
After copying COOKIE_KEY code, enter the same directory but on your Target cart (/root folder/config/settings.inc.php) and replace the COOKIE_KEY you see with the one you’ve copied from Source cart.
Note: If you are using PrestaShop 1.7.x, the directory where cookie key info is saved is the following – /app/config/parameters.php.
At this point, the migration of customer passwords is completely finished. The last step would be your admin account password recovery (required for admin accounts only).
Click on “Lost password?”, enter email and a new password to your admin account will be sent.
Note: If you're migrating to a Cart2Cart test store (Migration Preview) - you won't be able to reach the "config" folder, since you won't have shop's FTP access. Therefore, if you'd like to see passwords after the transfer to the test store, contact us, we'll perform all the needed post-migration manipulations for you.
After performing migration to PrestaShop 1.6 you may face the issue of irrelevant data storefront due to old cached information. To clear PrestaShop 1.6 cached data, delete the content of the following folders:
- cache/smarty/compile
- cache/smarty/cache
- img/ tmp
Clear all data in the folders, except index.php
Reload your website in browser to take a look at the changes you have made.
Cart2Cart service allows you to create redirects of your existing URLs to PrestaShop if the additional option “Create 301 redirects on your target store after migration” is chosen.
How this additional option works?
Cart2Cart creates redirects on your PrestaShop, takes a URL of your source store product (or category), the URL path to it without domain name address, and makes it a Source URL in redirect settings. Then, we set the corresponding new product (category) page as the Target URL, and, thus, the redirection starts functioning. All you have to do is keep your old domain name - customers and Google won’t even feel you have switched.
But, before picking this additional option, you have to buy and install “301, 302, 303 URL Redirects and 404 – SEO Module”:
- Install the module (look for detailed instructions on module pages)
- Go to Cart2Cart Migration Wizard
- Choose “Create the 301 redirects on your target store after migration” additional option
- Launch Full migration
Cart2Cart supports migration of taxes to PrestaShop. However, after migration this function could be disabled in your admin panel. To enable taxes:
1. Go to your PrestaShop store's Admin panel
2. Click Localization -> Taxes
3. Scroll down to the bottom of the page and set Enable Tax option status to Yes.
In a case you enabled search function, you will need to re-index products after updating a catalogue. To do that you have to:
- Go to Back Office -> Preferences-> Search
- In the Indexation section, you have to click "Re-build entire index" or "Add missing products to index" as appropriate.
If you decided to upgrade your PrestaShop store and migrate data from one version to another, order totals may differ, since Cart2Cart doesn’t migrate tables with order totals. Order totals accounting systems may be not the same for the diverse PrestaShop versions. As a result, sum in order totals may be different.
(more…)Due to PrestaShop configurations you have no possibility to view the products that are assigned to particular category, from category menu. However if you go to Products menu and use Filter by category, the problem will be solved.
Yes, Cart2Cart provides the transfers of reward points to PrestaShop 1.6, and all the versions below 1.6. Shop owners can migrate reward points that already belong to customers automatically, but they’ll have to install the necessary “Customer loyalty and rewards” plugin beforehand. The module is free of charge and can be easily downloaded through PrestaShop’s admin panel.
Evidently, the Meta keywords option isn’t displayed in PrestaShop 1.6.x admin panel by default.
However, such functionality is still included in cart’s code.
Thus, to make your Meta keywords option available perform the following steps:
- Enter your FTP manager and step to shop’s admin folder (Typically it’s called /admin +4 random numbers)
- The needed file can be found here /themes/default/template/controllers/products/seo.tpl
- Find the
code line and remove the word hide.
- Save the changes
Yes, Cart2Cart provides migration of reviews to and from PrestaShop. However, in order to see them in PrestaShop admin panel you’ll have to install the additional module beforehand. The plugin “Prestashop Free product reviews (comments)” is free and easy to install from cart’s official marketplace.
Please, contact Support Team if any migration-related issue is unclear and get immediate assistance!
For PrestaShop 1.6.x - 1.7.x
After migration to PrestaShop, it’s necessary to clear cache in order to make changes e.g. migrated products visible on the front end. Here’s how to do it:
-
- Log in your PrestaShop Admin panel
- Go to Advanced Parameters → Performance
- Press Clear cache button at the top-right corner of the screen.

That’s all. Now you’re ready to check your PrestaShop store for Demo or Full migration results!
For PrestaShop 1.5.x and lower
- Log in your Prestashop admin panel
- Go to Advanced Parameters → Performance
- Set Force compile to Yes and save changes
- Go to your front-office and refresh the store page
PrestaShop has some product description peculiarities - they are limited to 400 and 800 symbols by default.
When migrating to PrestaShop, you should be aware that Cart2Cart will cut your product descriptions to acceptable 400 (for Short Description) and 800 (for Full Description) symbols, in case they are longer. This will be done in order not to break the functionality of your cart. If longer than permitted product descriptions will be migrated to PrestaShop, further editing and saving of them will be impossible.
You can appeal to PrestaShop support in order to customize PrestaShop code and extend limits set by default in cart’s files.
After your product description limits will be changed, Cart2Cart will be able to perform remigration of your uncut product descriptions with clearing current data on PrestaShop store to avoid duplication.
Note: Additionally, due to PrestaShop limitations, Meta Descriptions of categories will be cut to 800 symbols too.
Yes, Cart2Cart supports migration of Blogs and Blog Posts to/from PrestaShop within the following platforms:
- Shopify
- WooCommerce
- BigCommerce
However, pay attention to the fact that an additional paid PrestaBlog (Professional blog) module needs to be installed before the migration.
This means that:
- Only Blogs and Posts created with the help of PrestaBlog module will be moved to Shopify / WooCommerce / BigCommerce.
- Shopify / WooCommerce / BigCommerce Blogs and Blog Posts can be migrated to PrestaShop store with PrestaBlog module installed only.
Note.This option is supported for PrestaShop 1.6.x and 1.7.x. In case you're migrating data to multiple PrestaShop stores, your blogs and posts will be moved to a default store, even despite mapping them in the Migration Wizard.
Before you can migrate all of your product catalog data, you must first make sure that both of the catalog export files (catalog.xml and objinfo.xml) are enabled.
On the Store Manager front page, click "Search Engines" within the Promote section. This takes you to the Promote Your Site in Search Engines page, as shown on pic.
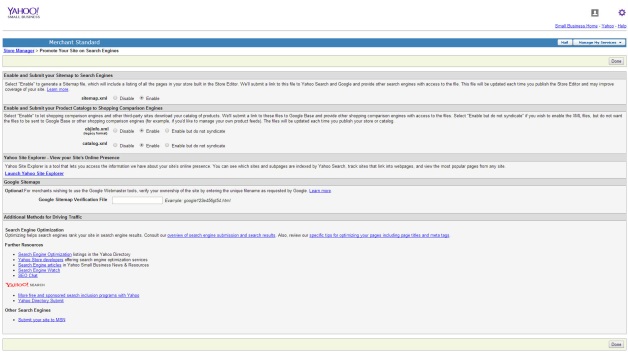
- Make sure that the catalog.xml and objinfo.xml fields has the "Enabled" radio button selected, as shown on pic above. If it isn't enabled, select it.
- Click [Done].
If you're curious about what this file looks like, you can view it by clicking the "Download" link.
Note: If catalog.xml and objinfo.xml are enabled, but not published (generated), the migration will be available only for data that is already in these files, without fresh changes.
To publish your product catalog and regenerate catalog.xml and objinfo.xml:
- Go to Catalog Manager and click on Publish tab.
- In the Publish tab, press "Publish Catalog".
The "Publish Catalog" button won’t be active if there were no changes since the last publishing (generation).
Note: You have to install "Catalog Manager" to make migration possible.
(more…)The Yahoo Security Key is an additional option to protect access to sensitive information on your store. You create Security Key yourself during sign up process when using financial services such as Yahoo! Wallet, Yahoo! Bill Pay, and Yahoo! Money Manager.
Note that security key should differ from your password.
Unfortunately, the exact quantity of each product in the store cannot be exported from Yahoo! Store due to the technical limitations. That is why after migration quantity of all products on Target store will be set as 1000 by default.
To get the new Shopify API token, navigate to Settings -> App and sales channel -> Develop apps -> Create an app .
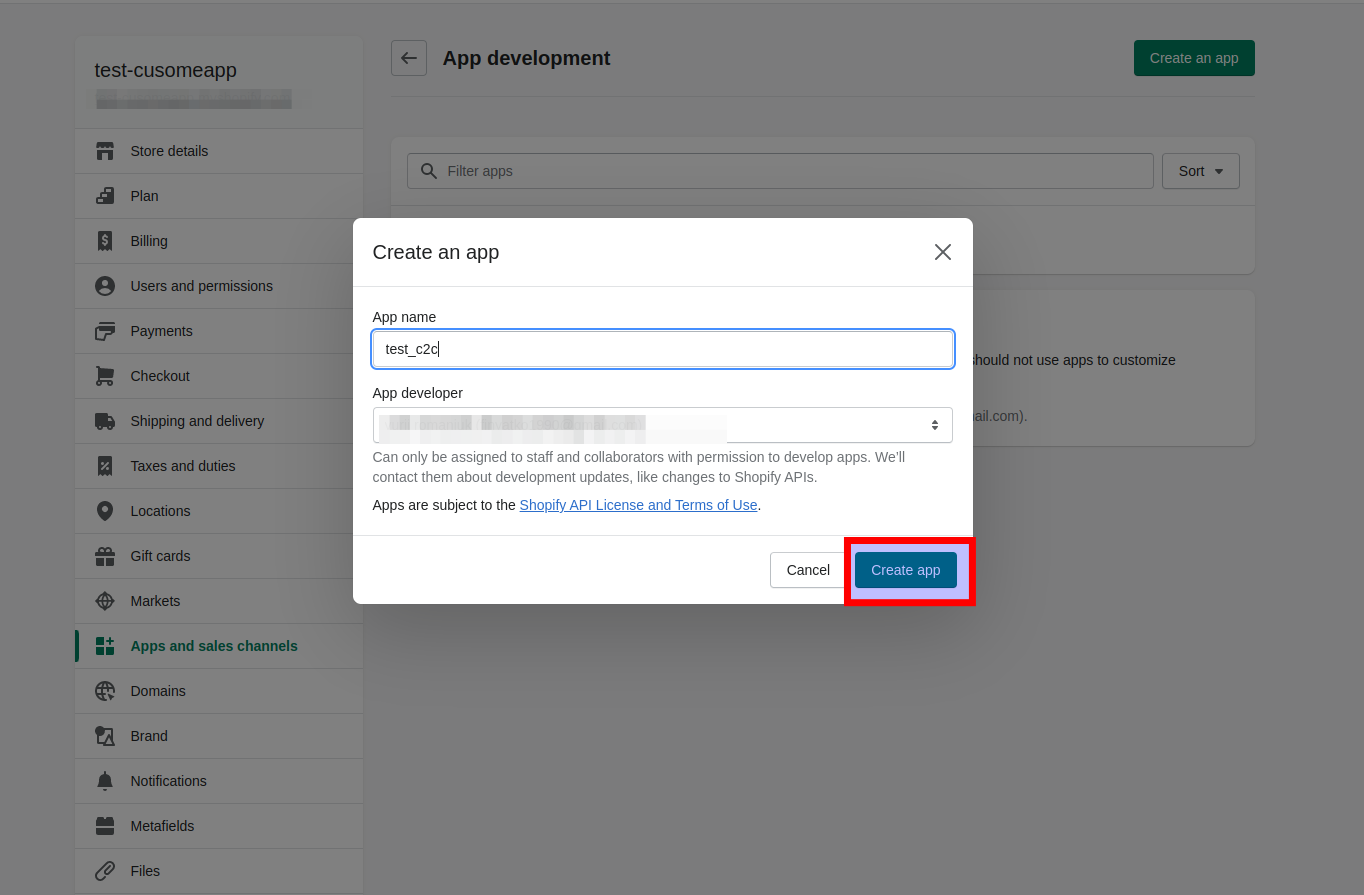
Choose the Configure Admin API scopes, tick all the checkboxes, and click the Save button.
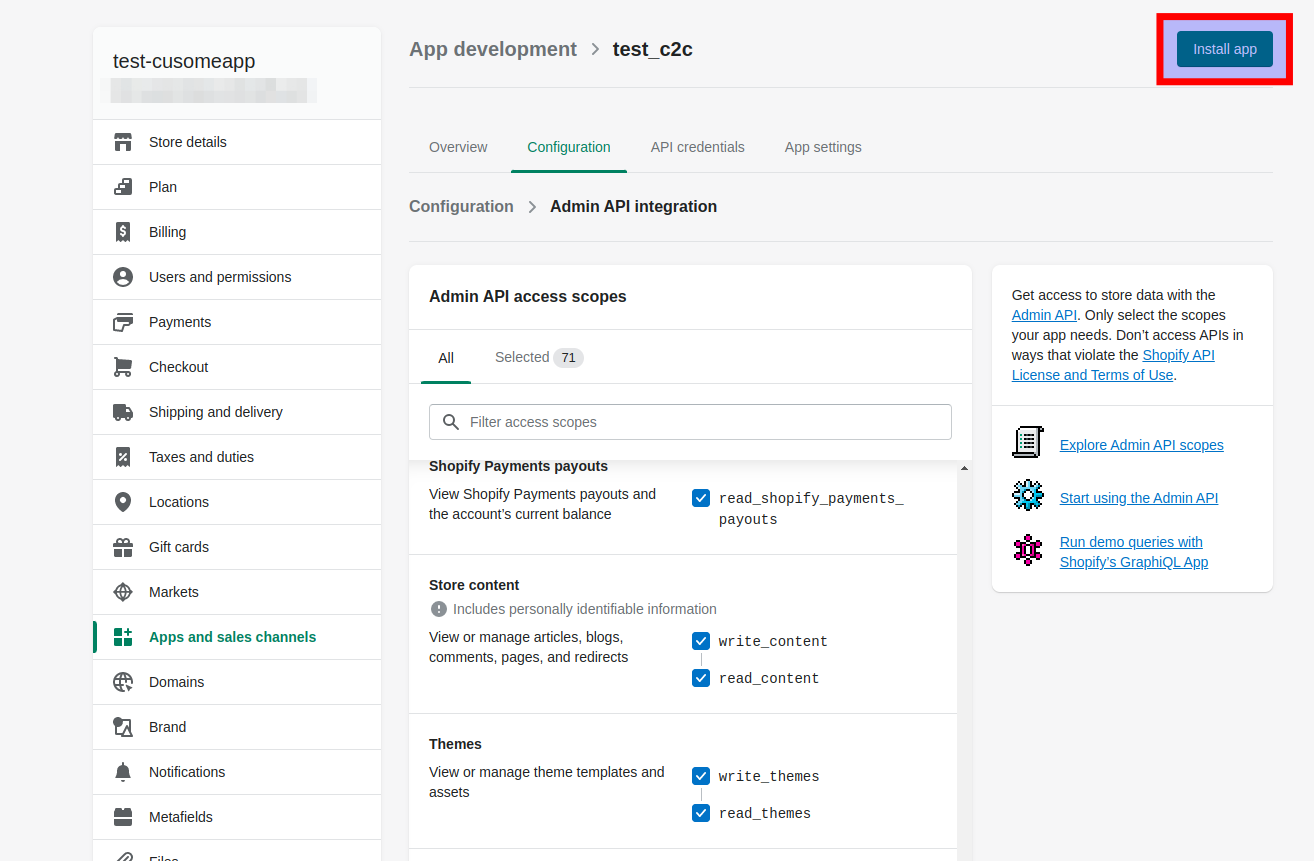
Install the App and get the Admin API access token that can be used on the migration wizard.
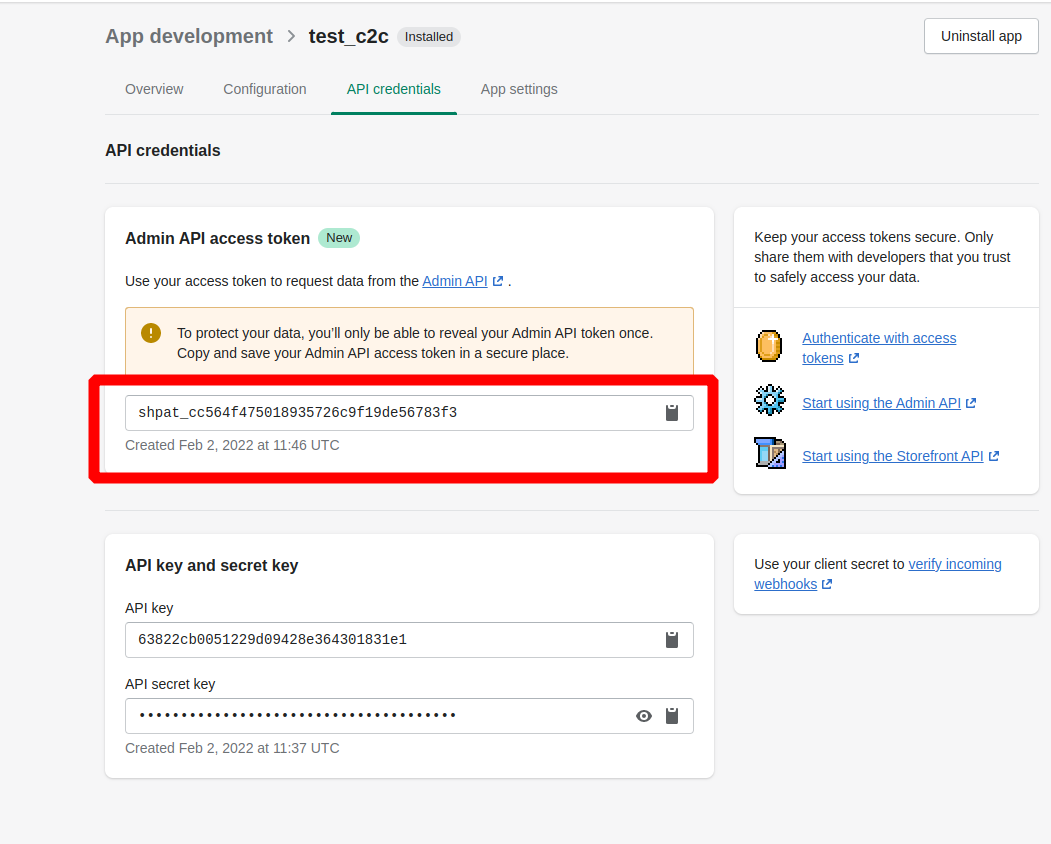
If the Admin API access token is created already, log in to your current Shopify store admin interface. Navigate to Settings -> App and sales channel -> Develop apps -> Create an app for your store. Choose your custom app -> Manage credentials.
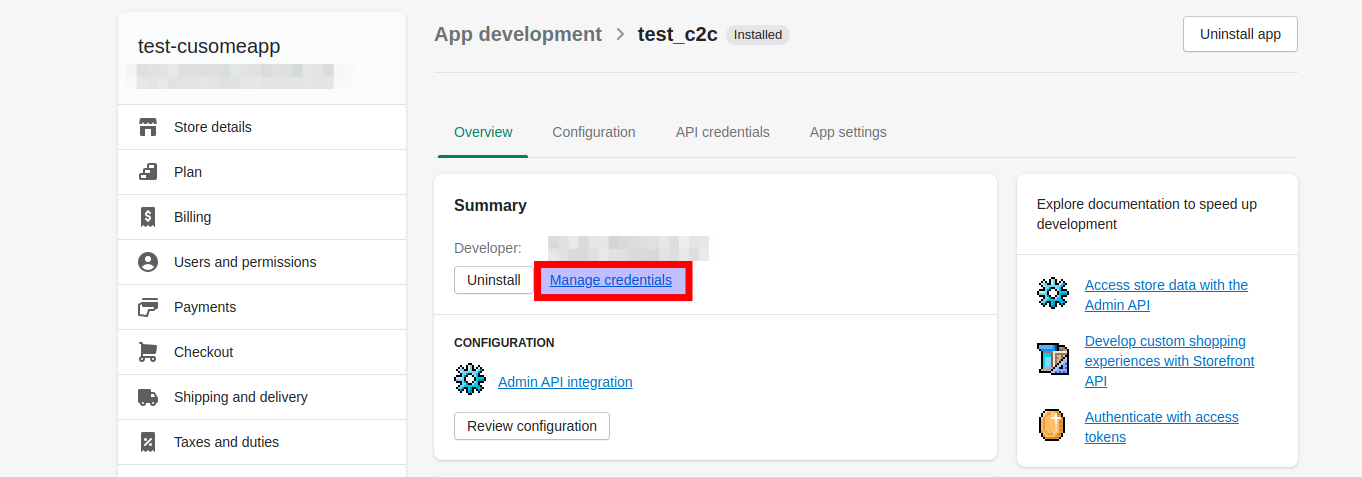
Note: To protect your data, you’ll only be able to reveal your Admin API token once. In case you need to create a new API token, press the Uninstall app button -> Uninstall -> and get the new token.
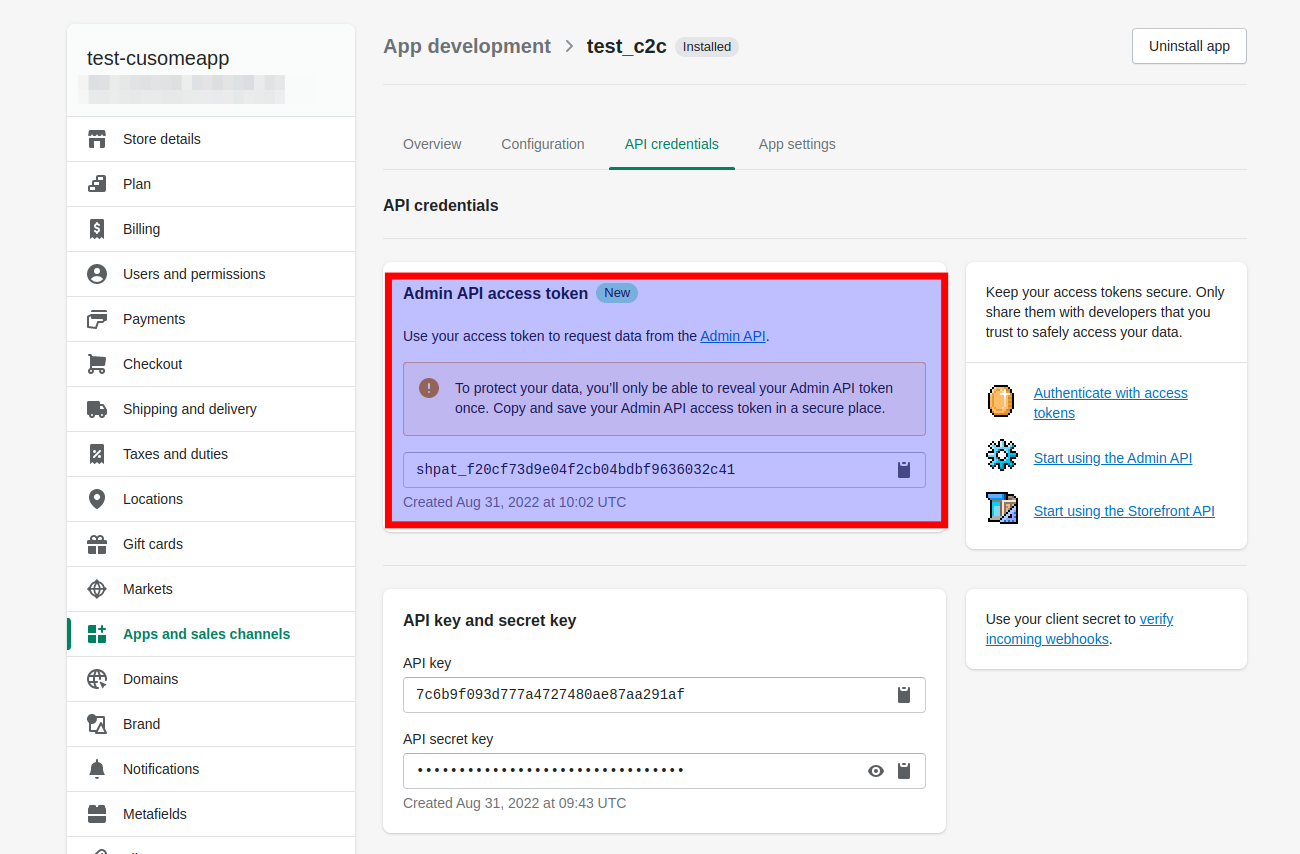
Watch our video tutorial to see how to get the Shopify API password:
While performing data import to Shopify, we strongly recommend selecting the additional option “Create the 301 redirects on your target store after migration” to ensure 301 redirects for the links to your old store. Due to Shopify’s specific system of categories and subcategories, it is impossible to transfer the URLs unchanged. It is vital to arrange redirects for the links of your products and categories that will appear in search engine results. Keep reading to find out the details.
Shopify has a specific system of organizing products into categories and subcategories. Products are arranged into collections instead of usual categories and receive tags that enable creating subcategories. This aspect also influences the way products and categories URLs are formed within this eCommerce solution. For instance, the product URL looks the following way - www.dresses-store.myshopify.com/products/dress-red instead of usual www.dresses-store.com/dress-red.html and the URL for the category - www.dresses-store.myshopify.com/collections/women-clothes.
It is impossible to preserve your current store URLs after the migration due to Shopify’s rules. While migrating to Shopify your products and categories URLs will receive the sections /products/ and /collections/ by default. If you still want to preserve products and categories URLs, you can choose the additional option “Migrate categories and products SEO URLs” during Shopify migration via Cart2Cart, and we’ll transfer the part after the domain name and add it to your Shopify products and collections URLs.
Let’s clarify how it actually will work during Shopify data import. Assume the link looks like this in the source cart: https://www.my-source-store.com/my-product. If you choose the option, the link on Shopify will look like http://www.my-shopify-store.com/products/my-product. As for categories, they will be transformed into collections on Shopify, and the old link of a category https://www.my-source-store.com/my-category-name will be transferred as http://www.my-shopify-store.com/collections/my-category-name.
Please, contact Cart2Cart Support Team to check the peculiarities of your migration and to get immediate assistance.
(more…)Please note that Shopify has a specific system of categories and subcategories. The categories are called collections and subcategories are organized according to product tags. Collections are of two kinds - manual and automated.
Additional option “Migrate Source Store categories into Shopify Automated Collections” guarantees that your product categories and subcategories will be transferred to automated (smart) collections of the 1st level, the products will receive tags and will be arranged to the corresponding collections with all the relations between subcategories of the source store preserved.
It is strongly recommended to choose this additional option while migrating product categories and subcategories to Shopify. It will save you much time and effort of arranging all the tags into collections manually. If you do not choose this option, the categories of the first level will migrate into collections, and the products will receive tags and will not be arranged according to the source store.
Before setting the migration from Shopify, check if you have custom and smart collection created in your Shopify admin panel. Due to technical peculiarities of the cart, you should have at least one custom and one smart collection to set up Migration Wizard. If you haven't created the collections, you will not be able to proceed with the steps of Migration Wizard.
If you have followed the recommendations, but the issue still remains, please contact our Support Team for further instructions.
(more…)Due to peculiarities of Shopify functionality, it sets limits for product variants. Thus, it is not allowed to migrate each product with more than 99 variants and 3 attributes from any shopping cart to Shopify.
(more…)Due to the Shopify platform peculiarities, it sets limits for product variants. More specifically, you can create 99 variants for a product, each with up to 3 options. Cart2Cart migrates product attributes to Shopify as product metafields. To make metafields visible at your storefront, read this info.
Sure, the Cart2Cart automated migration service will help you to preserve all the relations between product categories and subcategories in your new Shopify store.
Shopify has a specific system of categories and subcategories. Products are organized into collections (categories) with particular tags (subcategories).
Thus, when migrating to Shopify, your source categories/subcategories have to be transferred into Shopify collections, and products should receive tags according to the subcategories of your source store. To preserve all the relations between product categories and subcategories it is highly advisable to choose the additional option “Migrate Source Store categories into Shopify Automated Collections”. Learn more about this option.
Cart2Cart provides a possibility to map order statuses on you Source store with corresponding default order statuses on your Shopify store. Due to Shopify shopping cart peculiarities, you are not allowed to create new order statuses but you will be able to choose from already existing ones.
Read about fulfillment statuses here.
Additional option “Clear current data on a Target Store before migration” is provided to avoid mix and duplication of data during an automated transfer. Take into consideration that this option works differently for hosted shopping carts. Due to API platform peculiarities, when the option is enabled, the following data will be cleared from your store:
- Shopify collections
- Shopify navigation links
If you wish to preserve this data after transfer, it isn’t recommended to use this option.
Please note. “Clear current data on a Target Store before migration” option cannot be recovered. It is recommended to backup your store manually, before enabling this action for your store. Simply export data to CSV files and save them on your PC.
Due to peculiarities of Shopify you have no possibility to create SKU for products. SKU is provided only for variants. That’s why you can’t migrate SKU for your products.
(more…)Transfer of order dates depends directly on the server used by Shopify for clients’ stores. We move data format exactly the way it must be, regardless of the server type. However, the same date in the same format can be received by different shops in a different way.
Now, during the migration of orders to Shopify, the source shopping cart's time zone should be taken into account. Currently, this works with migration from Magento and WooCommerce.
In other words, when migrating from the Magento/WooCommerce to Shopify, we use the time zone from the source store configuration and transfer the order's date to the target store. Therefore, to have similar data, we recommend to set up the same time zone during store data migration in both source & target carts' configurations (e.g. UTC).
Note.This information isn't relevant to other shopping carts. In this case, the migrations are performed without any changes.
After the migration of orders to Shopify, every order moved to Target Cart (Shopify) is considered by the platform as a new one. As the result, Shopify notifies you via email about the creation of the number of new orders that, in fact, were moved from your Source Cart.
Note: notifications are received by store owner only. Customers won't get any emails concerning their past orders.
BUT! If you have any marketing Shopify plugin (e.g. Shopify Flow, Conversion, etc) installed and use order triggers to automate tasks, please disable it before the migration to prevent sending unwanted emails to your customers. Otherwise, they’ll be spammed with irrelevant notifications kind of Order created, Order fulfilled, Order paid, etc.
How to Disable Shopify Notifications in 2 Steps
If you do not want to receive emails with notifications about new orders after migration with Cart2Cart:
- From your Shopify admin, go to Settings -> Notifications.
- Click Staff notifications.
- Adjust each recipient's notification settings:
To deactivate the notificaions, select Turn off.
 (more…)
(more…)If you want to create Locations, go to Settings > Locations > Add location.
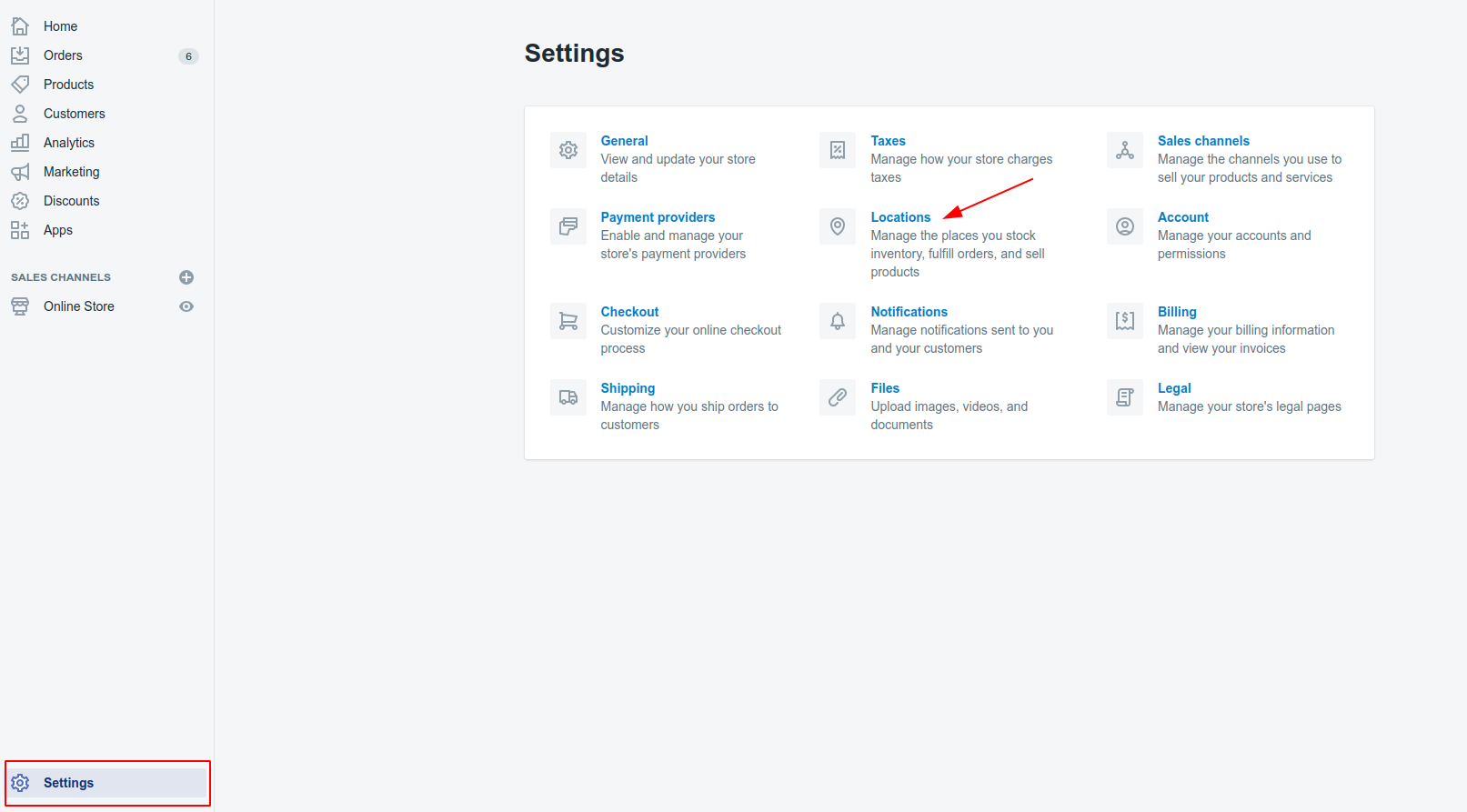
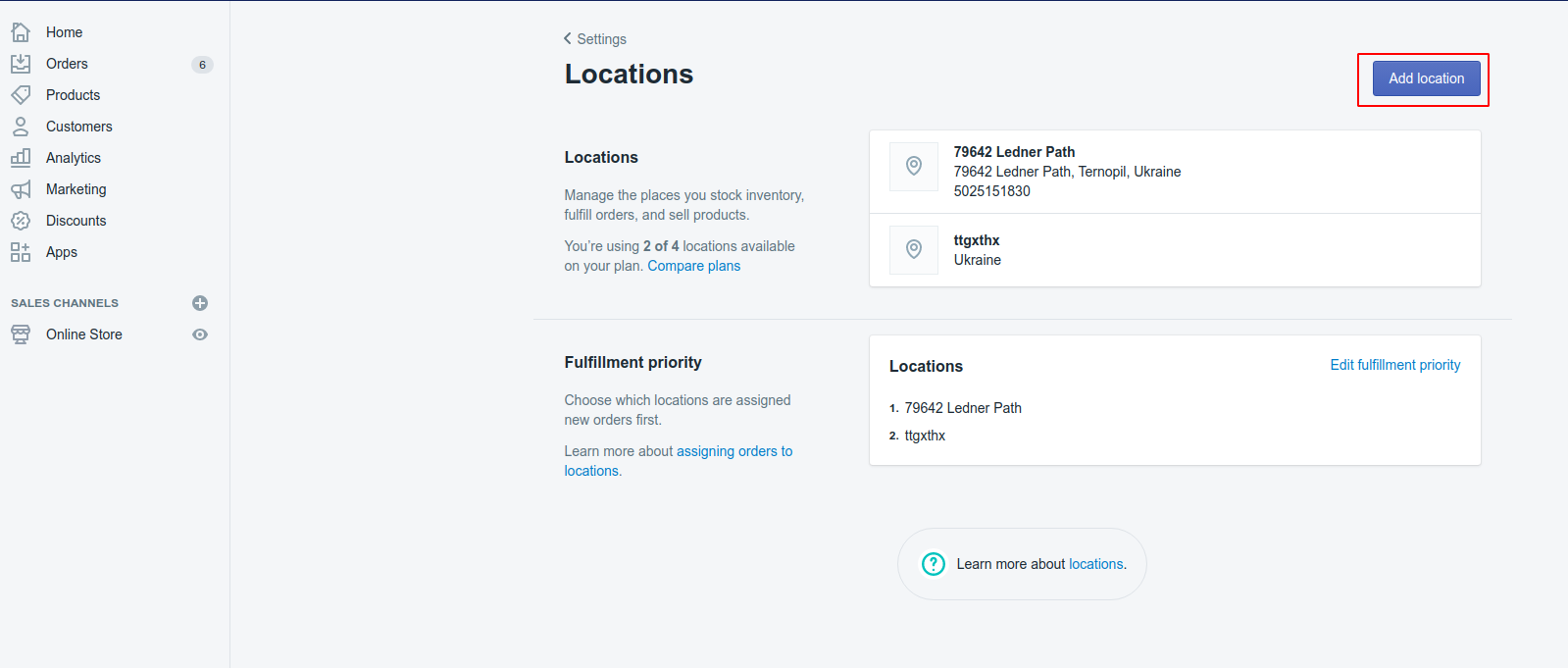
When done, provide a unique name and address for the location (apartment, suite, city, country, phone, etc.) and click the Save button. Once a location is created, you can find it at the bottom of your fulfillment priority list.
If you want the inventory at this location to be available for online purchases, then check Fulfill online orders from this location and click Save.
However, if the shipping or billing addresses in orders on your source store include countries different from the ones selected on Shopify - such orders will not be migrated. To avoid this, you should make some minor configurations in Orders. To be more specific, go to Setting > Shipping > Manage Rates.
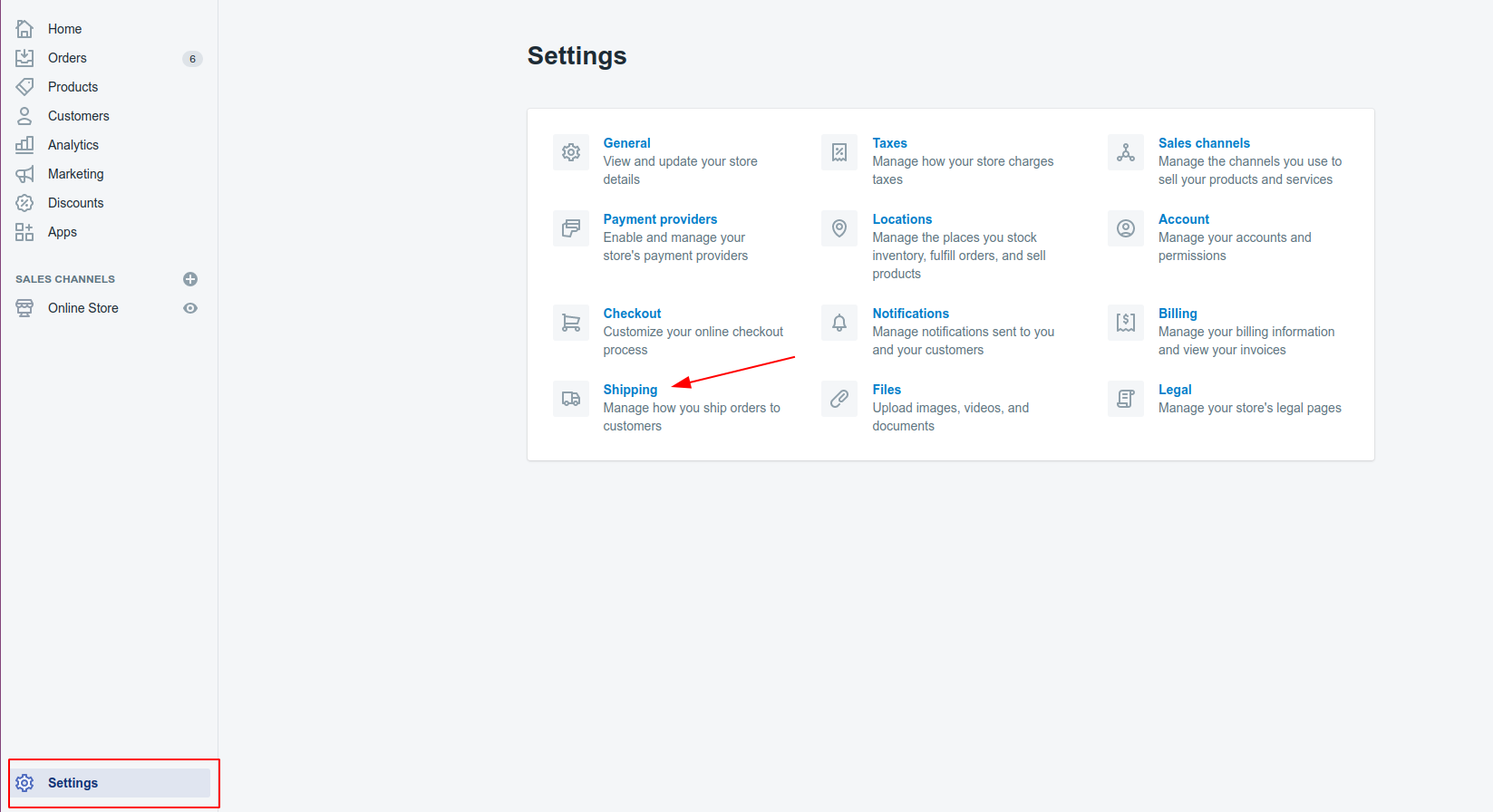
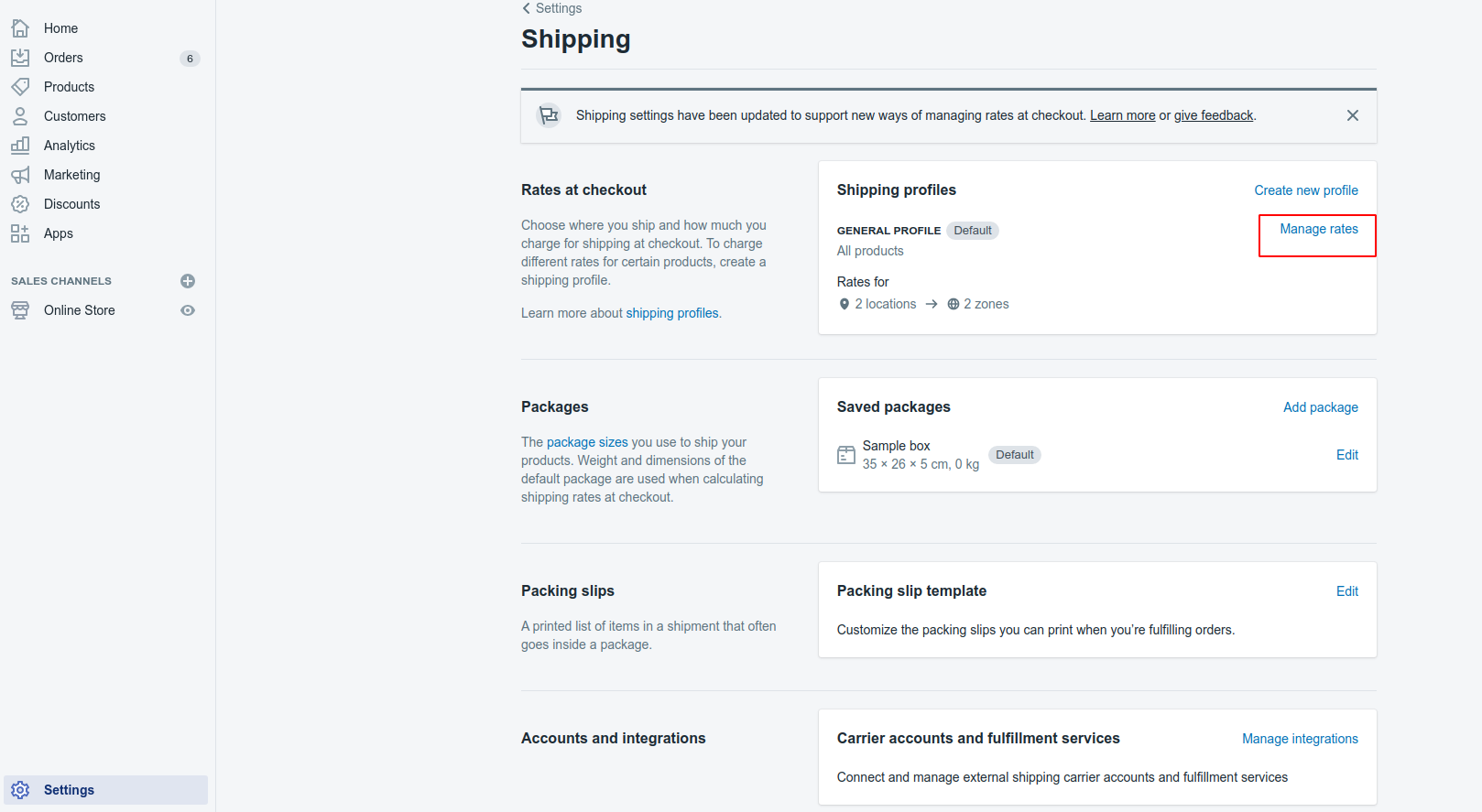
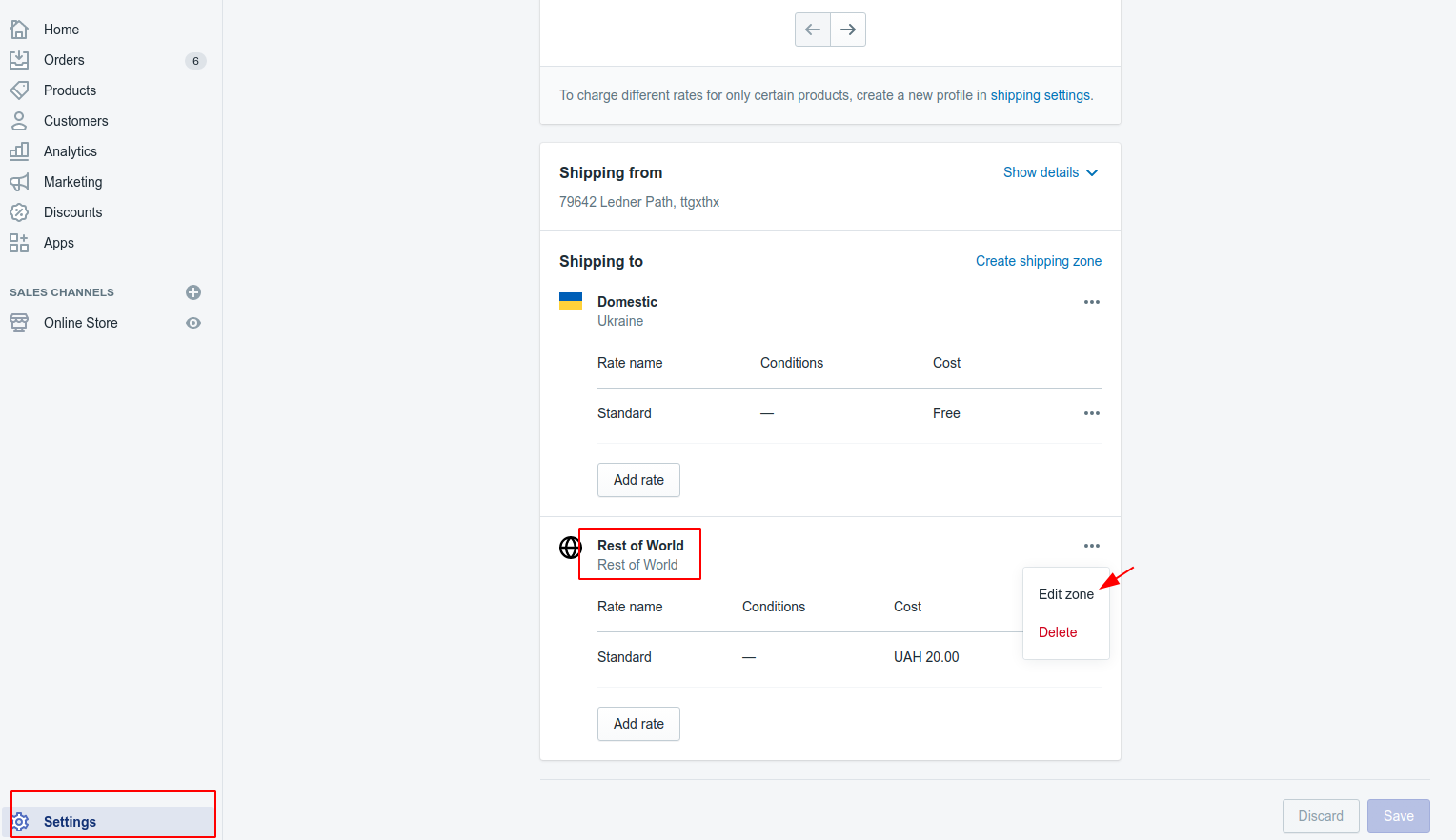
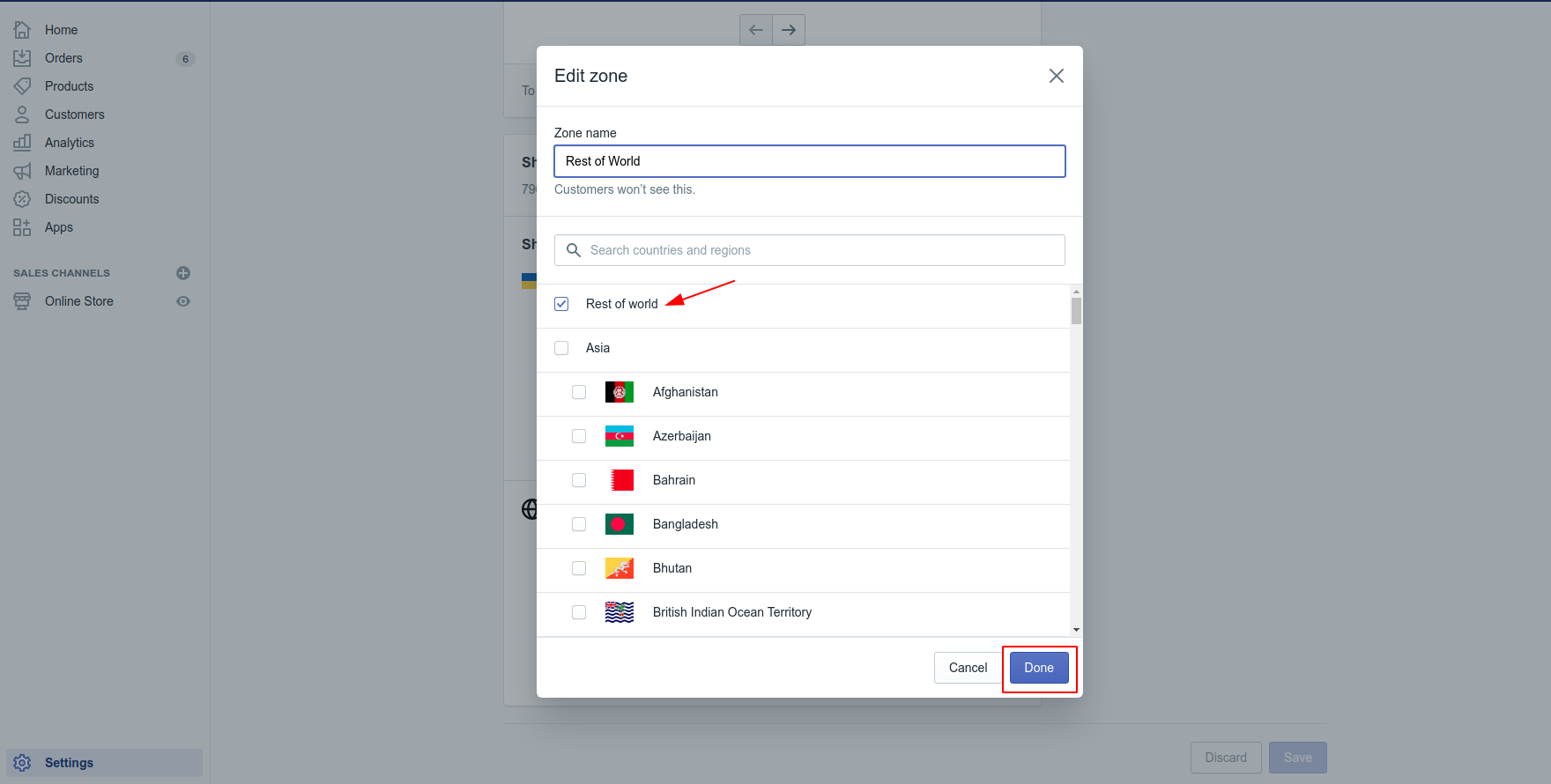
Once done, choose “Rest of World” option in the Shipping To section of Shopify settings.
Please note: due to restrictions of Shopify, a single customer can have no more than 65,000 orders. The number of orders exceeding this quantity won’t be migrated to Shopify.
Cart2Cart provides an opportunity to migrate all your customers to Shopify, but unfortunately their accounts will not be moved.
Due to Shopify shopping cart peculiarities, each time a new account appears, customer receives an e-mail notification. In order to avoid mass notifications, Cart2Cart doesn’t migrate accounts to Shopify.
After the data import to Shopify, you'll need to send your existing clients invites to restore their accounts. Check the detailed guide how to cope with this task easily.
(more…)Yes, Cart2Cart supports migration of tags to Shopify. Also, the subcategories from your source store will be transfered as tags too.
(more…)Unfortunately, due to Shopify shopping cart peculiarities custom fields can not be transferred to this platform.
(more…)Cart2Cart doesn't migrate passwords from other platforms to Shopify since each shopping cart has its own password encryption peculiarities.
Also, pay attention to the fact that Cart2Cart moves only customers, not customer accounts. For this reason, there's a point in sending a newsletter to invite your customers to restore their accounts as well as passwords. More details.
In case your Source Cart has video tags in descriptions, they can be migrated to your Shopify store. Otherwise, your videos in descriptions will not be transferred. If you have additional questions, please feel free to contact our Support Team.
(more…)Since Shopify is an API (Hosted) shopping cart, Cart2Cart doesn’t require Connection Bridge to perform the transfer to it. Instead, Specify the API password and use a simple Migration Scenario to be guided through the migration process.
Unfortunately, languages cannot be transferred to Shopify platform. In this case, you can use an app that will allow to translate the storefront into multiple languages or exploit the several stores.
Note, if you want to investigate a list of shopping platforms that support the multiple languages import, visit the Cart2Cart Multiple Languages Migration page.
(more…)A transfer to Shopify doesn’t require FTP access since the platform is hosted. Follow the simple API Cart’s migration scenario to avoid any confusion.
Unfortunately, there is no opportunity to transfer chargify data and purchase history to Shopify, since the platform doesn’t have API that is necessary for migration.
(more…)Cart2Cart provides an opportunity to migrate all your customers to Shopify, but unfortunately their accounts will not be moved. Thus, e-merchants need to invite clients to the new shopping cart and ask to reset their passwords right after migration. There are two modes of sending account invites included on Shopify stores - individually or in bulk.
How to send an account invite in 6 steps
In order to send an individual invitation, do the following:
- From your Shopify admin go to Checkout Setting and in the Customer accounts section check if customer accounts are set to optional or required.
- If сustomer accounts are set to disabled, change it to ‘Accounts are optional’ or ‘Accounts are required’. Only then you can send customers account invites.
- Go to the Customers page and select the name of the customer. After opening of his information page, in the right top corner click 'Send account invite' to get a standard Customer Account Activation email notification template.
- Customize the template by switching the sender and editing the text or subject line.
- Also, there is an opportunity to select blind copies recipients.
- If you’re satisfied with the email, you can send it from Shopify or your default email app. Select the desired option. By clicking 'Send email' you let Shopify to send the messages for you and the 'Contact customer with your default email app' button gives an opportunity to use a personal email sending app.
As for creating bulk invites, you have to use an app to send emails to all your customers. Shopify offers a paid app Bulk Account Invite Sender and its price varies depending on a number of emails you'd like to send.
You can also look through Shopify manual to get a detailed instruction concerning the issue.
If the names of your attributes and options include slashes - “/”, Shopify won’t permit the transfer of these entities to its database. Thus, to prevent such a nuisance, the “/” in titles will be replaced with “-” after Cart2Cart migration.
Due to shopping cart peculiarities, Cart2Cart does not migrate product taxes to Shopify. However, the info whether the particular product is "taxable" or "untaxable" will be preserved. Thus, if a tax was applied to a product on Source cart, it will be migrated with the "Charge taxes on this product" box ticked. It looks on a Shopify admin dashboard in the following way:
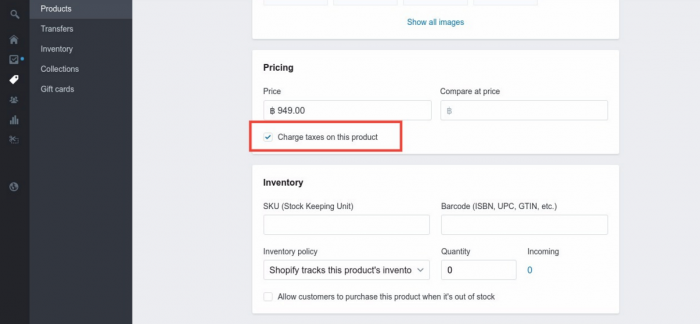
After the migration, the default Shopify store’s tax will be applied to the taxable products.
Moving products with taxes that vary from item to item to a Shopify store is possible only within a Data Migration Service Package.
Yes, Cart2Cart supports migration of reviews to Shopify store. To do that:
- Install a free AirReviews Product Reviews app on your target Shopify store (before or after the migration)
- Click the Install App button in the upper right corner.
- Activate the Get Started button and perform all the required configurations.
- Download “Reviews” CSV file on “Migration Details Information” page afterwards the migration.
- Go to your Shopify admin, Apps -> Air Product Reviews -> Manage reviews.
- Click the Import button.
- Click the Add file button and pick your CSV file. When done, activate the Import reviews button.
- That's it! Your reviews have been uploaded.
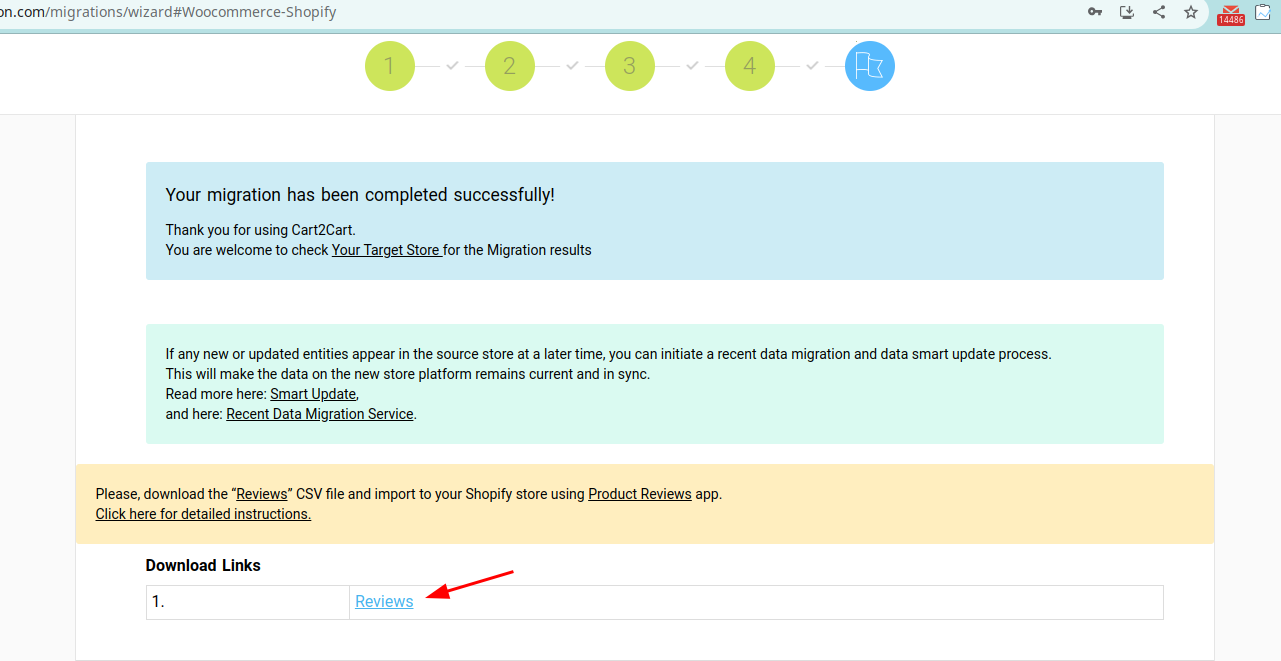
It often happens that after migrating to Shopify, users discover that their Sales Reports for the current month are distorted and have negative value, e.g., $453.7. By contrast, reports for previous months get distorted in the opposite direction and have more significant values than they had.
This may happen due to Shopify API peculiarities and restrictions it imposes on migrating refund transaction dates.
It goes like this: when migrating to Shopify, orders in refunded status get transferred correctly with an exact date they were created. For example, if migration to Shopify was performed on 23.03.17 and refund order was created three months earlier, i.e., 23.12.16, the order will be migrated with the correct date - 23.12.16.
However, refund transaction dates can’t be migrated to Shopify backdated. Thus, if migration o Shopify was performed on 23.03.17, all refund transaction dates will be recorded as to have happened on the very same day - 23.03.17.
As a result, the refunds that took place earlier will affect the statistics of sales report of the month during which migration to Shopify was performed by reducing sales total and adding up to sales total of previous months.
All new refund transaction dates after migration to Shopify will be recording correctly.
Each order will migrate to Shopify with an assigned fulfillment status depending on order status value and tracking number presence.
- If order is migrated with tracking number, Cart2Cart will set its fulfillment status to 'fulfilled'.
- If order’s status matches 'refunded' or 'paid' status, Cart2Cart will set fulfillment status to 'fulfilled'.
- If order’s status matches 'partially_refunded' or 'partially_paid', Cart2Cart will set order’s fulfillment status to 'partially fulfilled'.
- In other cases Cart2Cart set order’s fulfillment status to 'not fulfilled'.
Due to platform’s technical peculiarities, migration of currency to Shopify is not possible while currency migration from Shopify is supported by the service.
To have the currency exported from your Shopify store - it is necessary to set the corresponding currencies on your Target store (e.g. products in the store currency, and orders - in the customer currency) and launch the database migration. As a result, you'll have the products transferred in the store currency while orders - in the customer currency.
Yes, Cart2Cart creates redirects during migrations to and from Shopify. To make that possible, choose "Create 301 redirects on your target store after migration" option in the Migration Wizard.
To check how the newly created 301 redirects look like after the migration to Shopify, in your Shopify store admin panel navigate to Online Store->Navigation>URL Redirects
. 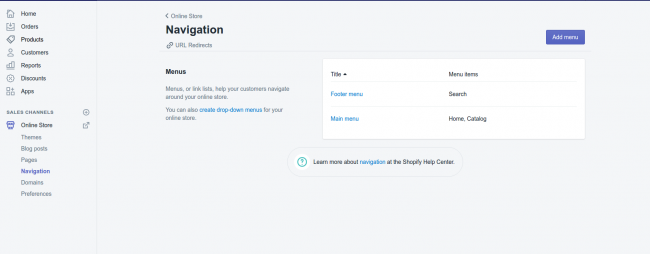
If you've got any additional questions feel free to contact our Support Team
Due to technical peculiarities of Shopify, orders where payment was processed through Shopify POS or your online checkout cannot be deleted. Thus, when migrating to Shopify with “Clear current data on Target Store” additional option enabled, some of the orders might not be deleted by Cart2Cart.
All the other data existing in your Target Shopify store will be wiped out though.
Yes, we do migrate description images to Shopify if the "Migrate images from products descriptions and categories descriptions" option is chosen on Migration Wizard. However, if the number of pictures in your descriptions exceeds 1500 - we’ll use a somewhat peculiar method to move them. Cart2Cart will automatically create additional themes after the transfer and put 1500 description pictures into each of them. Such limit is there to prevent overpressure.
The themes created will be unpublished, and you should treat them simply as containers for your images - they won’t affect your store’s looks or functionality in any way. Don’t publish or customize - just let them lay there.
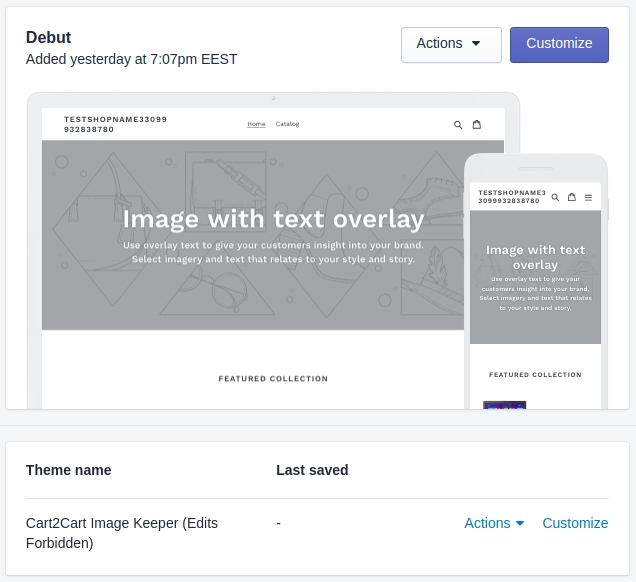
Note: The large number of description images might take longer to move. Also, if you decide to delete a theme - the images attached to it will be erased as well.
Alternatively, you can transfer the images by following these steps:
- Upload the all your description images to the reliable server that won't get shut down after the transfer.
- Put the appropriate links to images in your description sections prior to the switch
- Proceed with your Cart2Cart migration
Note: Due to the Shopify's platform peculiarities, Cart2Cart doesn't provide an opportunity to migrate multiple languages to this eCommerfce solution.
Check out if your Source cart supports Multiple Language Migration here.
Cart2Cart provides the possibility of performing an automated Shopify import.
Follow the link to find out how to add multiple languages in Shopify.
In order to secure and smooth migration, you need to make sure your Shopify store uses the same default language as your Source cart does.
It can be easily done…
-
- Go to your Shopify admin panel and choose ‘Online store’ tab from the Menu.
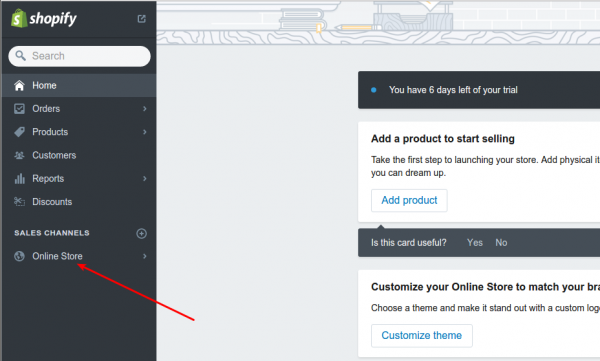
-
- Pick up ‘Themes’ panel.
- In the right top corner of the page click on ‘...’ button and from the drop-down menu choose ‘Edit language’ option.
- Pick up ‘Themes’ panel.
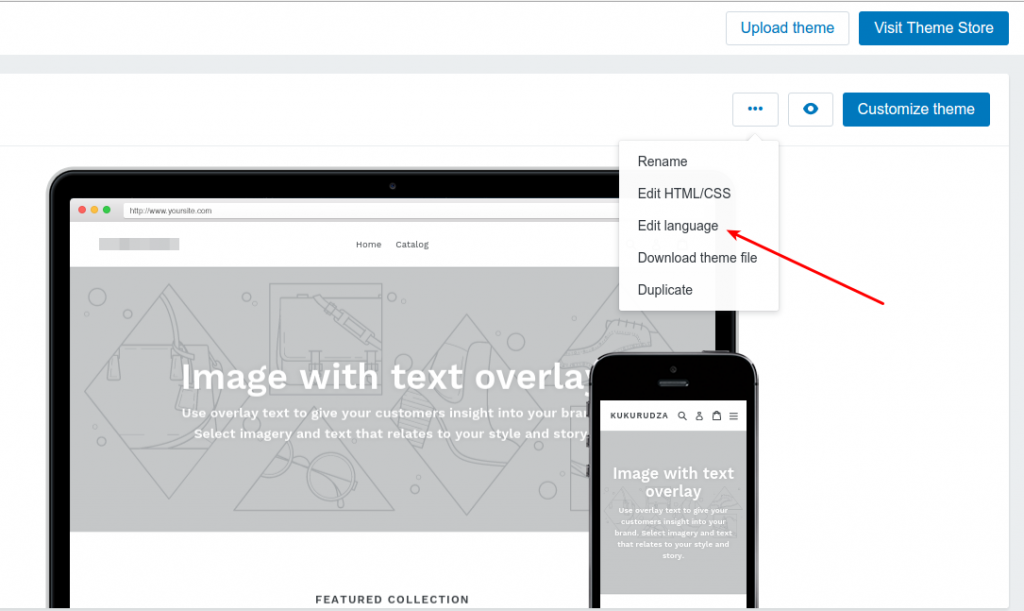
-
- It will take you to the Theme language page where you will find ‘Change theme language’ tab in top right corner.

-
- After you press on it, a pop-up window will appear with a drop-down language menu. Chose the same languages you use on your Source Cart and click on ‘Save’ button.
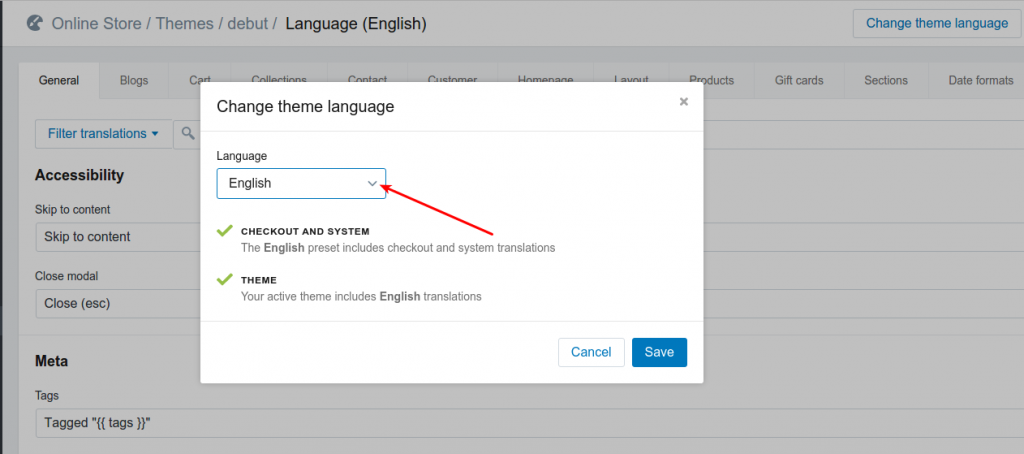
During migration of Customers to Shopify, Cart2Cart will automatically generate new default email address if customer email on the Source cart is invalid. The same default email will be created during the migration of Orders, if they are not linked to particular customers, and were made by guest users - not registered customers.
The automatically generated customer emails will look like this:
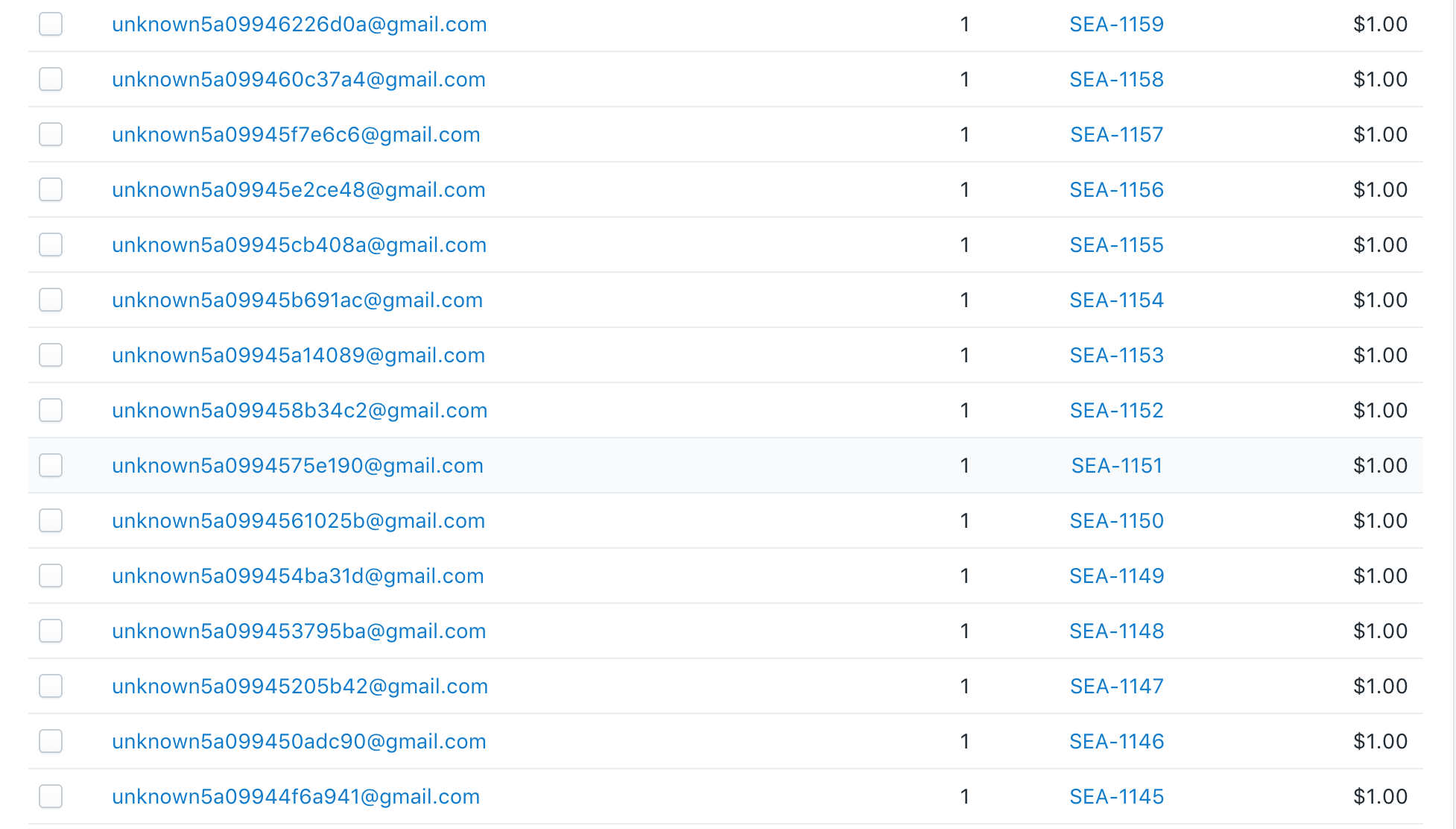
Due to the Volusion peculiarities, there is step of migration process when you are required to export data from shopping cart to CSV file. You have to take the following steps:
1. Go to your Volusion admin area;
2. Choose the Inventory tab. From the drop down menu select Import/Export function;
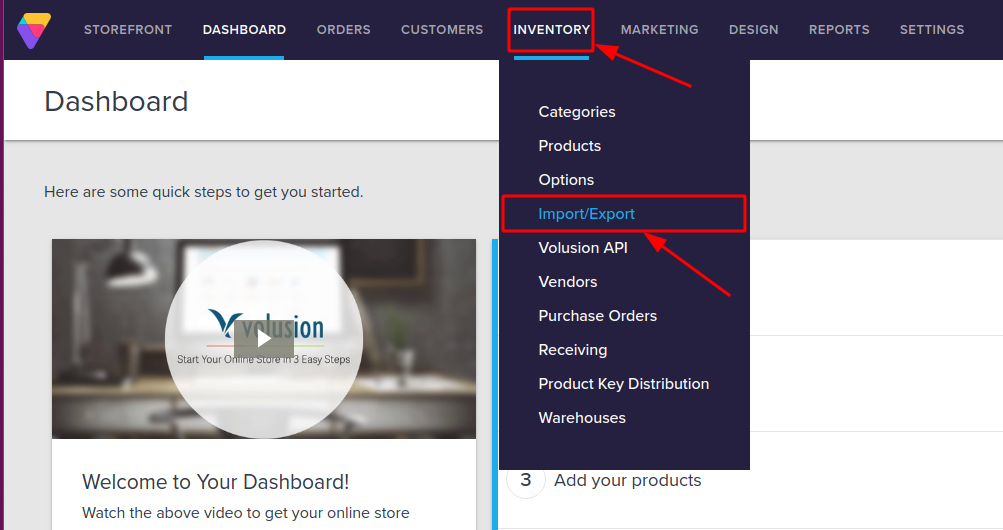
3. Proceed to Standard Export tab;
4. Choose Export From option and from the drop down menu select the type of entities you need to export (products, categories,etc.) Check the necessary columns in the list of items;
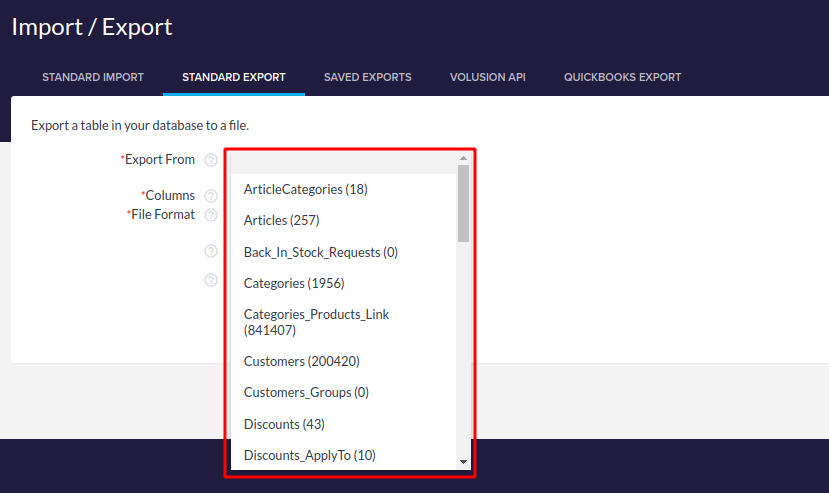
5. Choose the file format you want to export to. In your case it is CSV.
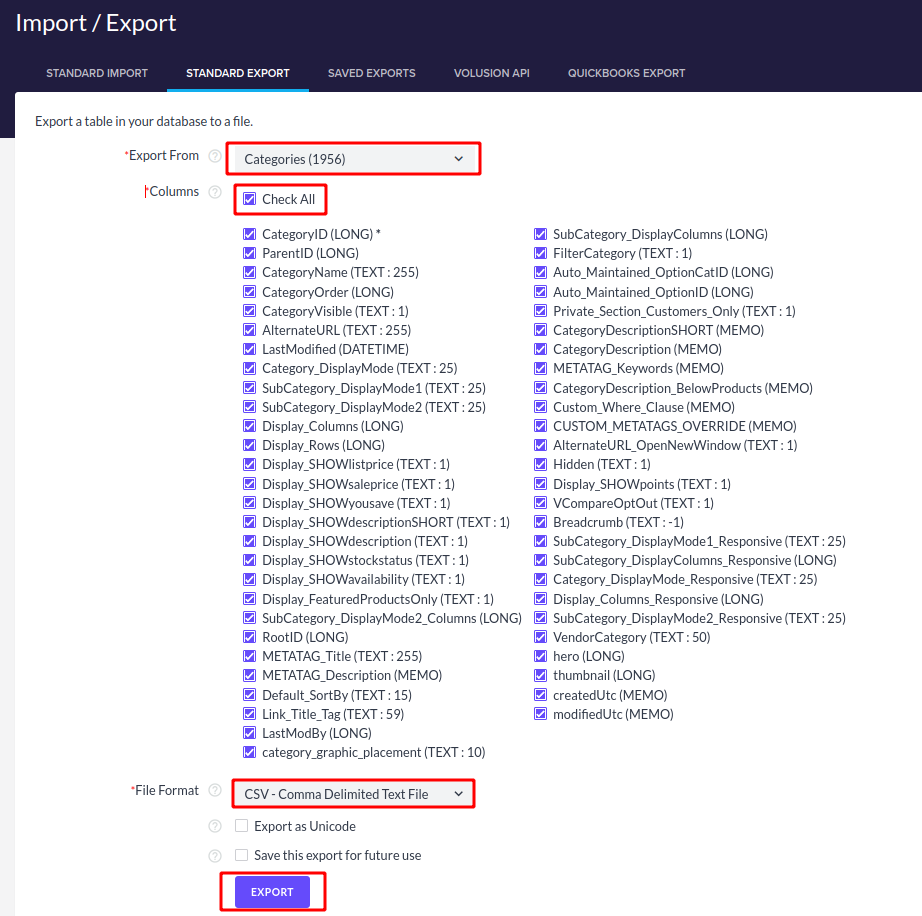
6. Click Export button and then Download the file to your computer.
Right after that you have to upload saved file in the corresponding field on Migration Wizard
Watch the video tutorial presented below to get a 360-degree view of the whole process:
Troubleshooting
If during exporting files from Volusion, excluding those marked as “optional”, you get an error “There were no records returned for your export”, do the following steps:
1. Download blank file templates from here;
2. Upload these files in the appropriate fields;
3. Download generated file to your local computer;
4. Upload saved file in the corresponding field below.
Please note: if the size of downloaded CSV file exceeds 600 MB contact our Support Team to avoid any possible migration issues.
Since Cart2Cart only generates the link to images on the source server but doesn’t actually move them, you will have to transfer images manually. During migration setup it is recommended to pick an additional option “Preserve product image URLs ” and generate image URLs. In a case, this option is unchecked images will be displayed from your Source store and when it will be down, images won’t be shown on a Target store any more. When you’ve selected this option, after migration you have to copy the folder with images from the source shopping cart to Volusion. To do that you have to:
1. Create a new site in FileZilla (File->Site Manager)
2. In the appeared window select a New Site. Name the item “Volusion”
3. Pick the site you’ve created and set up a new connection in the right side of the window.
4. Go to Menu “General”
- Fill in host details.
- Protocol -> FTP - File Transfer Protocol
- Encryption -> Use plain FTP
- Logon Type -> Normal
- Specify user name and password
5. Enter Menu “Transfer Settings”
Transfer mode -> Passive. Save changes6. In the control panel choose the site and connect to the server.
8. Go to the following path: /web/assets/images and upload here the folder with images from the source shopping cart.
Cart2Cart do not move image URLs but creates links from Volusion to the source store images. That is why images and image URLs stay the same, but are not displayed from the admin panel.
When the source store is down, images will not be displayed on the storefront either. So, you will need to move one media folder manually from the source store to Volusion.
Check the following instruction to find out how to make images displayed after source store is down.
(more…)Due to recent changes in Volusion pricing plans, it is necessary to be subscribed to Professional, Business or Prime plans if you want to get an opportunity to export files.
Due to Volusion platform peculiarities, you will need to upload migrated data to your new store manually. In order to do this, you will be provided with CSV files, that can be easily imported to your new store from the admin area.
So, here is a step-by-step instruction that will show you how to import migrated data to a new store.
1. At first, login to your store admin panel and go to Inventory -> Import/Export.
2. After, select the type of uploaded data in Import to field and choose file that you’ve downloaded from Migration Wizard.
3. Then, set overwrite option to “Clear entire table (delete all records), and replace with this import file” and press Import button.
Please Note: Select this option for all tables Except for Customers. For this data, you have to set “No, do not change any records already in my database” option.
When all data is uploaded to your new Volusion Store, refresh your template and check the result from the back and front end of the shop. If there will be additional questions, you are free to contact our Support Team for help.
Yes, assisted migration service is charged additionally. The cost of migration is not included in the price of assisted migration. When you order the service you will pay for full data migration (depending on the quantity of items) + the cost of migration assistance.
For more information on assisted migration prices please go to Assisted Migration Page
Assisted Migration service is non-refundable. However, you shouldn’t worry about migration failure. The whole process is be performed by highly qualified team of technical engineers, which guarantees successful migration results.
For more information on assisted migration performance please go to Assisted Migration Page
Cart2Cart supports migration of multiple languages to VirtueMart 2.x - 3.x There is an opportunity to map them after step of entities selection.
(more…)Due to the peculiarities, VirtueMart version 2 doesn't support IDs that contain letters (only numbers). That is why, when you move your store from a shopping cart that uses letters in its IDs structure, 'Preserve ID' option won't work correctly. VirtueMart will automatically generate new IDs for your products, customers and orders. (more…)
Yes, Cart2Cart offers a possibility to migrate your VirtueMart customers as well as Joomla users and administrators. All you need to do is specify migration of Customers on the step of entities selection.
Please note. Joomla users and administrators will be moved as a simple customers to the Target Store. You will be able to change user’s statuses on your new store after migration.
(more…)Each shopping cart uses its own way to build URLs for pages (products/categories). Unfortunately, it's too complicated to migrate the URL in general. Cart2Cart service does not support migration of the URL structure. (more…)
Unfortunately, due to the logic of shopping cart Virtuemart, alphabetic orders' ID cannot be preserved. (more…)
Unfortunately, at the moment you cannot migrate downloadable products from Virtuemart to Mijoshop. (more…)
To make data migration possible you have to specify a default language at your VirtueMart shopping cart.
- log in to Joomla! admin panel
- go to Components
- choose VirtueMart
- select Configuration menu
- specify the proper language.
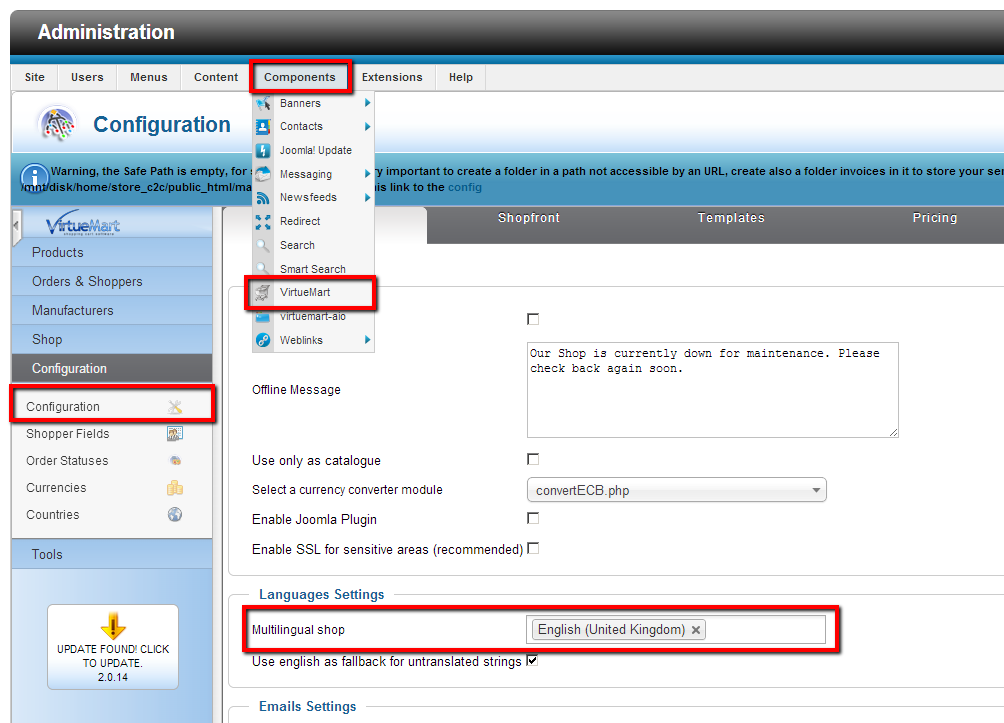 (more…)
(more…)Yes, Cart2Cart offers migration of taxes to and from VirtueMart.
(more…)Cart2Cart provides an opportunity to create product variants based on the combinations of their attribute values, which can be chosen as an additional option. Service will migrate attribute combinations as child (item) products based on size, colour, material, quality, memory, etc.
(more…)Yes, we do support passwords migrations from and to VirtueMart 1.x-3.x. Get detailed info on passwords migration option.
While data export from VirtueMart 2.x-3.x. the passwords could be transferred to:- Magento
- WooCommerce
- PrestaShop
- OpenCart
- Thirty Bees
- WP eCommerce
- Shopp
Once you decide to migrate to VirtueMart 2.x-3.x., you’ll be able to import passwords from:
- WooCommerce
- WP eCommerce
- Shopp
- osCommerce
- xt:Commerce
- modified eCommerce Shopsoftware Migration
- JoomShopping
As for migration from VirtueMart 1.x., customers’ passwords migration is available for the following Target Carts:
- Magento
- WooCommerce
- PrestaShop
- OpenCart
- Thirty Bees
Cart2Cart supports the migration of 301 SEO URLs from or to VirtueMart as an additional option. But beforehand, you need to install free “ReDJ” plugin.
- Install the plugin (look for detailed instructions on plugin page)
- Create 301 SEO redirects you want to be transferred during the automated migration
- Go to Cart2Cart Migration Wizard
- Choose “Migrate 301 SEO URLs of categories and products” additional option
- Launch Full migration
A B C D E F G H I J K L M N O P Q R S T U V W X Y Z
A
Access Information - the information required to get access to store. It may refer to:
- FTP access information - hostname or IP address, username, password
- Store admin panel access - hostname or IP address, username, password
- API access information - API Key, admin Panel URL, admin login, admin password
Account - personal profile used to register user and determine access permission.
Add-on - software which enhances functionality of another application and usually cannot be run independently.
Administrative Panel (admin panel, admin area, back end) - control center which allows you to manage all aspects of your store - product catalog, customers, orders, content, and other store configurations.
API (application programming interface) - a set of programming instructions, protocols, standards used by software components to communicate with each other.
API Key - a form of secret token submitted alongside web service (or similar) requests in order to identify the origin of the request.
B
Backup - the process of copying and archiving computer data so that it may be preserved and reconstructed in case of equipment failure or data loss.
C
Category - group of products in catalog organized by certain parameter (type, model, etc.)
Connection Bridge - the access gateway that allows to establish connection and implement data exchange between Source Store, Target Store and Cart2Cart. The use of migration service requires proper Connection Bridge installation. Read more.
Credit - virtual currency used by Cart2Cart to receive payment for the service. 100 Cart2Cart Credits equal to 1 USD. Read more.
CSV (Comma Separated Values) - a file format for data storage. The information is organized with one record on each line and each field is separated by comma. Read more.
Customized Migration Service - the service provided when source shopping cart has non-standard configuration settings (modified code, additional non-standard fields, etc.). Cart2Cart tech engineers apply certain customizations to the service to ensure correct migration performance. Read more.
D
Data - pieces of information, stored and transmitted in the form of electrical signs and used by applications to accomplish tasks.
Database - a collection of data that is organized so that its contents can be easily accessed, managed, and updated.
Data migration/transfer - the process of moving data from one system (database) to another. Cart2Cart performs data transfer by copying items from source store catalog and migrating them to a target store database.
Demo Migration - migration of a limited number of items performed to demonstrate basic service functionality. Read more.
Domain Name - a unique name that identifies an Internet site and functions as the online "address" of a website to be found by visitors.
Dump - the act of copying internally stored data from one place to another with little or no formatting for readability. Typically, dumping occurs after system failure. Read more.
E
eCommerce (e-commerce, e-business) - the type of commerce where buying and selling of product or service is conducted over the Internet or other computer networks.
Encryption - the act of encoding information for the purpose of making it unreadable and preventing others from gaining access to it.
Entity - the conditional term for store items, such as products, categories, orders, customers, which can be added, managed, and edited in the catalog and transferred to another database.
F
FAQ (Frequently Asked Questions) - a list of questions that are frequently asked by customers and the answers to them.
Front end - the part of a web application that people see when visiting the site in a browser.
FTP (File Transfer Protocol) - a standard for file exchange between different computers and systems over the Internet. FTP is used to install connection bridge and exchange files between the store and Cart2Cart server.
FTP client - is software that assists users in uploading files to their sites using FTP.
Full migration - migration of all store items that the customer wants to transfer to a new database. Unlike Demo migration, Full migration indicates the complete cycle of migration including steps of migration setup, funding account balance, performing Demo and completing data transfer to the Target store.
H
Host - domain name that has an IP address record associated with it. This would be any computer system connected to the Internet.
Host name - the first part (before the first dot) of a host's domain name, i.e. www
Hosting Provider - company that provides storage (hosting) space to support websites.
Hosted shopping cart - a type of eCommerce platform which is not downloaded and provided with hosting space for a monthly/annual fee.
HTML (Hypertext Markup Language) - a simple markup language used in writing website documents.
HTTP (Hypertext Transport Protocol) - a protocol used to transfer hypertext requests and information between servers and browsers.
HTTPS (Hypertext Transport Protocol Secure) - SSL-enabled version of HTTP used for accessing secure Web servers.
I
ID - a unique code identifying a specific object without using a full description/name.
Installation - the act of setting up program (software) on the computer system and making it ready for execution.
Invoice - a bill sent from a merchant to a customer which indicates the products, quantities, and agreed prices for products or services and verifies payment for the order.
IP address (Internet Protocol address) - numerical Internet address assigned to each computer on a network so that it can be distinguished.
M
Meta data - HTML data on a webpage that describes its content and provides keywords. This information includes the meta title, meta keyword and meta description text and is used by search engines to determine what the page is about.
Migration Estimator - a tool provided by Cart2Cart for estimation of price for migration, depending on the number of entities, types of Source and Target shopping carts. Migration Estimator also allow to estimate approximate time of your specific migration.
Module - system that can be integrated into the software to extend its functionality. Usually a module carries out a specific function and may be used alone or combined with other modules of the same program.
Multi-Store - a shopping cart feature which allows to create multiple stores assigned to one website, which will be managed from a single admin panel.
O
Open-Source Shopping Cart - eCommerce software which allows users to study, change, and improve its functionality due to the availability of its source code.
P
Permissions - security settings restricting or allowing users to perform certain functions.
Plugin - set of software components that adds specific capabilities to an existing program.
Product Attribute - additional field containing Size, Style, Color, Material and other product qualities which influence product prices.
Product Variant - differentiation of the product in properties, such as colour, size, style, model, brand.
PHP - an open-source server-side scripting and programming language. Usually teamed with MySQL to create database driven dynamic websites.
R
Recent Data Migration - the service provided by Cart2Cart which allows to migrate all the products, customers and orders that appeared on source store during or after migration performance or store setup. Read more.
Redirect - a function by which clients accessing a particular URL are sent to a different location, either on the same server or on a different server.
Remigration - the service provided by Cart2Cart which allows to implement your store migration all over again in case some issues occurred ( the source or target cart wasn’t set up properly, some fields missing after the migration, the migrated data is corrupted, etc.) Read more.
Root directory - first or top-most directory in a hierarchy of computer file systems.
S
SaaS (Software as a Service) - software which is accessed and used over the internet as a web-based service requiring no installation. SaaS vendor provides maintenance, operation and support for their software.
Shopping cart- software developed to handle the online store or eCommerce section of a Web site. Shopping cart software lets users browse for and purchase products online.
SKU (Stock-keeping unit) - unique identifier for each distinct product used to track inventory.
Source store - current user’s store FROM which the data will be migrated.
Static IP - fixed IP address, meaning that the IP remains unchanged with each user login.
SEO (Search Engine Optimization) - the process of modification of a website for the purpose of improving its rank on Search Engine results pages. Read more.
T
Target store - a new store you establish on desirable shopping cart and TO which your store data will be migrated.
Template - a file containing HTML markups and PHP tags to create interface display. Templates determine the design of website and include information about general layout and site content.
Theme - ready design patterns responsible for the look and feel of the website. The theme is visible to customers who visit online store and can be changed by store owner from the admin panel.
U
URL (Uniform (or Universal) Resource Locator) - the address of a Web page.
Upload - the transfer of data between a remote system or network and a local system.
W
Wizard - a program that takes the user through the required steps to complete shopping cart migration.
Follow the steps below to get the API Path & API Token of your BigCommerce store:
1. Once you've logged into the store's control panel, go to Settings.
2. Navigate to Store-level API accounts.
3. Click the Create API Account button.
4. Enter a Name for the app/integration corresponding to your account. Copy the API Path and insert it into the appropriate field in Migration Wizard.
5. Under OAuth Scopes, specify the API resources and permissions to which your app/integration requires access. Choose Modify for all items.
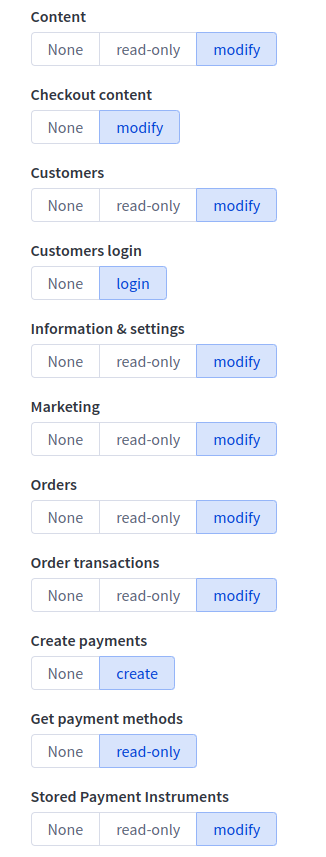
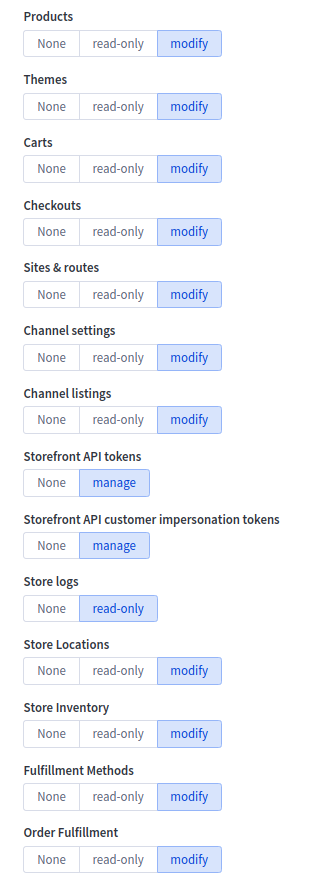
6. After making changes, activate the Save button.
7. Copy your API Credentials from the pop-up shown below and paste them into appropriate fields on the Migration Wizard (You need only Client ID and Access Token).
Make sure that you specified the correct "shopping cart type" and "store URL". Please check whether you entered valid "Account, API Path and API Token".
Follow the link to find out where to get BigCommerce API Path and API Token.
301 redirect is a permanent redirect from one URL to the other.
Yes, Cart2Cart provides a possibility to migrate 301 redirects to BigCommerce. But it’s possible only if your Source Cart supports migration of categories and products SEO URLs, they are:
- Magento
- OpenCart
- CS-Cart
- PrestaShop
- VirtueMart
- WooCommerce
- osCommerce
Note: If you choose "Clear current data on Target Store before Migration" option, all your 301 redirects on Target store will be cleared.
(more…)Cart2Cart provides a possibility to migrate SKU to your Bigcommerce store. Nonetheless, there is one peculiarity. In a case, there are the same product SKU on your source store and Bigcommerce store, after migration your SKU will look like SKU 1, SKU 2, etc. For example, SKU #153 on your source will look like SKU #153 1 on your target Bigcommerce store.
(more…)Yes, Cart2Cart supports migration of Product and Customer IDs to and from X-Cart. To do this, please choose the "Preserve Product IDs on Target Cart" and "Preserve Customer IDs on Target Cart" additional options.
Once your automated migration is completed you will be able to check transferred entities on a new X-Cart store. But, sometimes products are not visible from the store front. To resolve this, you will need to clean the cache on your new store
To do that, login to X-Cart admin panel and go to System Settings -> Cache management -> Re-deploy the store on the top right.
After go to the store front and refresh the page to see your products. In case there are additional questions, feel free to contact our Support Team for help.
Yes, we do support migrations of reward points to X-Cart 5 e-Commerce solution, namely, shop owners can transfer:
- Reward points that are given to customers after the purchase
- Reward points customers already possess
- Reward points that are included in orders details.
However, in order to make migration of such entities possible, merchants will have to activate the “Loyalty Program Module” prior to the transfer. The module is easy install, costs $99 and can be downloaded from X-Cart’s official website in a few clicks. (more…)
Cart2Cart Migration Module enables simple and quick data transfer from your current shopping cart to X-Cart 5.x. It allows to migrate products, categories, customers, orders and other related info.
Please note: before starting data transfer make sure your Source store platform is listed among supported shopping carts.
To start your migration to X-Cart 5 you have to follow these steps:
1. Login your X-Cart 5 Admin Panel.
2. Navigate to Home menu and select “Modules”.
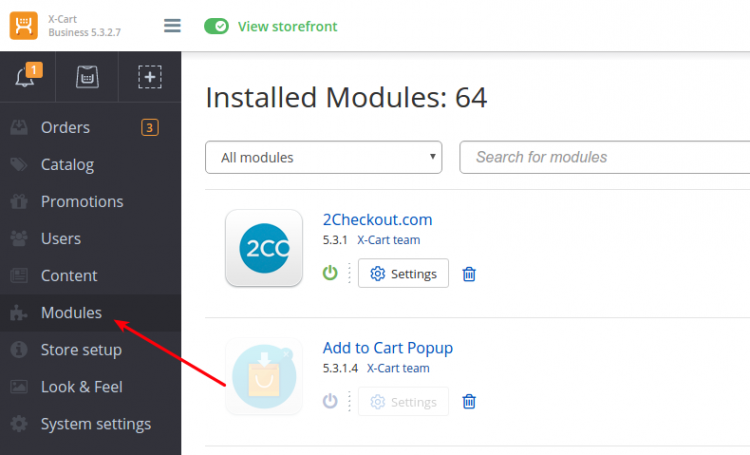
3. In the top right corner select option “View more addons in Marketplace”.
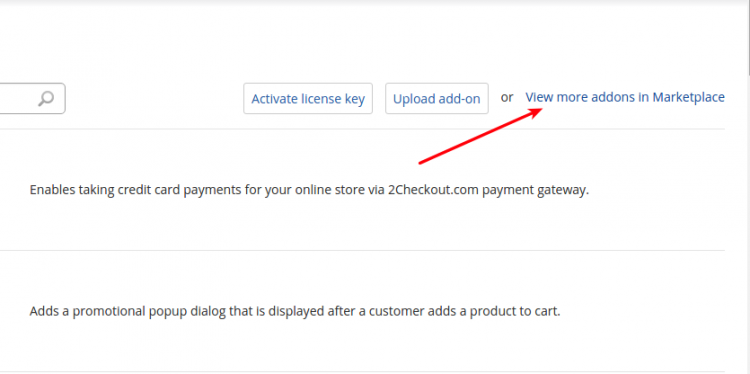
4. Find the Cart2Cart module you need and tick “install box”
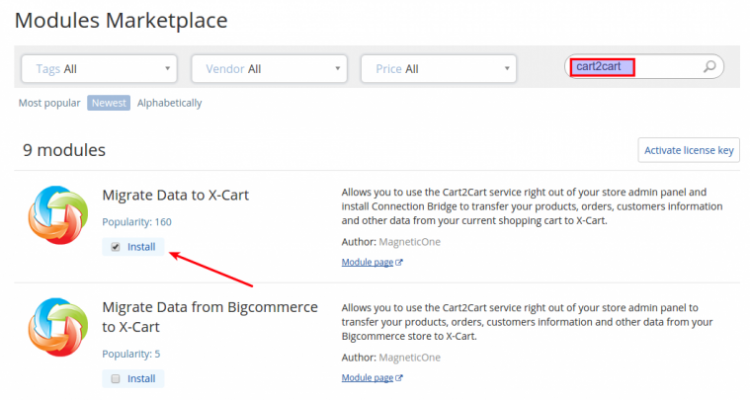
5.Navigate to the bottom of the page and press “Install modules” button.
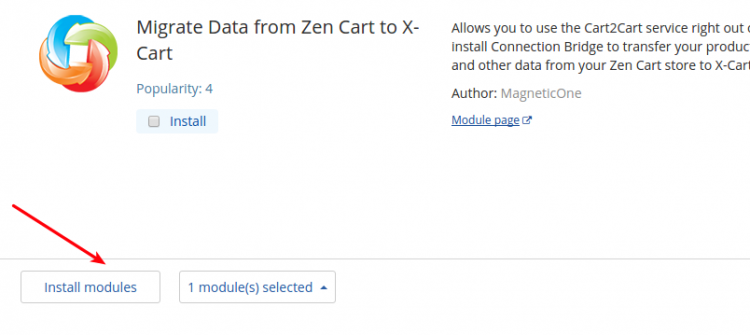
6. Go to the Home menu and choose Modules -> Cart2Cart module you have installed.
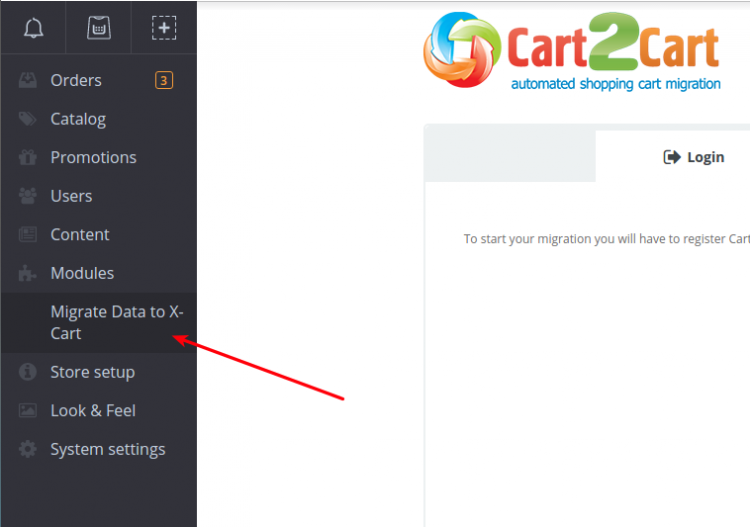
7. You will be directed to Cart2Cart tab where you have to enter your email and password to log in.
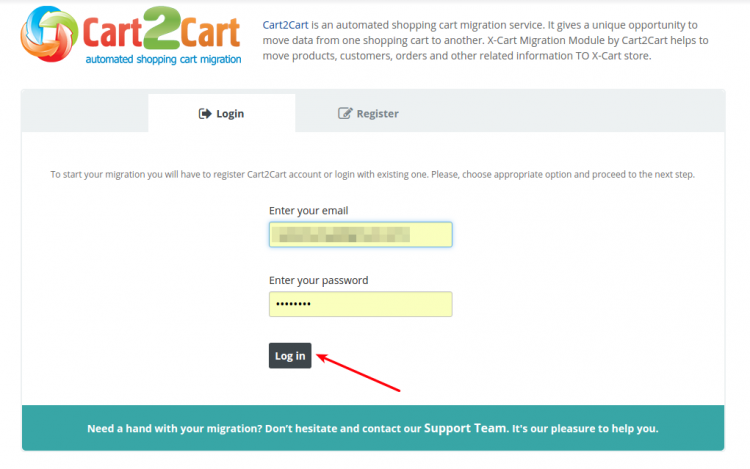
8. If you are new to Cart2Cart simply register a fresh account.
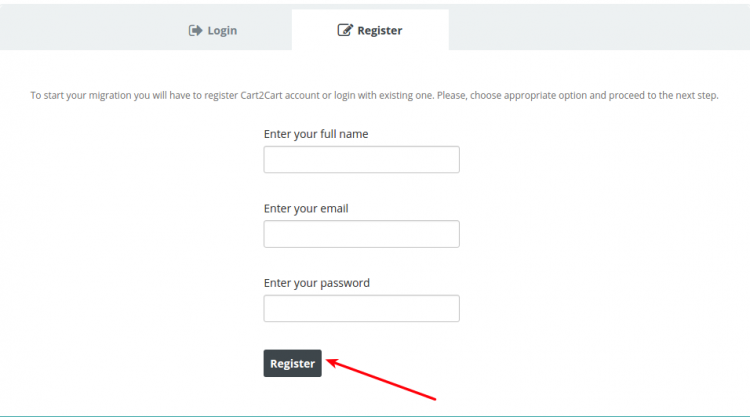
9. Now you need to download the Connection Bridge to your current store. It will enable data interaction between two platforms. You can read more info about Connection Bridge and how to use it here.
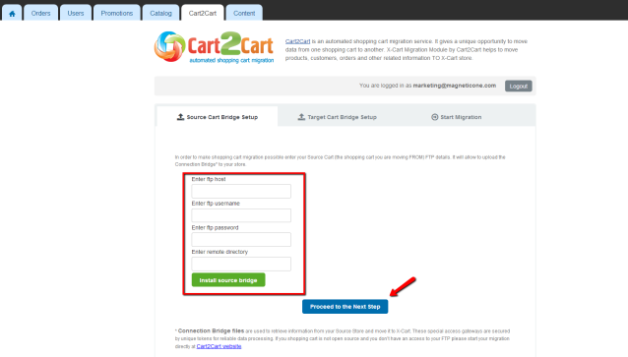
Please note:if your shopping cart is hosted and you don’t have an access to your FTP start your migration directly at Cart2Cart website. To enable interaction between platforms you will have to provide API Key, Token, Path, etc. However, you will have to proceed to the next step and set up the Connection Bridge for X-Cart since it can be only done via Cart2Cart Migration Module.
10. Now install the Connection Bridge for X-Cart 5 and proceed to the next step.
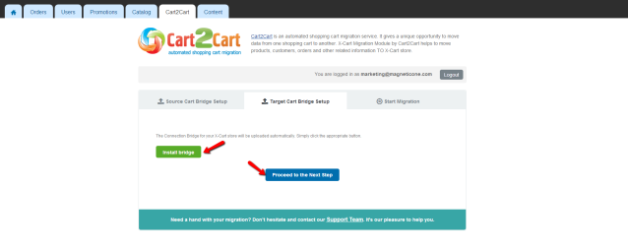
11. At this step you will be redirected to Cart2Cart Migration Wizard that will take you through the rest of shopping cart data transfer.
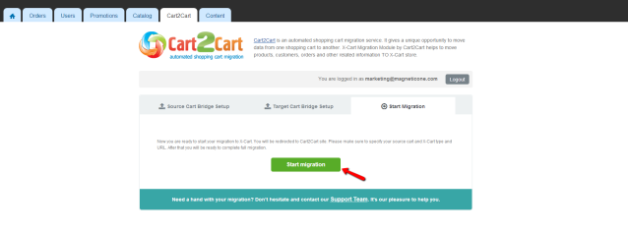
12. Choose your cart type from the drop-down menu and enter your source store URL.
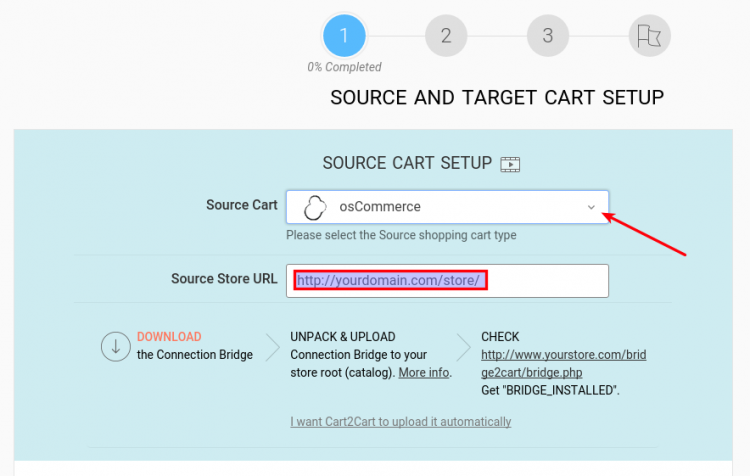
13. Select X-Cart 5 from the drop-down menu and provide your store link.
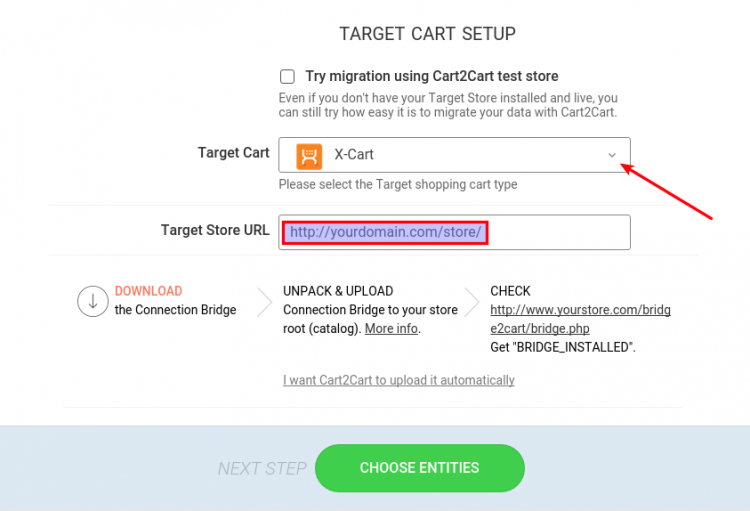
After following these steps you are 100% ready to switch to X-Cart 5. In case if you have any questions regarding migration procedure feel free to contact our Support Team.
(more…)Due to certain platform restrictions, “Preserve customer IDs” additional option may not work out properly in some particular cases.
- For X-Cart 4.3.x and lower:
Though “Preserve customer IDs” additional option is available to choose from the list, customer IDs won’t be preserved during migration to or from X-Cart (version 4.3.x and lower). If X-Cart is Source Cart, customer emails will be set instead of customer IDs.
Why? There is no such thing as “customer ID field” in X-Cart of version 4.3.x and lower. This makes preservation impossible.
- For X-Cart 4.4.x and higher:
If customer IDs on Source Cart include any other symbols except numbers, the IDs won’t be preserved on X-Cart as well (4.4.x and higher). Otherwise, customer IDs preservation will be performed correctly.
For example, customer id “2337” will be preserved, but “user2337” - will not.
(more…)Yes, we do support migrations of related products to and from X-Cart. However, such transfers are only available for X-Cart 5.x with the free Related Products module installed.
It's necessary to have the module installed prior to the migration procedure.
To save all the images on 3DCart after the source cart is removed, you need to transfer them physically to a target server. Cart2Cart doesn't actually move images, but only generates the link to images on the source server. During migration setup you can generate image URLs by selecting the corresponding extra option. When you select this option after the migration, you have to copy the folder with images from the source shopping cart to 3DCart.
- Check a detailed instruction on how to connect to 3DCart server and move your images on the example of FileZilla FTP client.
- Create a new site in FileZilla (File->Site Manager)
- In the appeared window press a New Site button. Name the item, for example, 3DCart.
- Select the site you’ve made and set up a new connection in the right side of the window.
- Go to Menu “General”
- Fill in host details.
- Protocol
-> FTP - File Transfer Protocol- Encryption
-> Require implicit FTP over TLS- Logon Type
-> Normal - Specify user name and password
- Enter 990 port number
- Go to Menu “Transfer Settings”
- Transfer mode -> Passive
- Press OK to save changes.
- In the control panel choose the site to connect to the server.
- During the connection, you will be asked to confirm that the server is trusted. Mark “Always trust certificate in future sessions” and press OK.
- In the right part of the window you will see the structure of folders on the 3DCart server.
- Enter the following path: /web/assets/images and upload here the folder with images from the source shopping cart. (For example, in Magento this folder called media)
To perform a Shift4Shop migration, you'll have to use REST API in cart's admin panel.
Here's how exactly:
1. Go to Modules from the Admin panel of your Shift4Shopt store
2. Find REST API module and press Enable button to expand
3. Click on Settings
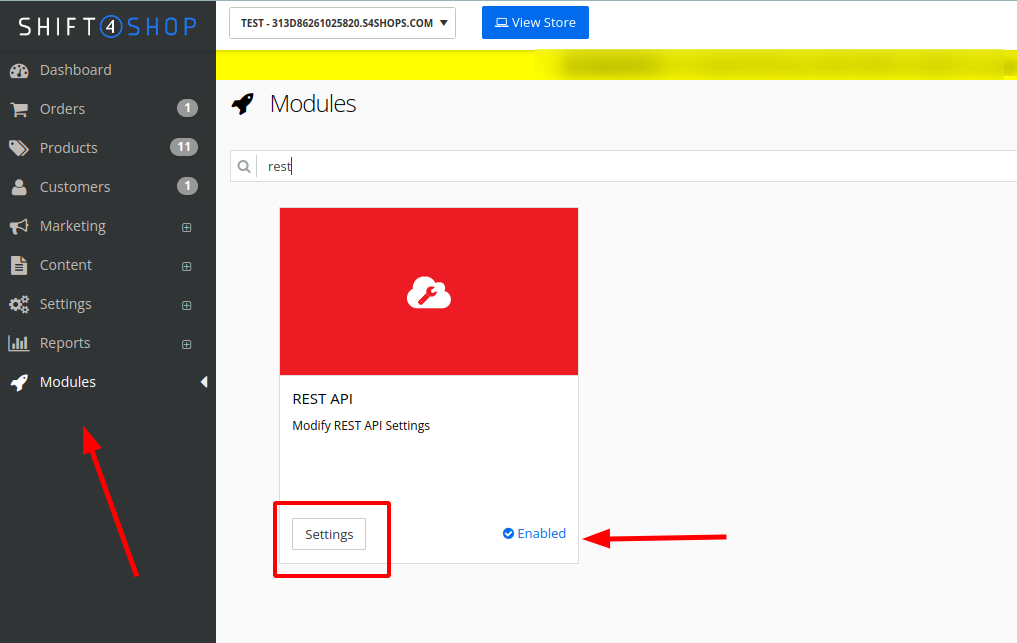
4. Click Add and paste the following key c4c058b5bcd65352cf6c79d9931fcfdb into Public Key field
5. Click Save
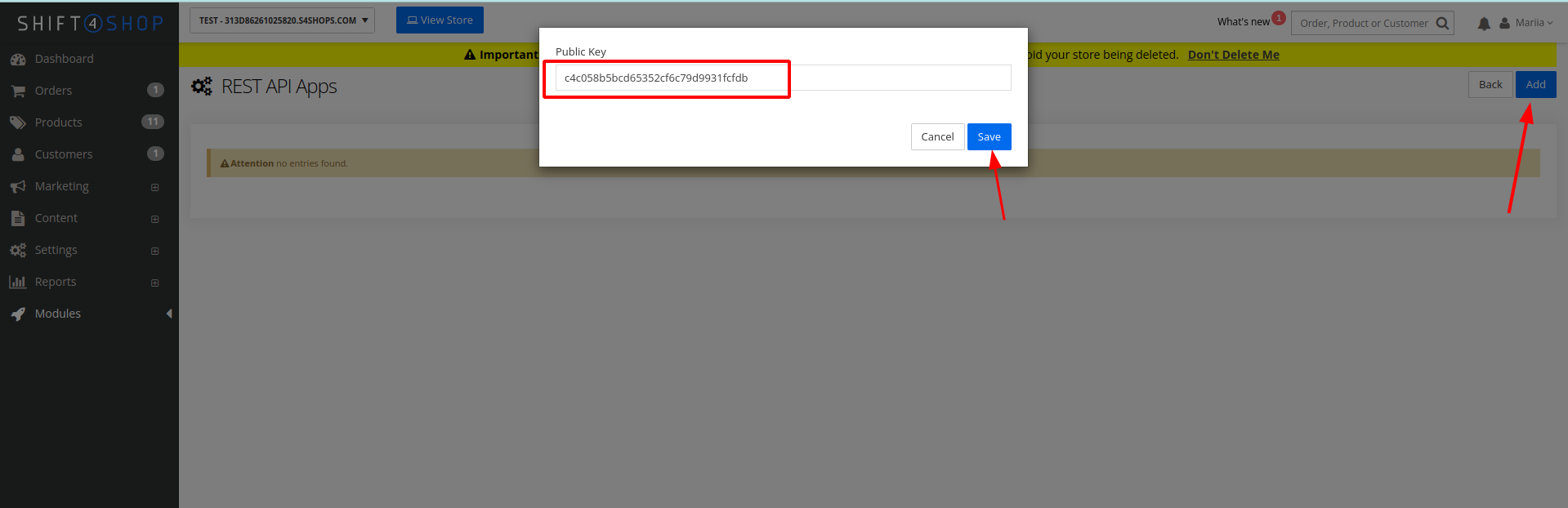
6. When Cart2Cart application is found, click “Authorize”
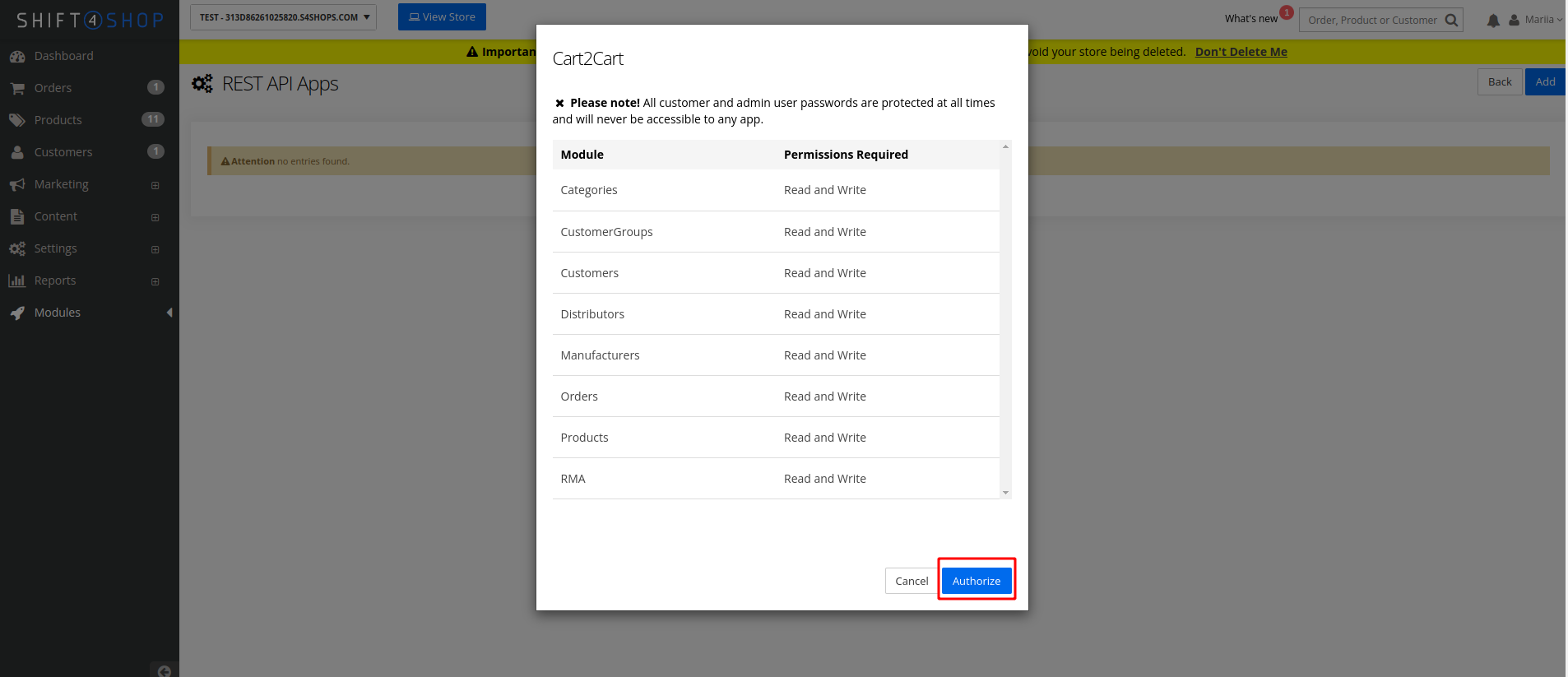
7. Proceed to the Migration Wizard to continue migration setup
(more…)In case your store images haven't been resized automatedly during the Shift4Shop migration (due to the peculiarities of the platform), follow the instructions provided below:
Navigate to Template Editor -> choose “Design” -> “Edit Template”.
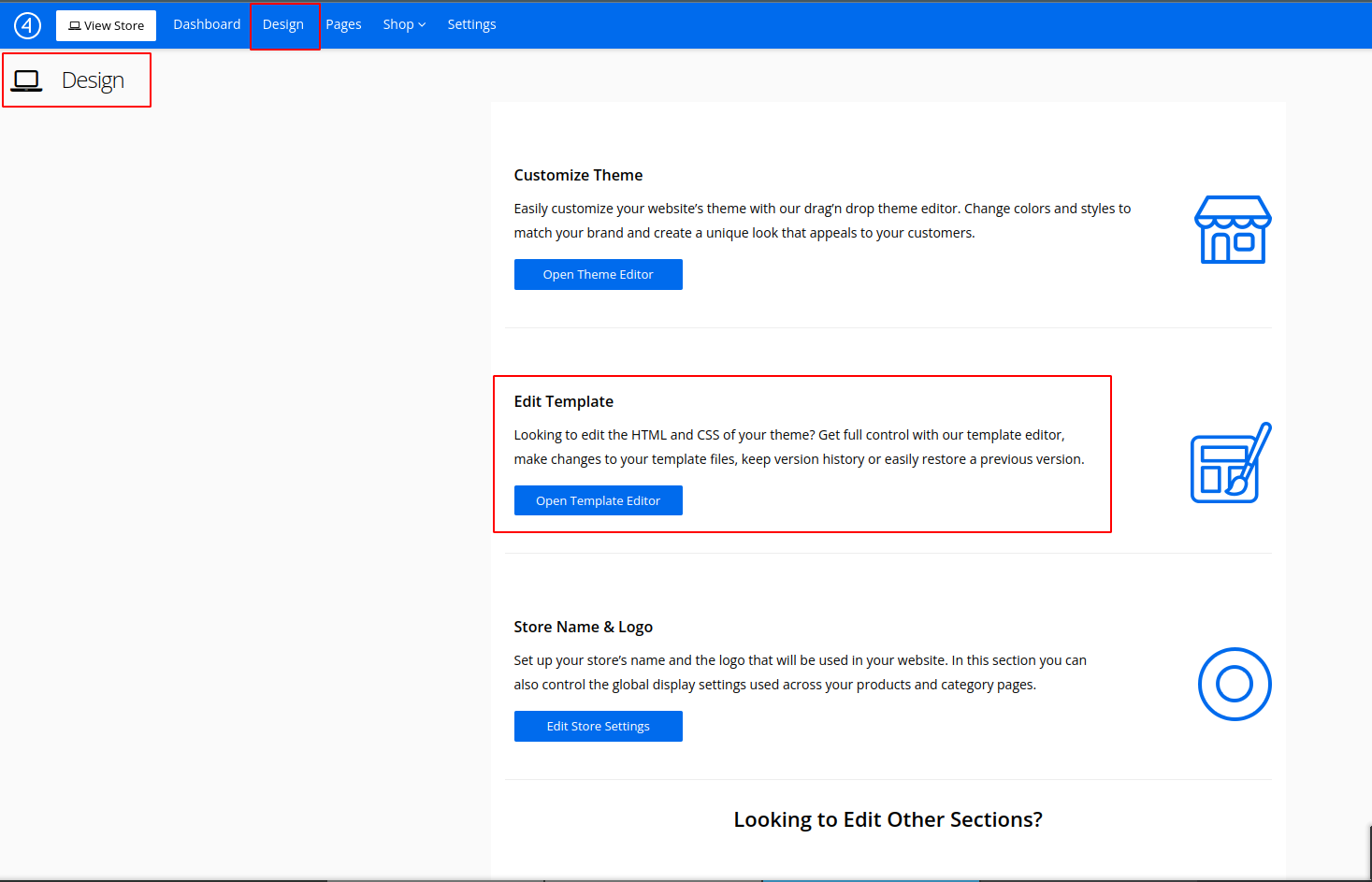
In order to resize, select listing_0.html and start editing it.
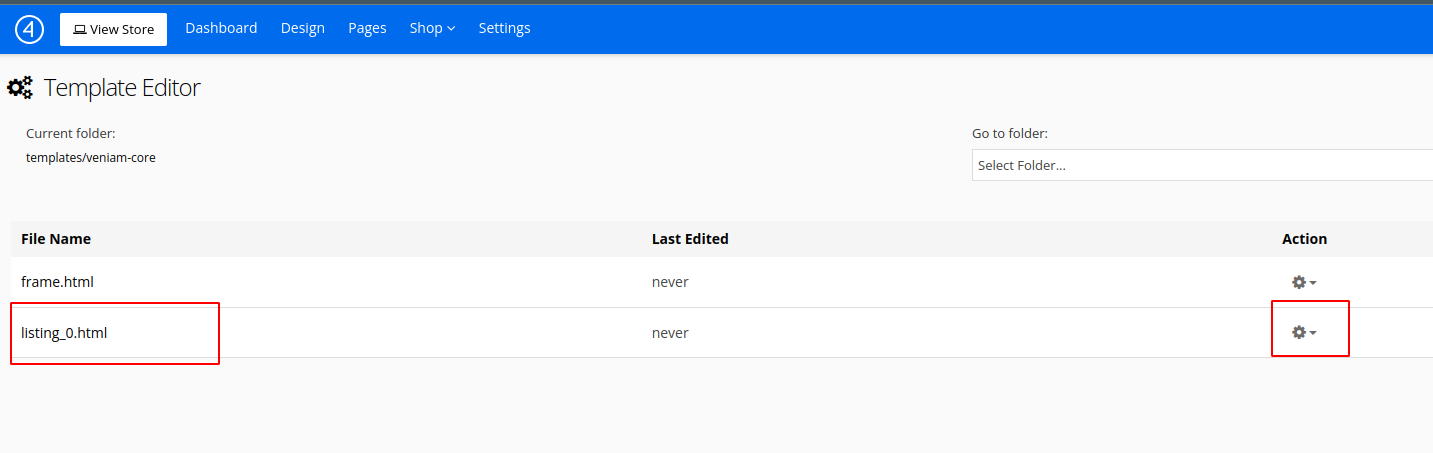
In the HTML code find the size of the image that needs to be resized and specify the required width and height.
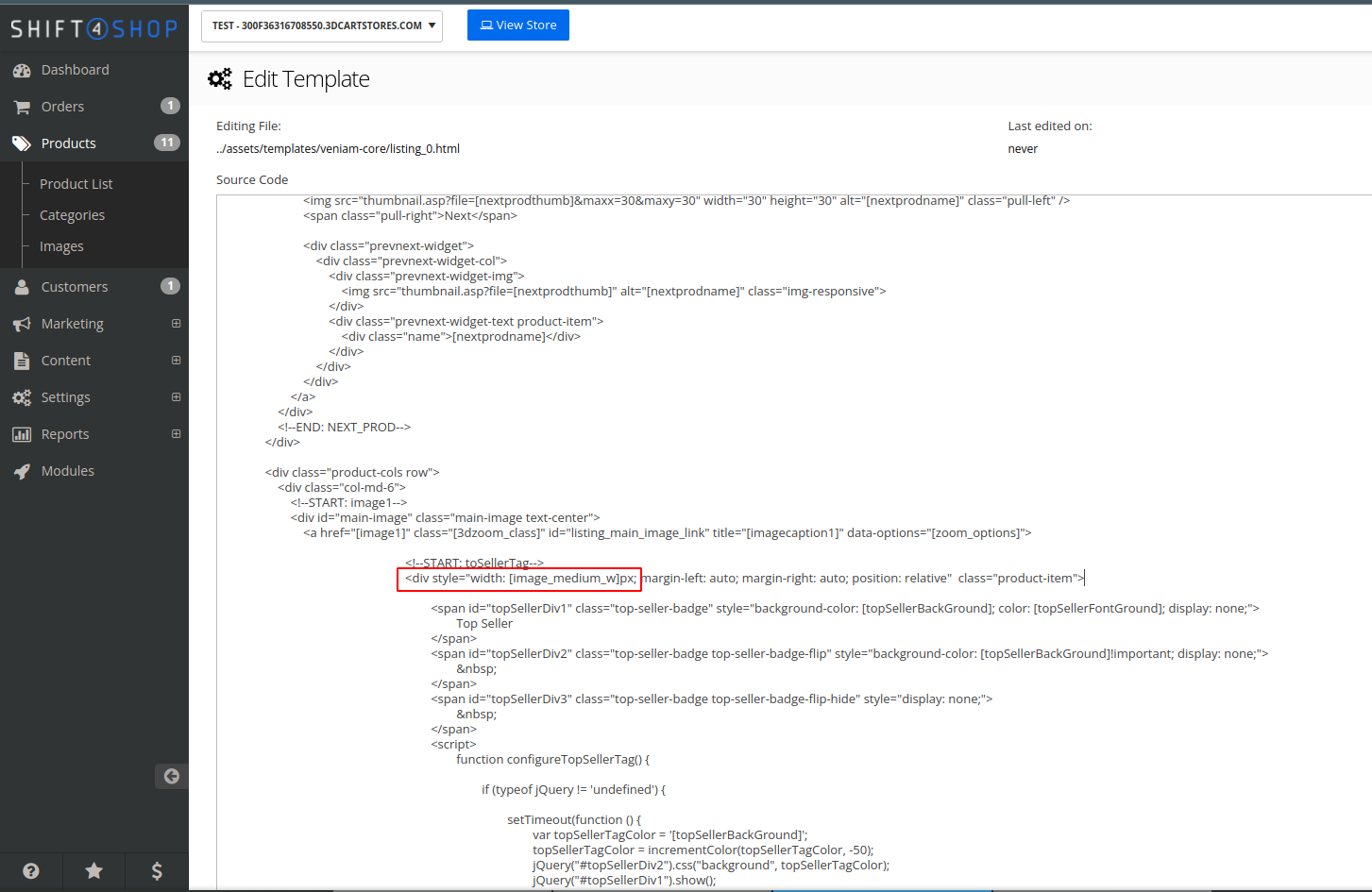
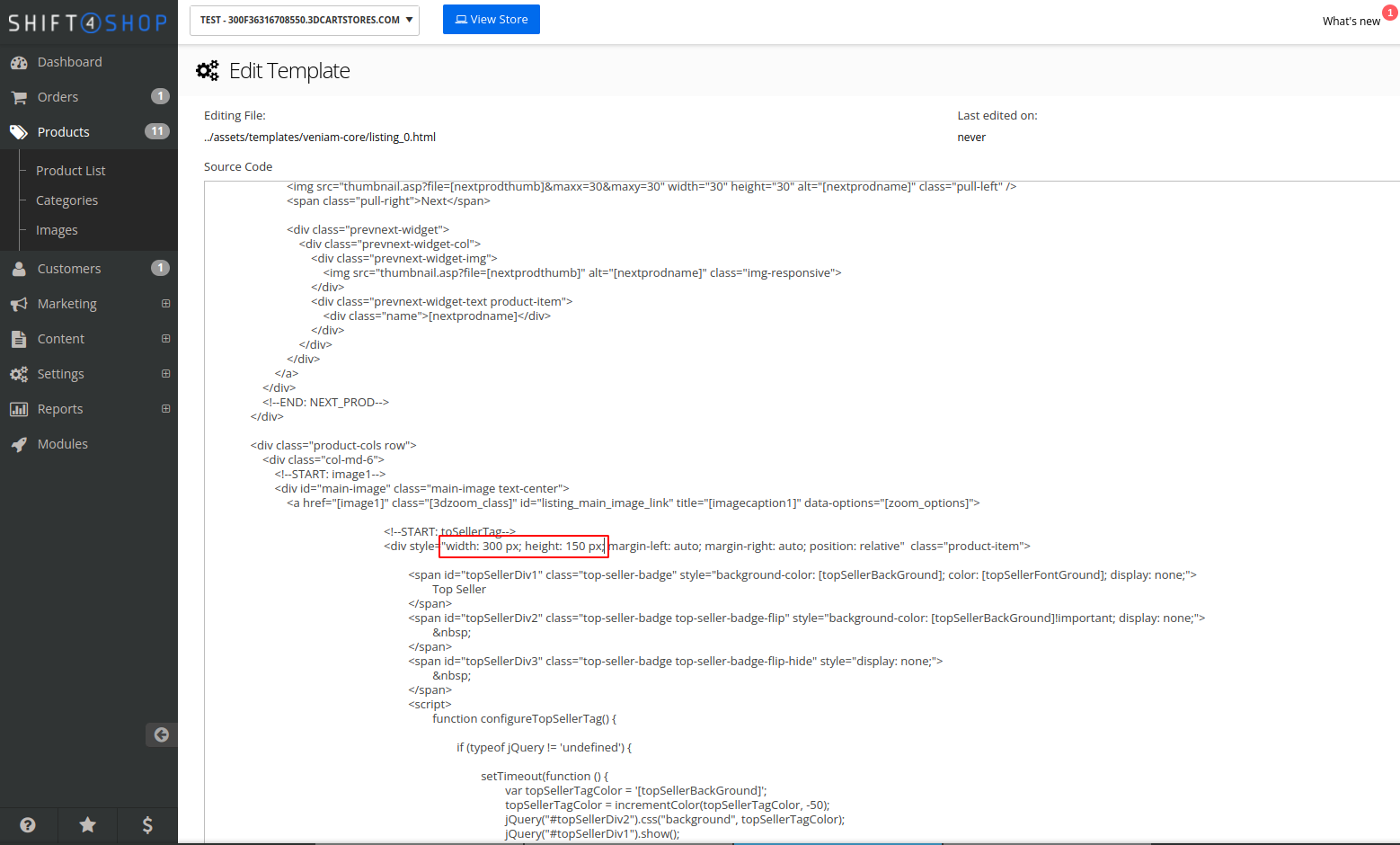
Please, ensure there's at least one customer created in your 3dcart store. If not, you won't be able to setup the migration properly
Due to technical restrictions of REST API 3dcart uses and the platform itself, migration to and from 3dcart has certain peculiarities you should know about.
- Customer groups won’t be migrated to 3dcart
- Reviews won’t be migrated either to or from 3dcart
- All order statuses will be imported to 3dcart as “New”
- Migration of Shipping info (e.g. tracking number and weight) to 3dcart is possible from Magento only
- Migration of invoices to 3dcart is possible from Magento and PrestaShop only (they’ll be migrated to “Transactions” section under the Type “Sale” and Methods “Manual”)
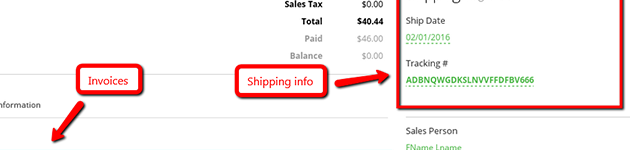
Also, to avoid duplication of orders during the data transfer via REST API, you should clear them manually afterwards Demo migration. To do it, log in your 3dcart admin panel, go to “Orders”, enter C2C in a search field and delete the results. Then, you may proceed to Migration Wizard and launch Full migration.
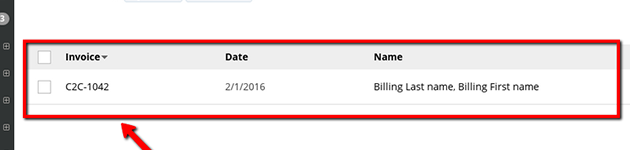
Have any questions? Feel free to contact us: [email protected]
(more…)Shopp provides a possibility to save images in two ways: using File System and Database.
- If Shopp is your Target Cart, you have to make sure that Image Storage is set in File System. To do that you have to enter admin panel and follow Setup -> System -> Image Storage.
- If Shopp is your Source Cart and Image Storage is set in Database then, unfortunately, your images won’t be shifted. Please contact our Support Team to request cart customization that will allow you to transfer images.
Sorry to inform you, but our service does not allow to transfer Product variants to Shopp cart. (more…)
Yes, Cart2Cart provides an opportunity for customer passwords migration from and to OpenCart. However, OpenCart store needs to have default settings and no custom code changes.
Note: OpenCart passwords migration is performed only for 3.0 and higher versions. If you use lower than 3.0 OpenCart version, this option will be unavailable.
To check whether passwords migration is supported for your Source and Target stores check Cart2Cart Password Migration landing.
For passwords migration to OpenCart Cart2Cart suggests installing the free plugin. Find out How to install Cart2Cart OpenCart Passwords Migration Plugin
Note: If your shopping cart was not downloaded from an official OpenCart site or has any modifications in password settings, we can not guarantee its accurate transfer.
Once you’ve decided to migrate customers’ passwords to the new OpenCart store (version 3.0 and higher), install Cart2Cart plugin to guarantee swift and accurate data transfer. Follow the 5 steps below to get the job done:
-
- Download Cart2Cart: OpenCart Upgrade Module from Opencart marketplace
- Log in your OpenCart admin panel. Go to “Extensions” - “Installer’. Click on “Upload” button and select “Cart2Cart-OpenCart-Passwords-Migration.zip” file you’ve just downloaded.
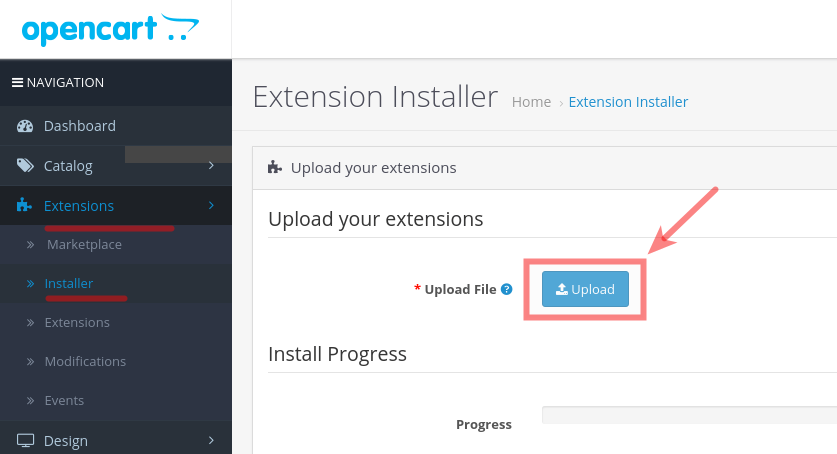
-
- After the extension has been successfully installed you’ll get “Success: You have modified extensions” notice.
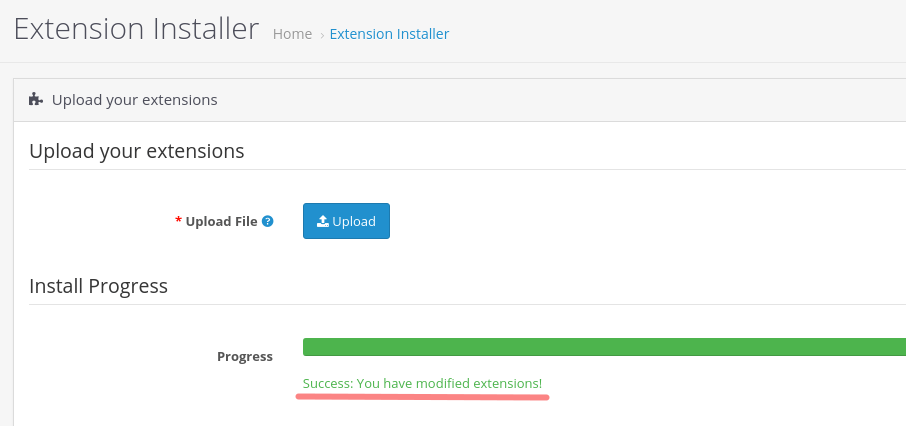
-
- From the list of the extensions choose “Cart2Cart Opencart Passwords Migration” and click on the green “Install” button.
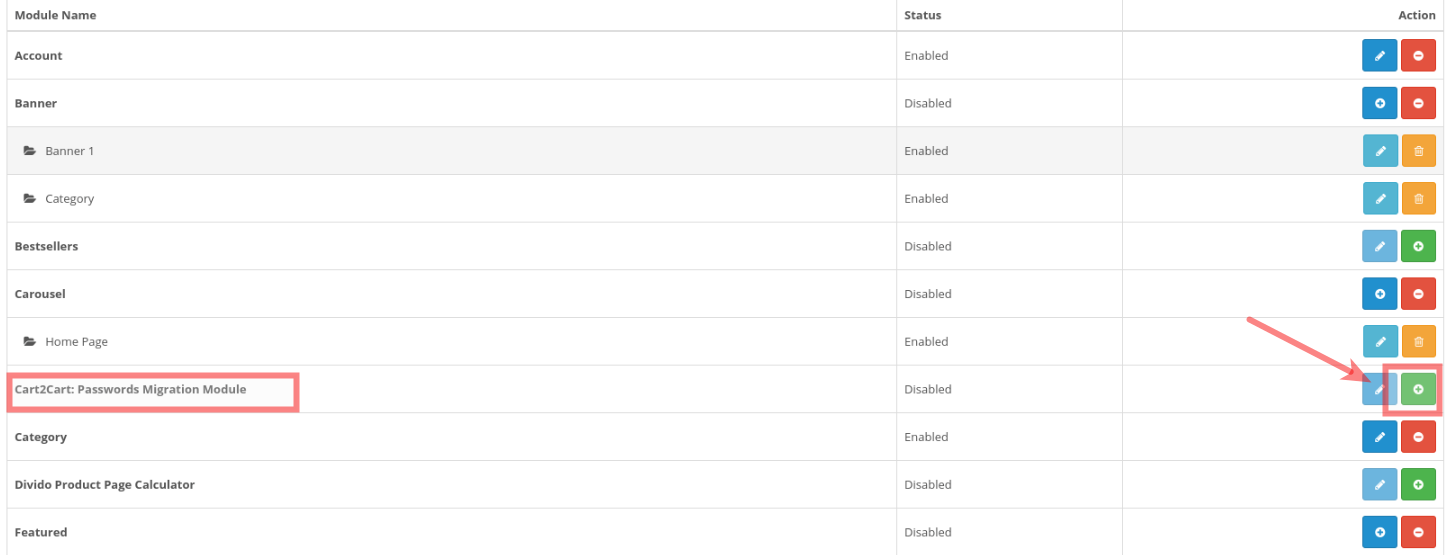
-
- Once you’ve coped with task successfully you’ll get the notification: “Success: You have modified modules”. Now you can proceed with Full Migration settings.
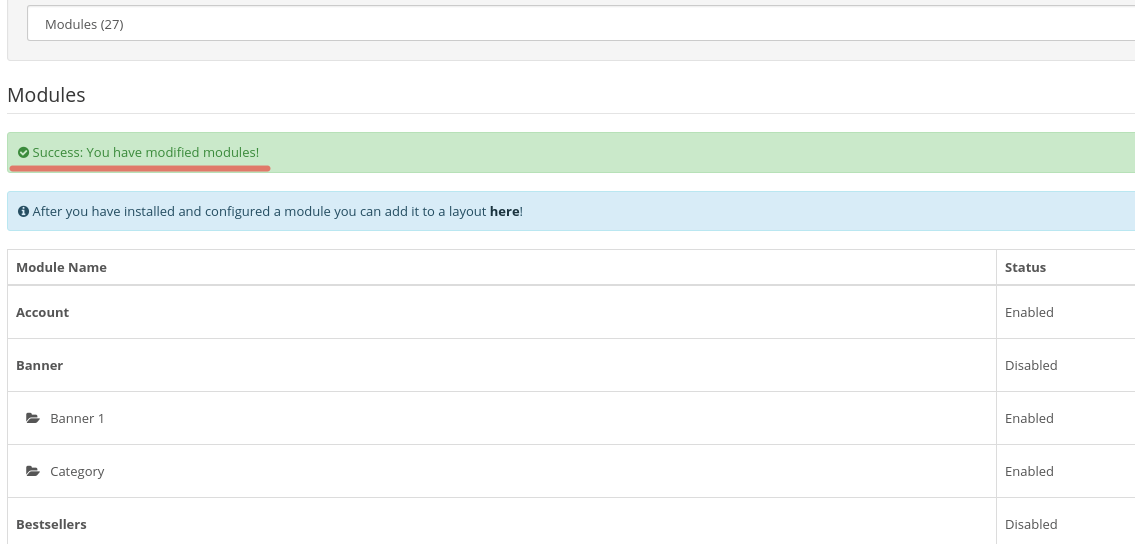
Whatever number of languages your OpenCart store has or will have - Cart2Cart will migrate all of them smoothly and accurately.
The data import of multiple languages to OpenCart is available for the next shopping carts: Magento, osCommerce, ThirtyBees, VirtueMart, WooCommerce, WP eCommerce, X-Cart, xt:Commerce, Zen Cart as well during OpenCart upgrade.
In case you are willing to switch the data of multiple languages from OpenCart, these online shopping platforms are the options to perform the transfer: WooCommerce, Magento, PrestaShop, and Shopware.
Besides, you are welcome to explore the list of all shopping carts that support the multiple languages import by exploring the Cart2Cart Multilanguages Migration page.
If you wish to move your store from/to OpenCart there is an opportunity to migrate product ratings and reviews in a row with products, categories, customers, order history, etc.
(more…)Whatever quantity of languages you have, 2 or 20, Cart2Cart provides a possibility to move all of them smoothly and accurately. Investigate a list of the shopping carts that support the multiple languages import by visiting the following Cart2Cart Multiple Languages Migration page.
(more…)Yes, Cart2Cart provides an opportunity to migrate SEO URLs to OpenCart. However, due to service limitations currently you will be able to move your SEO links only from Magento, CS-Cart, osCommerce and PrestaShop. (more…)
Yes, you can migrate SEO URLs to OpenCart by picking “Migrate categories and products SEO URLs” additional option. You may find the list of shopping carts that support this additional option here.
What else needs to be done?
To ensure SEO URLs are displayed correctly after migrating to OpenCart, log in to your OpenCart Admin area, go to System -> Server, find “Use SEO URLs” and check the “Yes” box.
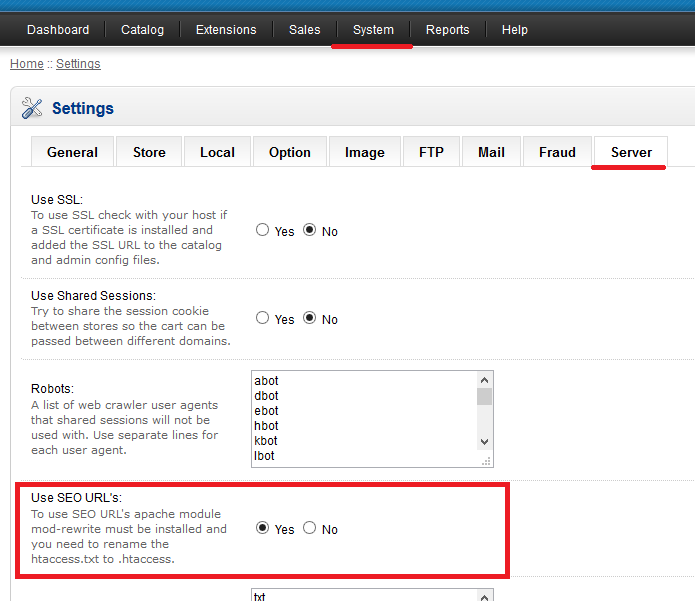
Additionally, you need to have a correctly formated .htaccess file in the root of the OpenCart installation (beside the admin and catalog folders). Please visit this page and check whether the .htaccess file content is similar to what's highlighted in red. If not, copy and paste the text into a text editor and save it as ".htaccess".
How it will look like?
Below, you can see how SEO Keywords of product and category URLs will be migrated to OpenCart.
SEO Keyword of a product:
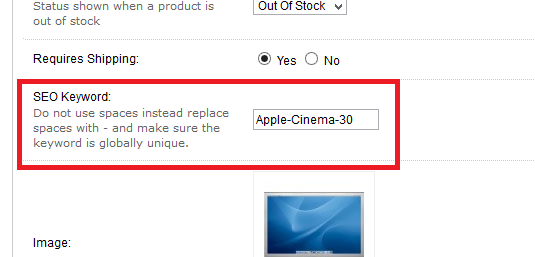
SEO Keyword of a category:
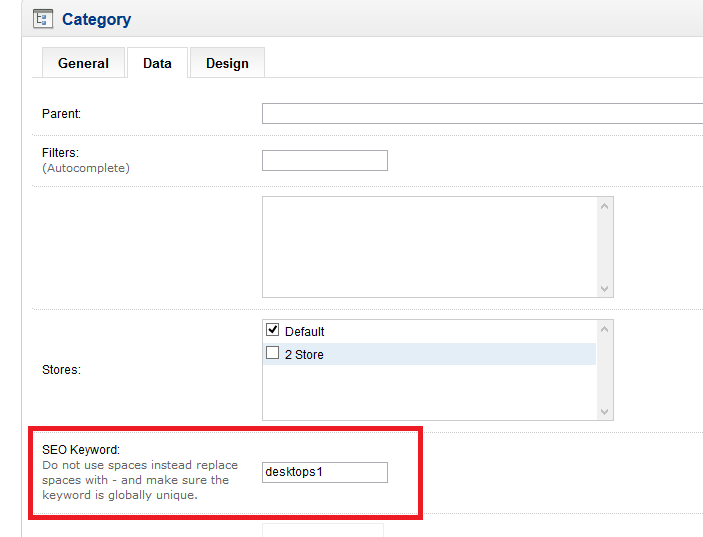
We have to inform you that Cart2Cart does not allow to transfer UPC code and MPN from Oscommerce to Pinnacle by default. (more…)
You can evaluate the cost of migration with the help of our Migration Estimator. We have to inform you that unfortunately custom attributes can not be migrated. (more…)
Unfortunately, Cart2Cart does not allow transfer text fields from oscommerce shopping cart. It is set by default that attribute values transfer in dropdown. (more…)
Unfortunately, we have to inform you, that we we support only xt:Commerce 3.x version. (more…)
To choose the proper Support Service Package you need to calculate the number of entities (products, customers and orders) on your current store and compare it with the number of entities that includes every package. (more…)
After ordering Data Migration Service Package our Support Team will check if the data was entered correctly and send you a confirmation email. After that, we’ll set up the Demo Migration and show its results at your Target Store. Then we set the Full Migration for you and check your store database to ensure that all the data was transferred correctly.
Please note, Data Migration Service Package includes only one migration.
(more…)Typically, we do Demo Migration in 5 and Full Migration in 14 business days after receiving a request. However, the overall duration depends on the scope and difficulty of your website's customization.
Yes, you can. Cart2Cart offers a possibility to migrate all the products, customers and orders (or only entities you select) that appeared on your source store after your migration within Data Migration Package was completed. Since such migration requires additional customizations, it will be calculated in a different way.
Migration Cost = Assistance price ($99) + Price of entities which have to be migrated (depending on their volume).
If you are interested in such migration, please contact our Support Team.
Most of API shopping carts (hosted) give a chance to create a free trial store in order to test the platform’s possibilities and functionality. After the end of trial period, they are automatically become expirated and stop functioning.
Taking into consideration this fact, you’re strongly recommended NOT to order Data Migration Service Package for trial stores. We will complete Demo Migration in 5 and Full Migration in 14 business days after verifying access details. Its means your trail store period will most likely expire before the end of transfer process, thus making migration impossible.
(more…)If Target shopping cart supports the advanced product options combinations, Cart2Cart allows to transform simple products from source store into configurable product variants on target store. You'd be able to specify separate quantities, stock level and SKU (or EAN, model etc) for each combination.
This option is available for the following target shopping carts only:
Magento (products will be configurable), VirtueMart (option combinations become product items), X-Cart (option combinations will be products variants), Zen Cart (only if "Stock quantities by attributes" contribution is installed), BigCommerce (product variants will be created from variant options like size and color), CoreCommerce, GoldenPlanet, Kickstart, Mystore.no, Palundu, PrestaShop Cloud Api, Shop-Script, Storeden, Visualsoft, Zoey.
With option “create product variants”
Here you can see how it looks from admin panel with option “create product variants” for Magento shopping cart
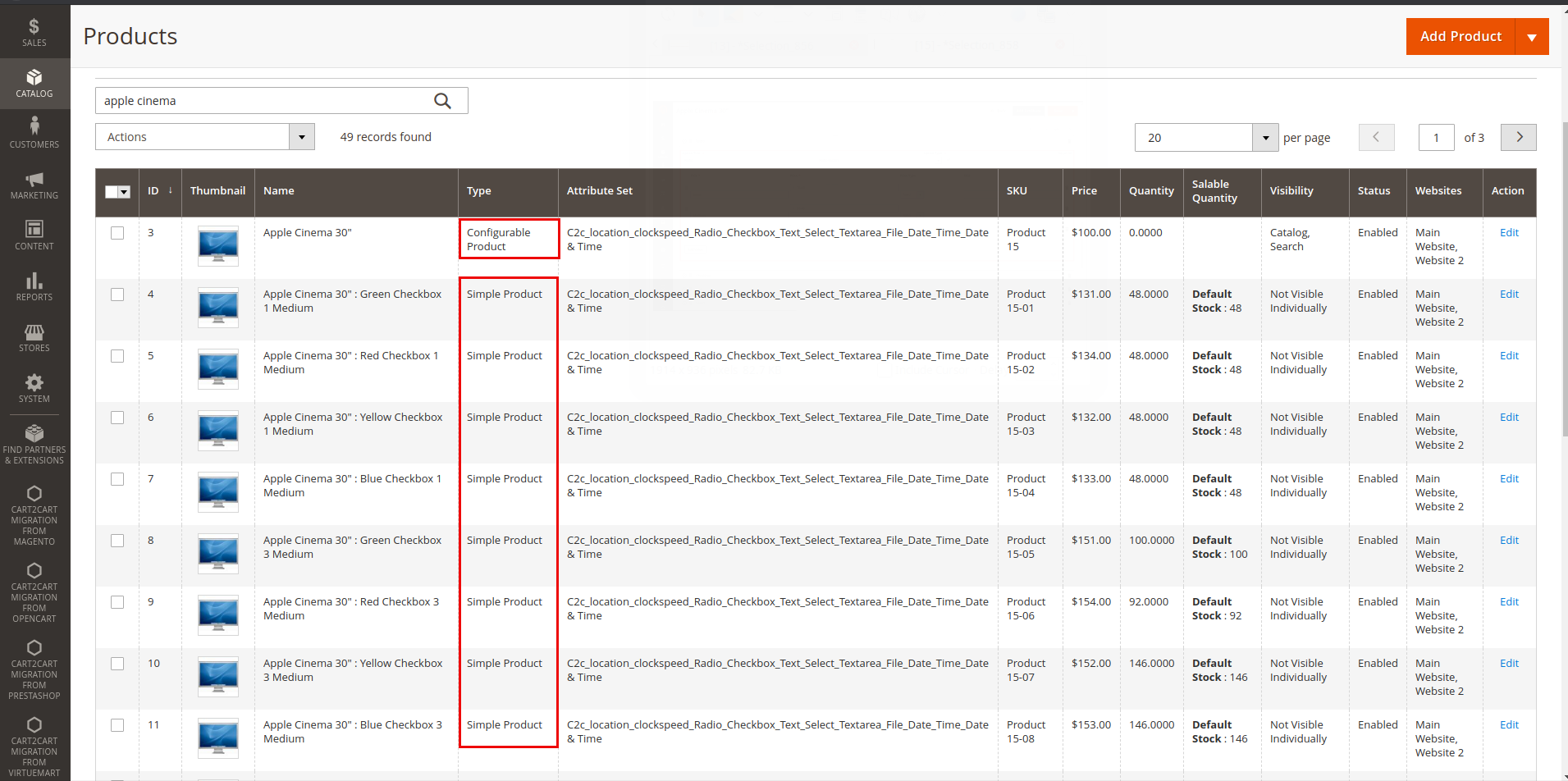
On Manage Products page, you will find Configurable Product (Apple Cinema 30”) and Different Simple Products according to the color (green, red, yellow etc.). Can be created up to 1000 Simple Products. For example, Blue Apple cinema 30”:
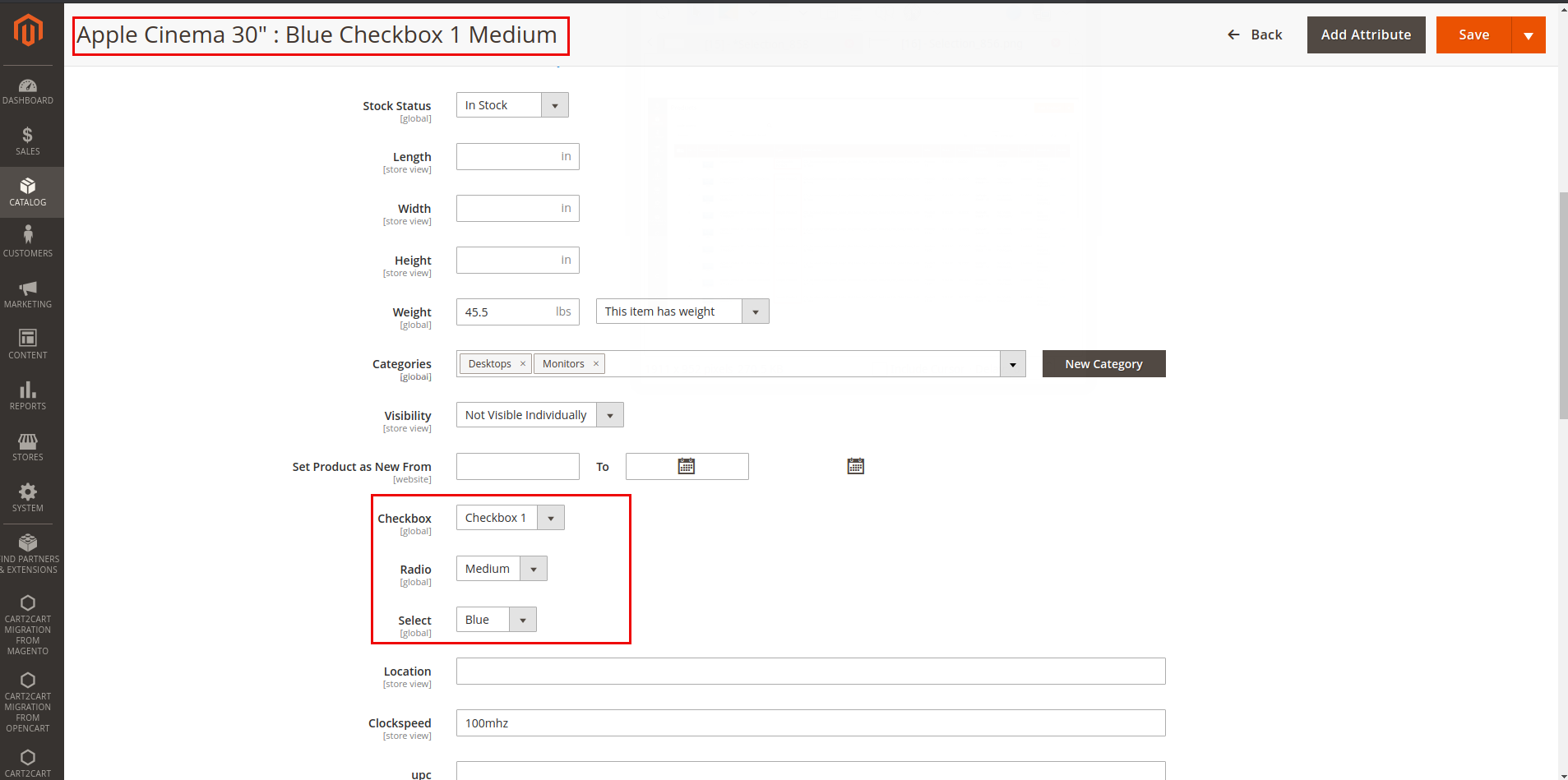
On a page with Associated Products, you will find Apple Cinema 30” of different colors. One of the main option’s advantages is that you will be able to add a description. For example change weight, SKU, manufacturer, status etc. Your customer will be able to browse exactly what he/she is looking for with all comprehensive information.
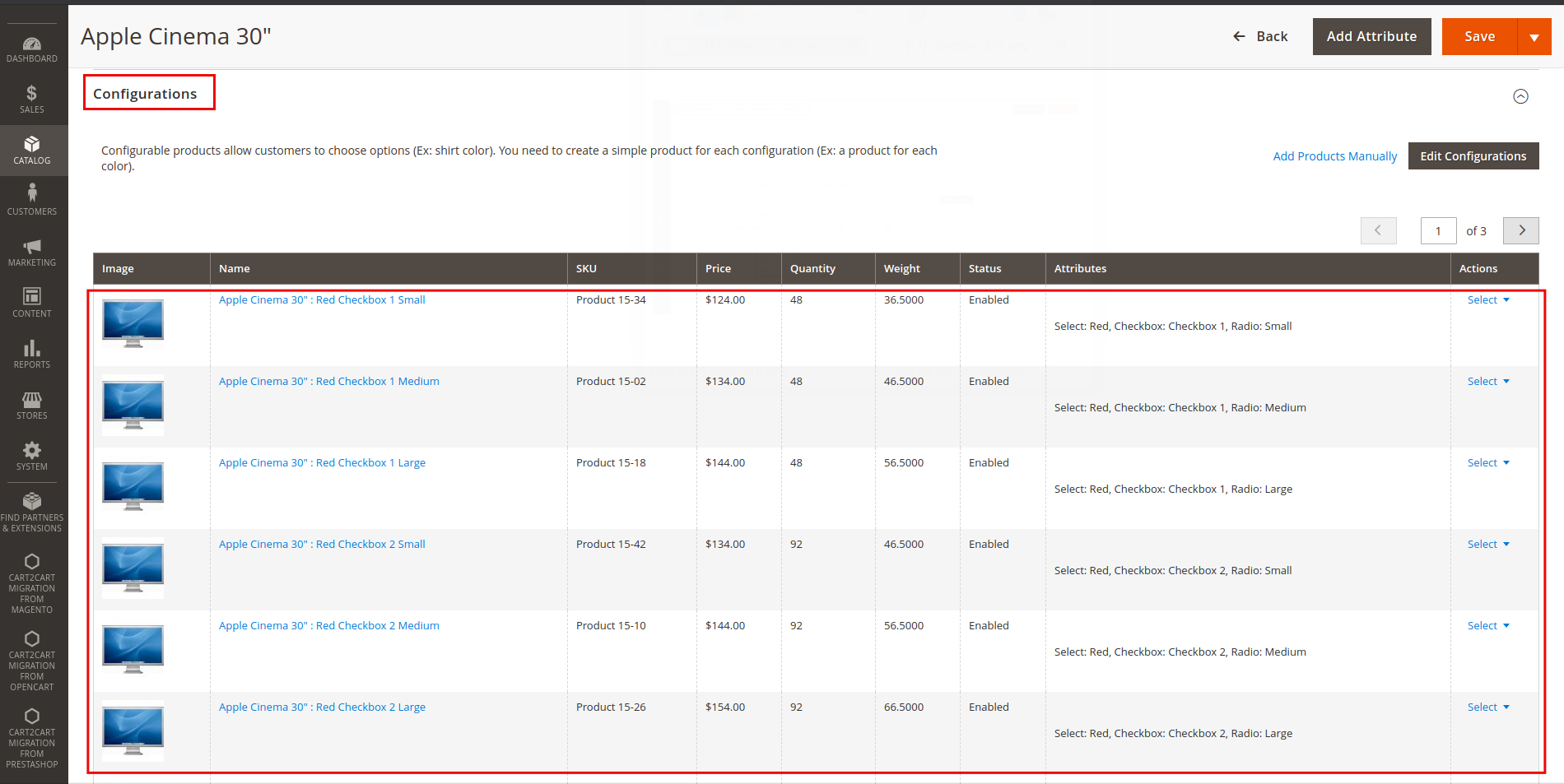
Without option “create product variants”
On Manage products Page, there will be only one Simple Product (Apple Cinema 30”) without options.
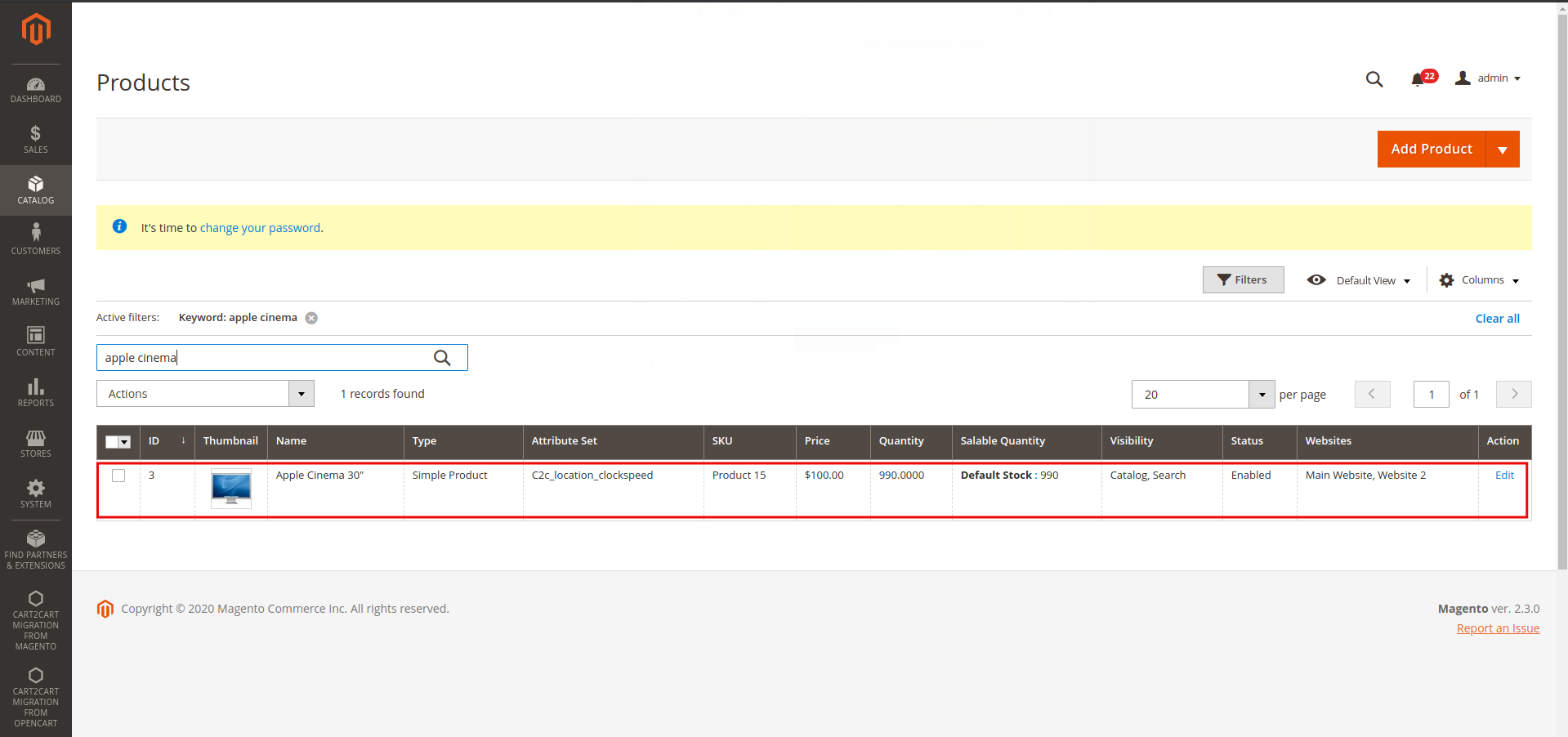
On Custom options page you will be able to change only price, price type, SKU and sort order as it is shown here:
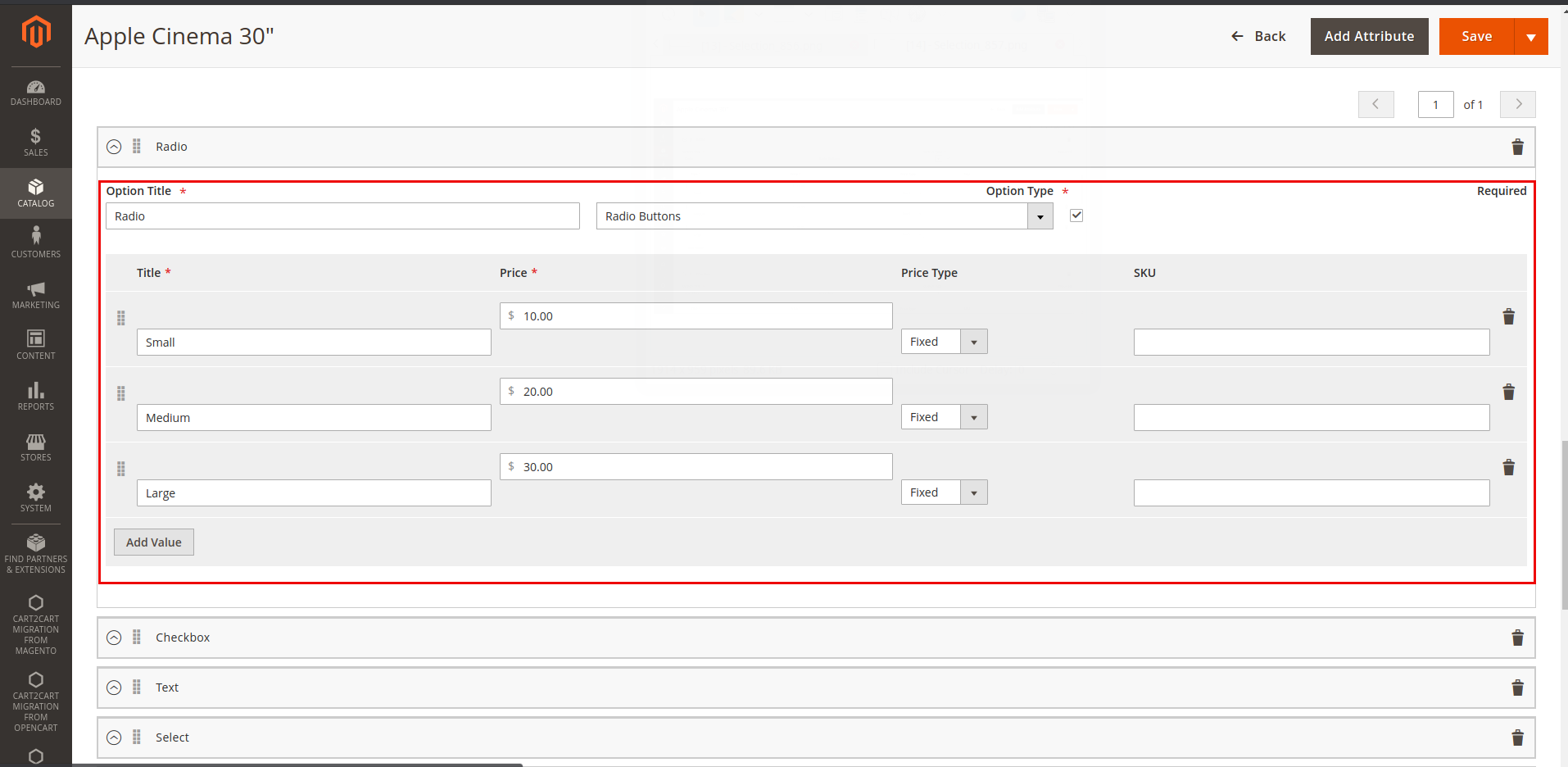
To use additional option “create product variants” you have to:
- Register an account.
- Start new migration.
- Provide the required information and proceed to the step of Entities Selection. Choose the option Create product variants based on the combination of options.
- Perform data migration.
Note that it is an additional option and is charged additionally, as well. You should add cost of the option to the cost of migration in order to know a final price. In order to get additional information read our article Create Product Variants with Cart2Cart.
(more…)Preserve Order IDs is an optional feature that allows you to match your source store order ID with the one on the target store. You can choose the option on the step of Migration Setup - Entities Selection.
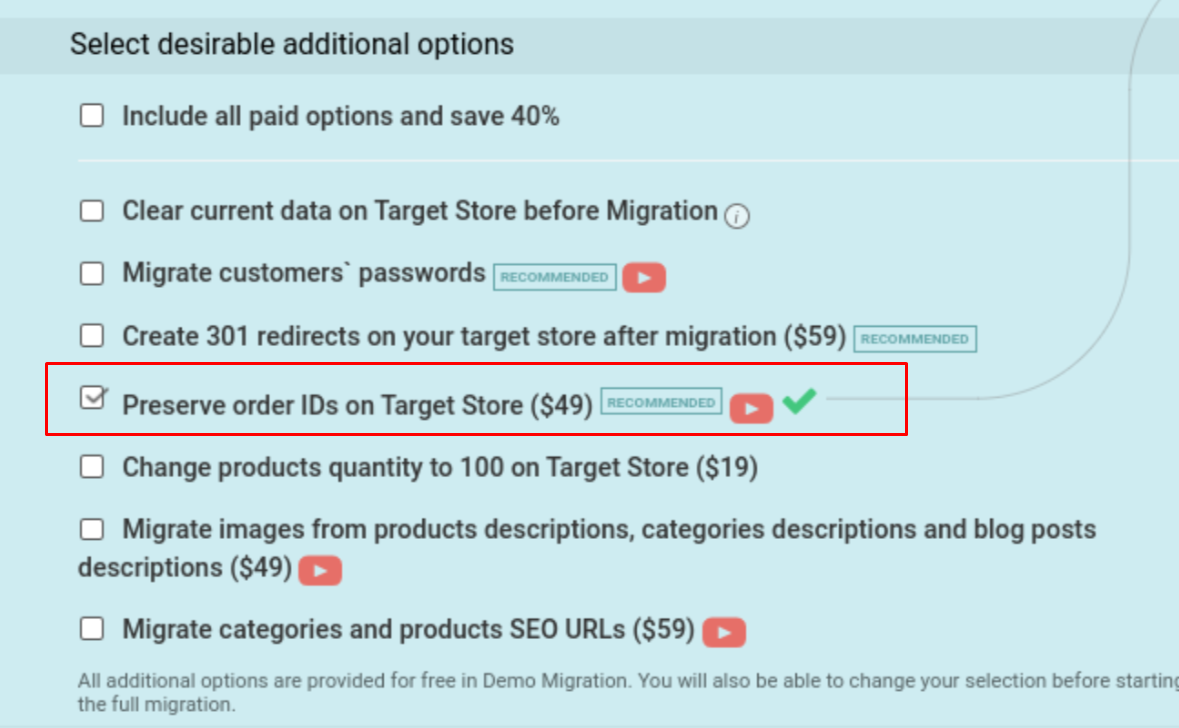
The order IDs will be migrated to the target store without changes, for example: source store order #19 will be migrated as target order #19.
Note: To avoid duplication, the option requires current target store data deletion.
(more…)In case your product or category name contain HTML tags like "<b>Some product name</b>" in source store then "<b>" and all other HTML tags will be stripped and product name will look like "Some product name" in target store.
(more…)Most likely you've started your migration several times without option 'Clear current data on Target Store before Migration'.
Please note that several transfers to one target store without data clearing may cause data duplication.
To avoid data duplication you should use 'Clear current data on Target Store before Migration' option while migration wizard configuring.
"I have chosen the option Migrate images from products descriptions and categories descriptions. Why can’t I choose the additional option Strip HTML from categories and products names and description?"
The images in product descriptions are mainly realized in HTML and if you select this option, the images will be striped from descriptions. The option Strip HTML should be selected in case the HTML code is configured incorrectly or HTML formatting at the Target store is not necessary.
If you want the images in descriptions to be migrated to your Target store you should choose the option Migrate images in products and categories descriptions. These two options are contradictory and can not be chosen simultaneously.
Product descriptions may contain images that are required to be moved while migrating store to another shopping cart.
If you don’t choose the option, your product will be displayed without description integrated images on your new store.
Note that you shouldn’t choose the option Strip HTML from categories and product names and description in this case as it will deny the image transfer.
As an additional option, you can choose to Preserve Customers IDs on the step Entities Selection of Migration Wizard.
It means that the customer IDs will be migrated from the source to the target store unchanged. For example: if you have customer #12 on the source store it will be migrated as customer #12 to the target store.
Note:the option requires clearing Target store data first. Additional options are not included in migration price and are charged separately.
Preserve Product IDs is the additional option that can be chosen on user's request on the step of Migration Wizard - Entities Selection.
You should choose this option when you need to keep product IDs unchanged when migrating from source to target store. It means that your source store product #19 will be migrated as target store product #19.
The option is currently available:
- when migrating from: 3DCart, 3DCartSoap, AbleCommerce, AceShop, Arastta, Big Cartel, BigCommerce, Cart66, CS-Cart, CsvToCart, CubeCart, Easy Digital Downloads, Ecwid, ekmPowershop, Gambio, GoDaddy (GoCentral), GoldenPlanet, HikaShop, Interspire, Jigoshop, JooCart, JoomShopping, Loaded Commerce, Magento, Merchium, MijoShop, MiwoShop, Network Solutions, nopCommerce, nopCommerce files, OpenCart, osCMax, osCommerce, PrestaShop, PrestaShop Cloud, Shopp, Thirty Bees, VirtueMart, WordPress eStore Plugin, WP e-Commerce, Weebly, WooCommerce, X-Cart, xt:Commerce, Zen Cart
- when migrating to: AceShop, Arastta, CS-Cart, JooCart, Kickstart, LiteCart, Merchium, MijoShop, MiwoShop, OpenCart, osCMax, osCommerce, PrestaShop, PrestaShop Cloud, Shopware, Thirty Bees, X-Cart
Some shopping carts besides large product images also include thumbnails. In most cases, both standard product images and thumbnails are the same. But in some cases, Target shopping cart doesn't support thumbnails, so after data migration there may appear duplicated images.
In order to prevent this use free additional option:"Skip product thumbnail images migration". It allows not to migrate thumbnails in case they are the same as large images.
(more…)Yes, you can migrate product and category SEO URLs, but due to technical specifications, a number of shopping carts that support this option is currently limited. At the moment, you can migrate SEO URLs within such platforms:
- to/from Magento
- to/from OpenCart
- to/from CS-Cart
- to/from PrestaShop
- to/from PrestaShop Cloud
- to/from Woocommerce
- to/from VirtueMart 2.x
- to/from Shopify
- to/from BigCommerce
- to/from AceShop
- to/from MijoShop
- to/from X-Cart
- to/from Shopp
- to/from HikaShop
- to/from CubeCart
- to/from nopCommerce
- to/from JooCart
- to/from Arastta
- to/from Thirty Bees
- to/from MiwoShop
- from squarespace
- from osCommerce
- to WP e-Commerce
- from Jigoshop
- from ePages
- from Neto
- from JoomShopping
Nonetheless, due to specific shopping cart peculiarities your SEO URLs might not be identical after migration. Follow the corresponding links above to get more info.
Among many different migration options Cart2Cart allows to:
- Preserve product IDs on the Target Store
- Preserve order IDs on the Target Store
- >Preserve customer IDs on the Target Store
- Preserve category IDs on the Target Store
These options are available for different shopping carts. You may check the supported carts page to ensure that you can migrate such data.
Please note, there are cases when IDs preservation has limitations:
- you can use preservation of IDs only if you choose Delete current data from the Target Store before the migration option.
- you can't use preservation or the Delete current data from the Target Store before the migration option if you use Recent Data Migration.
- if there are no entitities on your Target platform or your Target cart is Shopify or WooCommerce, the Delete current data option isn't necessary.
- you can't choose the Delete current data option within Recent Data migration. However, the Preserve IDs of certain entities option is available within your Recent Data migration if no new entities have been added to your Target store after the Full migration.
Note: if the Target is Shopify or WooCommerce - the Preserve Orders Ids option is available.
Cart2Cart provides a possibility to preserve your orders/products/customers IDs in a case quantity of source stores is equal to quantity of target stores.
Please note, if you’ve decided to migrate from several multiple stores to a single target store or vice versa, Cart2Cart won’t be able to preserve your IDs.
(more…)“Clear current data on a Target store before Migration” additional option allows to delete the data on your Target store in compliance to the entities selected for an automated migration. For example: if you’re migrating “Products” and “Taxes” entities from Source to Target cart, this option will wipe out such entities on your Target store beforehand starting the transfer.
In case you’re performing multi-store migration, with option will delete the data from a store you’re moving to.
Note! This option is irreversible! It is highly recommended to make a backup before the migration.
The Preserve order IDs option is available within Recent Data Migration if no new entities have been added to your Target store after the Full migration.
But: if the Target platform is Shopify or WooCommerce - the Preserve Orders IDs option is available.
To be more specific, if no new orders have appeared on the Target store after the Full migration, it is possible to select the option "Preserve order IDs on Target Store". If at least one order has been created on the Target after the Full migration, the option "Preserve order IDs on Target Store" is not available within Recent Data Migration.
However, if WooCommerce or Shopify is your Target platform, and you've created some new orders on it after the Full migration, you can still take a full advantage of the option "Preserve order IDs on Target Store" within your Recent Data Migration.
Note: For both examples, the "Preserve order IDs on Target Store" option is available within Recent Data Migration only if it has been chosen before Full Migration.
It sometimes happens that products, which are out of stock don’t display on front end of Target store after migration. In order to avoid such situation Cart2Cart offers a possibility to change quantity of products which are zero or less on Source store to 100 items on Target store.
As an example, we’ve performed a OpenCart to Magento migration using this option. As you can see, the product on OpenCart was “Out of Stock”.
Here you can see the same product after migration “In Stock” with quantity 100.
Simple Products with attributes provides a possibility for customers to select several product options. There are different fields that offer sets of colour, size, weight, etc. In order to see the price and add item to cart, customer have to select all necessary values. As a result, users have to perform several actions before adding product to the cart.
Here is an example of a simple product with attribute set of length, colour and weft:
That is why Cart2Cart provides an additional option, called Create product variants, based on their attribute values for high-end shopping carts.
Product Variants appears to be a simple tool to increase conversion rate, because customers will perform less actions to find the right item. Your product page will contain one field that shows sets of product attributes which are available including the price. Online shoppers will see all available sizes, colours and other options for the item and can select the one they are looking for.
Here is an example of Product Variants that show colour/size and price together:
Product Variants can be also created by only one attribute. For example, on next screenshot you can see different items by memory size. The price also varies and will be shown accordingly to the variant chosen:
Different shopping carts provides similar but not identical management of Product Variants. For instance, Magento creates a Parent Product and several Simple Products. This Simple Products are actually configurable Product Variants on a storefront.
The following screenshot shows Magento → Catalog → Manage Products page:
Yes, Cart2Cart supports the migration of 301 SEO URLs as an additional option. However, it’s possible only for a limited number of shopping carts. Some of them require the installation of additional plugins. Read FAQs for more detailed information.
Migrate 301 SEO URLs to:
- WooCommerce
- VirtueMart
- PrestaShop
- CS-Cart (from only)
- Bigcommerce (no module installation required)
- Magento (to and from; no module installation required)
So, how does it work?
Lets take migration to WooCommerce. For example, you have a necessary plugin installed and your 301 SEO URLs look like this in your Source Store's admin panel:
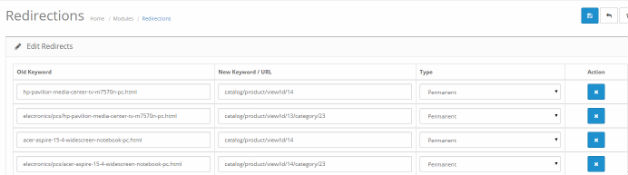
After the transfer to WooCommerce, your redirects will look like this:
(Providing, of course, that you have installed the necessary WooCommerce Redirection plugin beforehand)
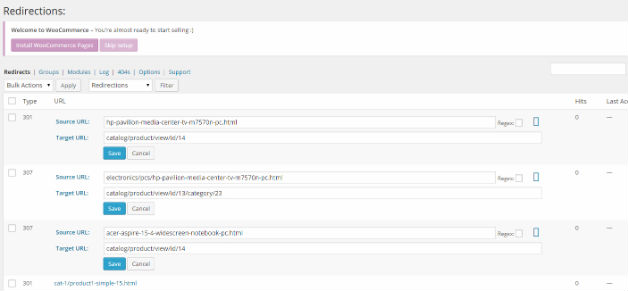
In most cases, 301 redirects are put on relative URLs. Therefore, after you switch your domain name (so that it is the same as on your Source store) - all the redirects will remain unchanged.
For instance, if your Source store contains redirection similar to this:
(Old URL) www.mystore.com/category/page1.html
redirected to
(New URL) www.mystore.com/category/page2.html
It will be the same after migration and a domain switch.
However, if you’ll change the domain name on the Target store to different one, than on a Source store, your redirection will still lead users to www.mystore.com/category/page2.htm.
Please note: The additional option allows to migrate redirects already existing on Source Cart.
(more…)Due to the platform’s peculiarities, URLs on Magento may contain only small letters. If URLs on the Source Cart include capital letters, they’ll be altered to small ones after transferring to Magento. For example, “I” will be changed to “i”, “F” - “f”, etc.
Cart2Cart temporary stores are located on our local servers and are fully closed for search engines. So, you don’t have to worry that Google will find your unique content in another directory.
By default, Cart2Cart temporary store will be live for 3 days after Demo Migration. For this time you will be granted with administrator access credentials. Check the results from the front-end and back-end. At any time, you can go ahead to reconfigure your Target Cart info and perform Full Migration to an actual store.
Please note: all your data will be cleared from the temporary store 3 days after Demo Migration is complete.
You can easily try a migration with Cart2Cart even without having the new (Target) shopping cart installed. Use the Migration Preview service, which allows running a free data transfer to a Cart2Cart test store based on the following platforms for free:
How to try the Migration Preview?
1. In the Migration Wizard, provide your Source cart details, click Next and select “Try migration using Cart2Cart test store” option. The following steps will be absolutely the same as in the regular migration setup.
2. After the Demo Migration is completed, you will get the URL and administrator access credentials for the test shop. and be able to check the results of data transfer on the front and back end. the Administrator login details will be shown on a toolbar at the top of your store info page.
Note: The test store is closed for Google and other search engines, so don’t worry about your current web store rankings.
3. Cart2Cart test store will be live for 3 days after Demo Migration.
4. To perform Full migration, click “RECONFIGURE YOUR TARGET STORE” on the Demo Migration results page. You’ll be redirected to the first migration step where you should reconfigure your Target Cart info in accordance with an actual store and launch Full migration.
Since Migration Preview option is offered within a Demo migration, it’s absolutely free. After finishing your Demo, you will be able to check the frontend as well as an admin area. Cart2Cart provides you with the administrator access credential for a temporary store.
Being satisfied with the results, you’d be able to proceed with the Full migration by reconfiguring your Target Cart details and transfer your Source Cart data to a live store.
Please Note: Cart2Cart Demo store will be live only for 3 days after performing Demo.
Yes, Cart2Cart supports migration of product attributes from nopCommerce.
However, pay attention that products attribute names are not going to be moved. Therefore, they will be rendered just as Attribute #1, Attribute #2, etc.
(more…)Cart2Cart provides migration of products together with:
- products images;
- product attributes;
- specials;
- tier prices.
Note: products attribute names are not going to be moved and will be rendered just as Attribute #1, Attribute #2, etc.
Category images are transferred only in case if they are visible on the front end.
(more…)In order to perform a migration from nopCommerce, you’ll need to export data in XML and, then, upload it to Migration Wizard manually.
Here is how you do it:
First, log in to your nopCommerce admin account, then do the following
to export products:
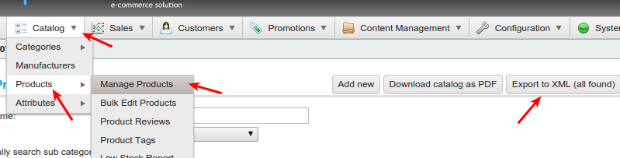
step to Catalog->Products->Manage Products and press Export to XML (all found)
to export categories:
step to Catalog->Categories->List and click Export to XML

to export orders:
step to Sales->Orders, press on Export to XML (all found)
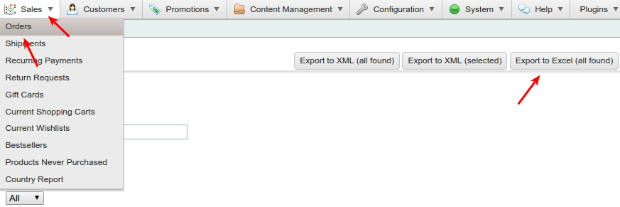
to export customers:
step to Сustomers->Customers, click on Export to XML (all found)

to export manufacturers:
step to Catalog->Manufacturers, press Export to XML

After all the needed data is exported, you can upload it to Migration Wizard and complete the transfer.
(more…)On the Migration Wizard you will be asked to paste your store URL. It has to be your front end URL, but not admin panel URL.
Please note, Big Cartel is a hosted shopping cart that allows merchants to change the initial domain name of your store to a unique one. However, in order to perform an automated data migration, you have to use the default URL address. It has to look like www.my-store.bigcartel.com as the only required data for your Big Cartel store.
If you wish to move your order history from Big Cartel to another store, you will need to perform a few simple steps. Due to API platform peculiarities Cart2Cart is not able to collect this data automatically.
1. Log into your Big Cartel Admin panel
2. Go to your Orders Tab
3. Press Export CSV button on the right bottom
4. Save the file on your computer
5. Proceed to Import Data step of Migration Wizard
6. Upload Orders.csv file
7. Proceed to the next step of your migration.
Source Big Cartel help
Cart2Cart doesn’t provide an opportunity to migrate data to Big Cartel. This shopping cart is a hosted solution that doesn’t offer import data function.
After migration from Big Cartel, the value of every product’s quantity will be set to 1000 due to shopping cart peculiarities.
Currently Cart2Cart doesn’t support a transfer of credit card info. However, other data, including customers' billing, shipping addresses will be successfully migrated (more…)
Due to differences in stores templates Cart2Cart will migrate only main product images. if you wish to move main as well as additional images from your existing AbleCommerce store to another shopping cart, please, feel free to contact our Support Team and request migration customization.
As AbleCommerce has some peculiarities, you will need to upload source data during migration. Therefore, there is a need to export it from your store’s back end.
How to export data from AbleCommerce Gold?
If you use AbleCommerce Gold, perform the following steps to get needed files in CSV format:
1. Go to your AbleCommerce admin panel and log in.
2. Proceed to Data -> Export.
3. In case you want to export products and variants, choose Products/Variants from dropdown menu. And afterwards click download icon near appropriate field to proceed the action.
4. If you need to export orders from AbleCommerce store, click Orders. Export CSV file selecting the icon in front of the required field.
5. When you have to get users list CSV file, go to Users and choose download icon.
How to Export data from AbleCommerce 7.x?
If you are using AbleCommerce 7.x, you will need to install AbleCommerce DataPort from the official website. Then, follow these steps to export required data in CSV files.
1. Connect to your store admin panel via this software.
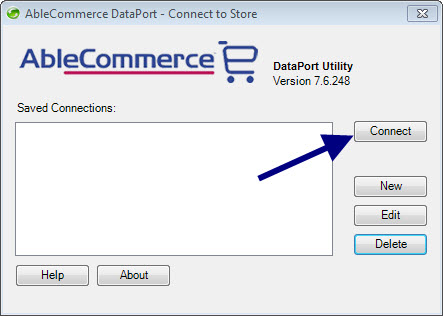
2. Paste your store URL address and press Next.
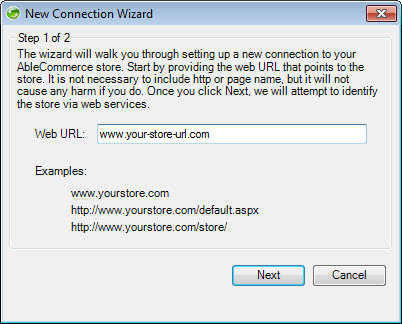
3. Then, name your current connection, provide User Name and Password to your store and press Finish
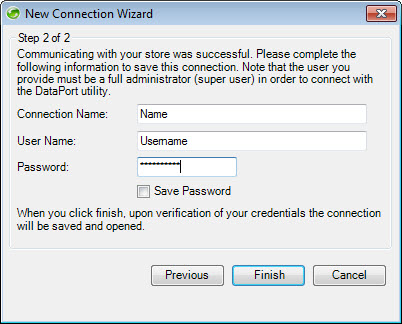
4.Once you’ve got connected to your store data, download required files and save them to the folder that will be easy for you to find.
Note: You should select CSV format while downloading source files.
5. Then, go back to Migration Wizard and upload all required data to the corresponding fields.
If you face some difficulties feel free to contact our Support Team.
If you are using AbleCommerce 7.x, you will need to install AbleCommerce DataPort from the official website. Then, follow these steps to export required data in CSV files.
1.Connect to your store admin panel via this software.
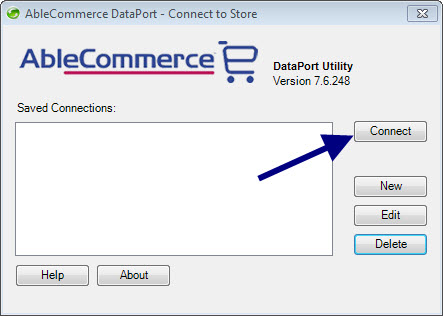
2. Paste your store URL address and press Next.
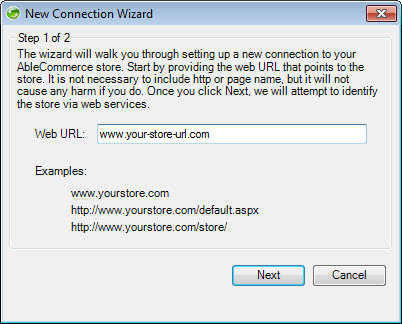
3. Then, name your current connection, provide User Name and Password to your store and press Finish
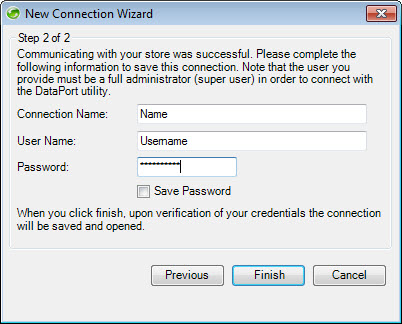
4.Once you’ve got connected to your store data, download required files and save them to the folder that will be easy for you to find.
Note: You should select CSV format while downloading source files.
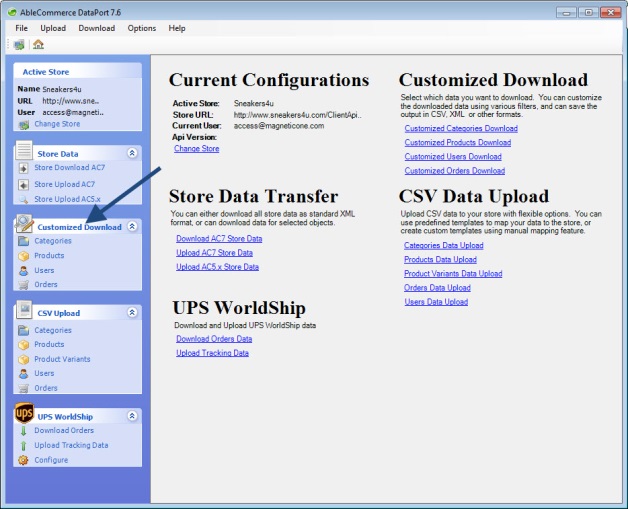
5. Then, go back to Migration Wizard and upload all required data to the corresponding fields.
If you face some difficulties feel free to contact our Support Team.
(more…)To export your Actinic store data proceed with the following steps for required data tables:
- Log in to your Actinic admin panel.
- To export products go to Marketing -> Smartfeeds -> [Add an export] -> Oxatis DataPlug -> [Add] -> [Save] -> [Export] -> [Confirm]. After export is done, proceed to View Properties -> Download Export File.
- To export customers choose Marketing -> Users -> [Export] -> [Add] -> [Continue]. Select all the fields and file format CSV - Semicolon (;). Then click [Save] -> [Export] -> [Confirm]. When the procedure is completed, push View Properties -> Download Export File.
- To export orders download plugin from admin panel. Go to Help -> DataPlug (Import Data) and install it. Afterwards, run this plugin and click Orders -> Download. Here you need to choose all entities and proceed to the next step. Then you need to push Export -> Excel or CSV file. In new window click Browse, insert file name and choose CSV from the list. Then push Next -> Finish.
- Upload saved files to the corresponding fields below.
Please note, if the size of downloaded CSV file exceeds 128 MB, contact our Support Team to avoid any possible migration issues.
Please note: To migrate from SellerDeck, you need to export a CSV and import it to a desirable shopping cart with the help of CSV File migration. Alternatively, you can delegate the migration to Cart2Cart team entirely by purchasing one of Data Migration Service Packages.
In some cases, to complete a migration from Actinic, e-merchants will have to take entities out of their SellerDeck clients beforehand. Here is a detailed instruction how to do it:
Prior to exporting entities from SellerDeck it is necessary to create a txt-file in which the data will be located. Then:
- Open the “File” menu
- Choose “Export” and click “Next”
- Select entities you want to export.
- Open the specially created txt-file in the “File Name” field and press “Ready”.
After the uplisted steps are done, all the entities will be exported to the txt file, which you’ll be able migrate with no further complications.
(more…)Yes, Cart2Cart supports Categories migration from Actinic. However, due to the peculiarities of file building by Sellerdeck software, the structure of Categories (Sections in Sellerdeck) might slightly differ on Target Store.
(more…)Due to ePages platform peculiarities you will need to import store data in CSV files to Migration Wizard. As an example, we will show you how to export Categories.
1. Login to ePages admin area and go to Products -> Import and export tab.
2. In a Export form, you will need to set parameters for the future file.
- Select Content / Categories / Pages in Object Type field.
Note: Select Category Product Assignment to get Product Categories. Products and Products types fields are shown the same.
- Set UTF-8* Encoding in appropriate field.
- Select comma (,)* as delimiter and press Export button.
Note: (*) These meanings have to be exactly the same while exporting the data.
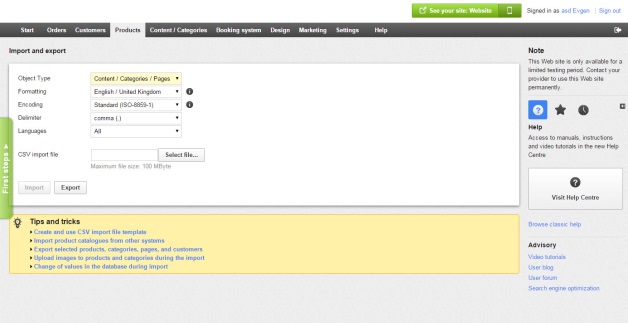
3. Save the file to your computer in a place that is easy for you to find. After, come back to Migration Wizard and upload files to a proper fields.
Note: Orders can only be exported in XML format from ePages.
To do that follow these steps:
- Log in to admin panel
- Step to Orders Menu
- Choose the orders you’d like to export, or all of them in the tick box in the top left corner
- Press Export
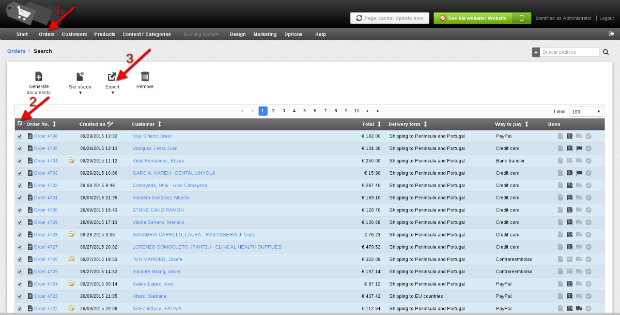
4. Press Import Data button in the bottom of the page to proceed next.
(more…)In order to perform migration to Premmerce you will need to install a Cart2Cart Module, and here is an instruction how to do that step-by-step:
1. Log in to your admin account.
2.Go to the “Modules” menu, and choose the necessary “Cart2Cart Migration” module.
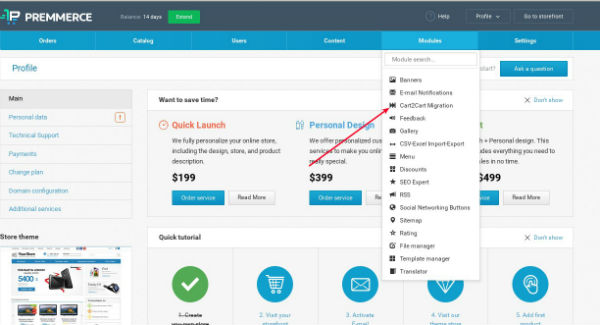
3.In the next window press “select files” and upload the files needed for Migration (All of them should be uploaded at once);
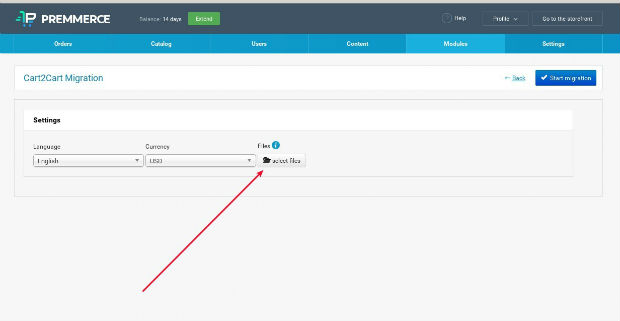
4. Push “Start Migration”. The transfer is only possible after the usage of “Delete current data from the Target Store before the migration” option.
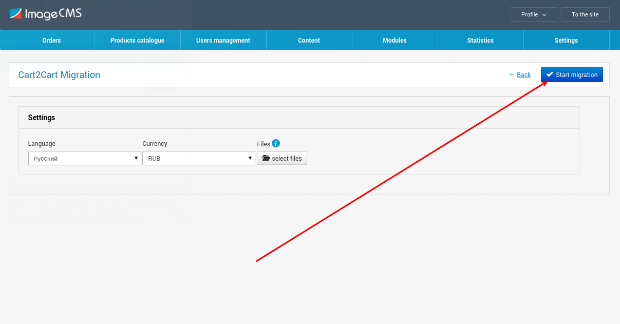
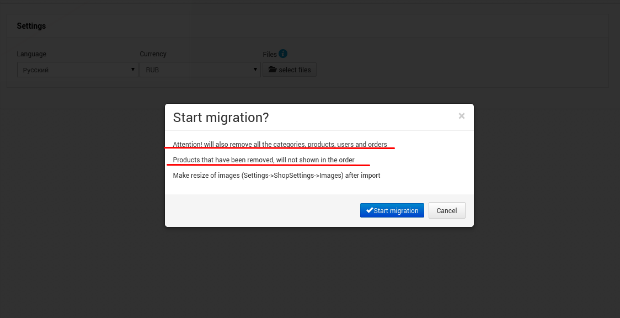
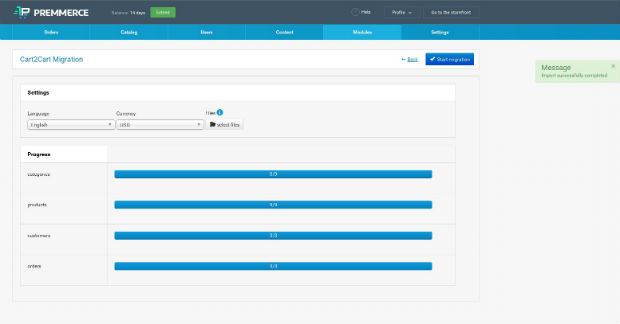
5.After Migration is finished, step to Settings->shop settings->Images and perform a Resize with “including additional images” selected to ensure that all of the migrated images are available on your Premmerce store.
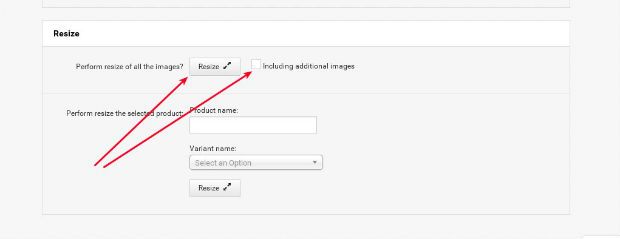 (more…)
(more…)In order to save images on AmeriCommerce when a source cart is already disabled, you’ll have to move them physically to a target server. Our service doesn’t move images but generates links to them on source servers instead, and it is necessary to choose the “Preserve product image URLs” option to make the migration of these entities possible. If this extra option is selected, you’ll need to copy the folder with images to the appropriate FTP directory of your target, AmeriCommerce store.
Here is a step-by-step instruction on how to do that:
-
- Select the SFTP server type to connect your FTP to AmeriCommerce.
In case you’re using the QuickConnect feature on FTP, type sftp://ftp.americommerce.com in the ‘Host’ field, instead of entering ftp.americommerce.com.
- Although most of FTP clients set up the needed port automatically, we still recommend to type ”22” in the 'Port' field, to ensure the valid connection.
- Connect to the FTP of your store, step to “My Store” and then to “www” directory.
- Select the SFTP server type to connect your FTP to AmeriCommerce.
Since this is the root folder of your store’s website, you should locate all the images here. However, if you’d like to share images among multiple AmeriCommerce stores, you’ll need to put them into the Shared Folder.
Yes, Cart2Cart allows you to perform AmeriCommerce multistore migration. However, you need to ensure that each of your multiple stores is displayed on a “Multi-store Configuration” step of Migration Wizard. If not, most probably the Access Token you’ve entered has not rights to access some of the stores.
In this case, you need to edit your Access Token (Tools > Apps & Addons > API Apps & Integrations) by putting a checkmark in “Tokens Access All Stores” box.
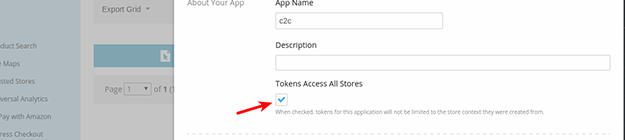 (more…)
(more…)Yes, Cart2Cart supports the migration of currencies entity to LiteCart.
However, it’s highly recommended to set the identical currencies and units of measurement on LiteCart to the ones that are on your current platform beforehand the migration.
Otherwise, LiteCart will use default currencies after the migration.
(more…)To export products and categories from Drupal Commerce, you will have to activate the costless Views data export plugin, beforehand. Also, it is necessary to install the free Views and Ctools modules preliminary, to make sure that Views data export is working correctly.
Alternatively, you may watch this video guide or follow up the instructions listed below.
So, when all three modules are downloaded, installed and activated - perform the following steps separately to export products and, then, to export categories:
1. Log in to your admin panel, go to Structure-> Views and click Add new view.
2. Fill the View name field in accordance with these samples - “export_product” - for products, “export_category” - for categories.
3. Select Commerce Products (for products) or Taxonomy Terms (for categories) from the “Show” drop down menu, and choose All, in “of type” one.
4. Press Continue and Edit.
5. Click Add in the Fields section, and put ticks near:
- for products - “Commerce Product: Product ID”, “Commerce Product: SKU”, “Commerce Product: Status” and “Commerce Product: Title”.
- for categories - “Taxonomy term: Name”, “Taxonomy term: Term description” and “Taxonomy term: Term ID”
6. Keep clicking Apply (All Displays) until you configure all the needed fields.
7. Press Save.
8. Click Add under Displays heading and, then, Data Export.
9. In the Format field choose CSV file, and in its settings - click on Provide as a file. Apply the changes.
10. Go to Data Export Settings, type export-product (for products) or export-categories (for categories) in the Path field, choose Page in the Attach to field and press Apply.
11. Open the Display a specified number of entities menu, choose Display all items and click Apply.
12. Finally, save the changes and click view Data export.
After all the uplisted actions are done, upload the CSV files to the appropriate fields on Migration Wizard.
(more…)In order to perform an Ecwid migration, merchants will have to provide their store's API details.
Remember! To access the Ecwid APIs, you should have a paid Ecwid plan. (Venture, Business or Unlimited). Merchants on Free plans cannot use Ecwid API.
So, here it is how you can find this data in the back end of your Ecwid store:
1. Log in to your admin Panel
2. Tap on the link to get the access to the data you need.
3. After this, click on the Connect with Ecwid button.
4. Then, copy the URL to your personal Postman collection.
It already contains your Store ID and access token.
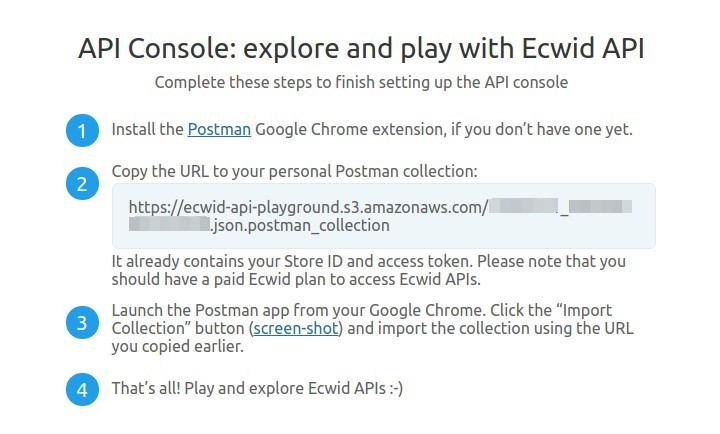
5. Then, go to the C2C migration Wizard and paste the URL into the Personal collection URL field.
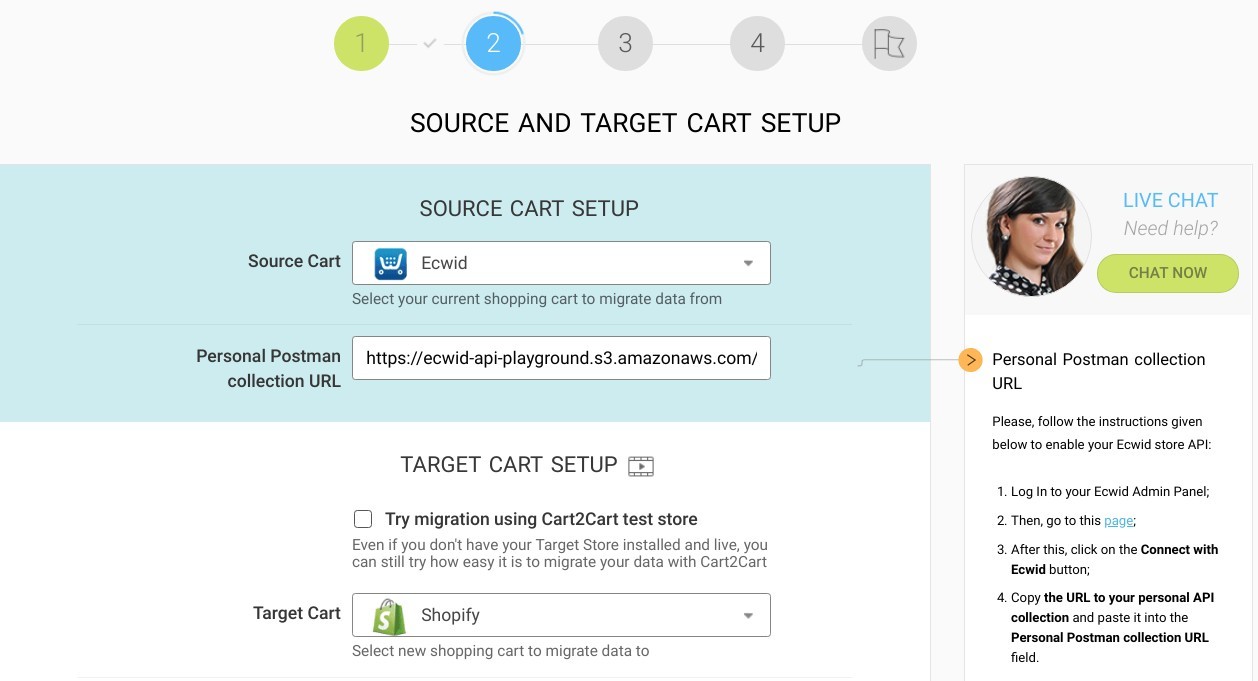
Note: If you have problems and cannot access the page with API details from your Admin Panel, contact Ecwid Support Service.
Unfortunately, due to the shopping cart pecularities, Cart2Cart doesn't support migration of categories to Miva Merchant
Unfortunately, Cart2Cart doesn’t support migration of customer usernames to Miva Merchant.
(more…)Yes, Cart2Cart supports the migration of order statuses from Miva Merchant 9. However, due to shopping cart peculiarities, all your orders after the migration to a Target Cart will have a single order status which can be chosen during the migration setup.
(more…)To download files from Amazon Webstore do the following:
1. Enter your Admin panel
2. Step to Inventory -> Inventory Reports
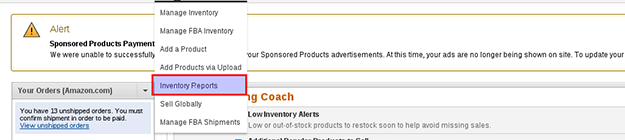
3. Choose Inventory Reports from the list
4. Click Request Report button
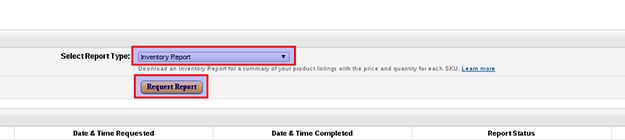
5. When the report is generated, click Download button
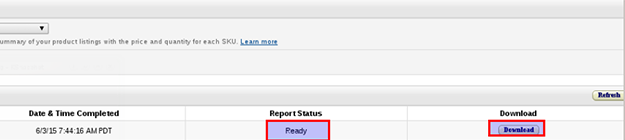
In order to download orders from Amazon Webstore do the following:
1.Step to Orders
2. Choose Orders reports
3. In the Select Days menu choose the needed quantity. However, the maximum number of days you can choose is 120.
4.Click Request Report
5.Download the report when it's generated.
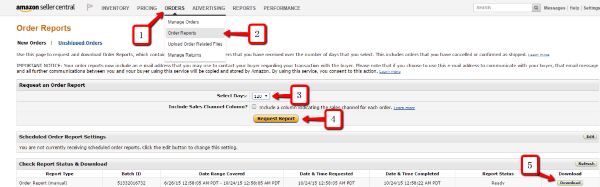 (more…)
(more…)To make the migration possible, please, do the following:
1. Copy the Token on Migration Wizard
2. Enter the admin panel of your Merchium store
3. Go to Add-ons > Manage add-ons

4. Click on “Browse all available add-ons” button
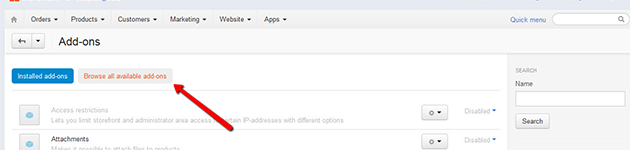
5. Find Cart2Cart add-on on the list and click on “Install” button
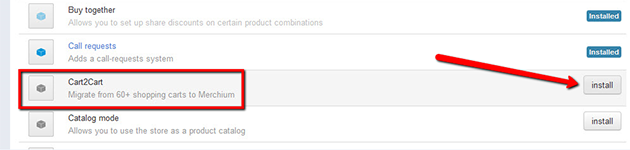
6. When it’s done, find Cart2Cart on the list of “Installed add-ons”, then click on a gear icon and choose Settings (Please, ensure the add-on is active. If not, activate it.)
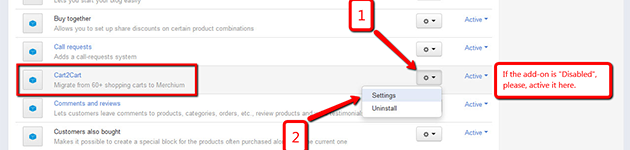
7. Paste the Token in an appropriate field and click Save
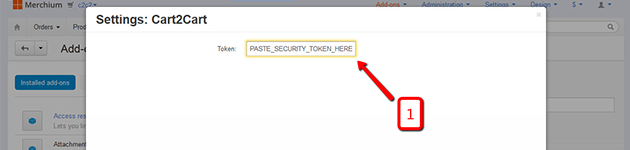
Congratulations! Now you may continue your migration.
(more…)The only file from where customers can be retrieved from, on Etsy, is orders file. However, it doesn’t contain any email information, so, instead we’ll create random addresses according to this template "[email protected]" on your target store.
Note: Since order information is the only source of data about customers, the shoppers with no orders, won’t be moved to target store.
(more…)Due to Etsy peculiarities, its categories are, in fact, tags. So, with the exception of the top category, all Etsy categories are going to be moved as tags to your target store. (more…)
Etsy’s products file doesn’t contain ID information. Thus, the ID connections between products and orders are absent and can’t appear on the target store after migration. (more…)
Etsy permits exporting items from your store in CSV format. Do the following to extract the files:
- Log in to your Etsy admin panel
- Step to Your Shop->Shop settings
- Choose Options and open the Download data tab
- Finally, press Download CSV
In order to migrate data to or from Spark Pay (AmeriCommerce), you’ll have to provide your store’s Access Token on Migration Wizard.
So, here’s where you can find it on Spark Pay (AmeriCommerce).
1. Log in to your Admin Panel
2. Step to Tools->Apps and Addons
3. Choose API Apps & Integrations
4. If you already have apps created, press the Access Tokens icon on any of them, click View and then copy API Token from the window that’ll appear.
If not, press New to create a new app, enter app’s name and description (optionally), select Single Token Flow on the next step, and finally put ticks near View and change in each Permissions section. Save the changes.
Cart2Cart does provide migrations to Zoey shopping cart. However, you’ll have to use the special Cart2Cart module in order to transfer the data.
Here is a step by step instruction on how perform a Zoey migration:
1.Start a Cart2Cart migration as usually (Log in to a Cart2Cart account, step to My Migrations List-> Create New Migration)
2.Then, log in to Zoey admin panel
3.Go to Apps, find the “Cart2Cart: Zoey Data Importer” module, add it to your apps, and press Manage
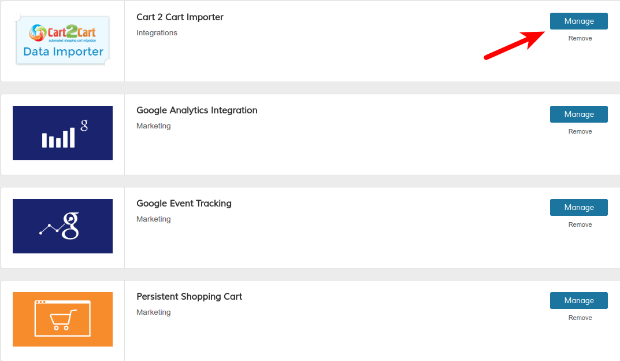
4.Copy security token from Migration Wizard - it is right there on Source / Target Setup Page. Alternatively, you can copy security token from Edit Personal Info page
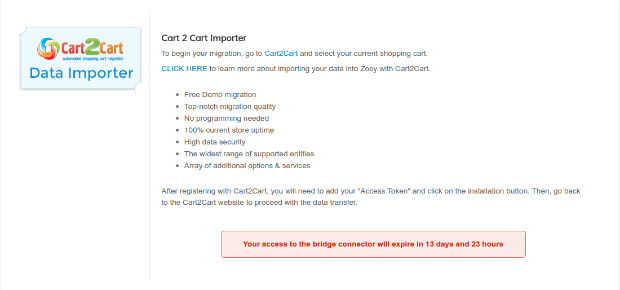
5. Then, insert it to the appropriate field in Cart2Cart: Zoey Data Importer and press Install Connector. If everything was done properly, you’ll see how much time is left till your bridge expires
6.Get back to Migration Wizard, paste the URL of your Zoey store and complete the migration.
7. When the migration is finished, go back to your Zoey Apps section, find “Cart2Cart: Zoey Data Importer” module, press Manage and click "Synchronize Images" button.

Check this video tutorial to avoid any confusion. Please note, that the Images Synchronization step is not mentioned in this video.
Yes, such option is available. However, multi-vendor edition will be migrated the same way as regular CS-Cart. Thus, there will not be a possibility to transfer vendors separately or map them. All CS-Cart products (categories, orders etc.) from each independent vendor will be moved to one place - your target store.
Though we’ve already found solutions to all common issues that might occur during migration procedure, and implemented them, sometimes a rare mistake can appear, caused by peculiar file types or file coding, absence or presence of certain extensions etc.
If this kind of error pops up during the transfer, it’s best to contact our Support Team right away. Having both of your stores at hand, we’ll surely fix the problem.
We guarantee that after running a troubleshoot once, the issue will be resolved for good.
Happy Migration!
Yes, Cart2Cart supports migration of multiple languages to or from WooCommerce providing the paid WPML module is purchased & installed on your WordPress before the data transfer (Multilingual CMS). Afterwards, you will additionally have to install the following WooCommerce modules (should be installed automatically):
What you should know about WPML:
1. During migration to WooCommerce with module installed, WPML creates translated “copies” of products and categories for each of the supported languages, i.e. if there are 2 languages (EN and GE), there’ll be 2 localized copies of the very same product.
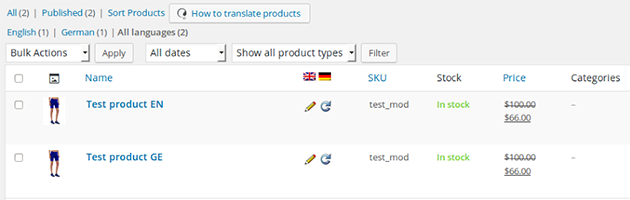
2. WPML supports translation of the following entities:
- Translating product categories (Description, Name)
- Translating products (Title, Slug, Description, Custom Product Attribute(Name, Value(s)))
- Translating product variations (Variation description)
- Translating Image Texts
- Translating URLs
3. WPML is a paid module provided by a 3rd party company. Cart2Cart does not take responsibility for its performance.
When migrating to or from WooCommerce with Cart2Cart, WPML module should be installed and configured beforehand the data transfer. If any of the multiple languages are not added in WPML module, they won’t be migrated.
Please, read the official instructions on installing the WPML plugin and adding/editing multiple languages.
Check the full list of eCommerce platforms where migration of data in different languages is supported by visiting this Multilanguages Migration page.
Yes, there is an opportunity to export users with passwords from and to WooCommerce, providing that the store has default settings and no custom code modifications are included.
Note: If your shopping cart has any modifications in password settings, we can not guarantee its accurate transfer.
For some pairs of shopping carts you will need to install Cart2Cart WooCommerce Passwords Migration Plugin.
What is Cart2Cart WooCommerce Passwords Migration Plugin?
Cart2Cart WooCommerce Passwords Migration Plugin allows to migrate customer passwords from PrestaShop, Magento and OpenCart to WooCommerce. It’s free to download and can be activated in a few simple steps before or after the migration.
How to Install a Plugin using Upload Method in WordPress Admin Panel
-
- Get Cart2Cart WooCommerce Passwords Migration Plugin.
- Go to your WordPress admin panel.
- Click on Plugin » Add New. Then click on the Upload tab.
-
- Click on “Choose File” to browse the plugin and upload it (.zip file only). You will be taken to the activate a plugin page, as illustrated below.
- When the plugin is installed, make sure to click on “Activate Plugin”.
How to Install a Plugin using Upload Method in WordPress Admin Panel
- Get Cart2Cart WooCommerce Passwords Migration Plugin.
- Go to your store’s directory using FTP Manager (/wp-content/plugins/) and unzip the plugin folder there.
- Enter your WordPress admin panel » Plugins.
- Find Cart2Cart: Passwords Migration plugin on the list.
- Click “Activate”.
Please note! We highly recommend to keep Cart2Cart WooCommerce Passwords Migration Plugin activated until all of your customers log in at least once. Afterwards, it can be disabled or deleted.
However, Cart2Cart does not migrate passwords from or to hosted shopping carts, like 3dcart, Bigcommerce, Volusion, Shopify, etc. Instead, your clients should use Password Recovery tool on your Target shopping cart to access their accounts. For more detailed information about password recovery read this article.
In case you have any questions, feel free to contact our Support Team.
Also, visit our dedicated landing page for a detailed table with migration pairs available for password transfer.
During migration to WooCommerce (with the “Migrate SEO URLs” option picked), Cart2Cart moves SEO keys, thus, URL structure may be a little different. Also, notice that WP has its peculiarity of URL building by default.
For instance, your Magento store’s URL before migration:
http://your-store.com/index.php/macbook-silver-13
After transfer it may look like this one:
http://your-store.coml/product/category/macbook-silver-13
Here, /product/ is added by default. Optionally, you can alter the URLs structure by logging into your WordPress admin panel and going to Settings -> Permalinks.
For example, you can enter /shop in Custom Base field, and your product URLs will look like: http://your-store.coml/shop/category/macbook-silver-13
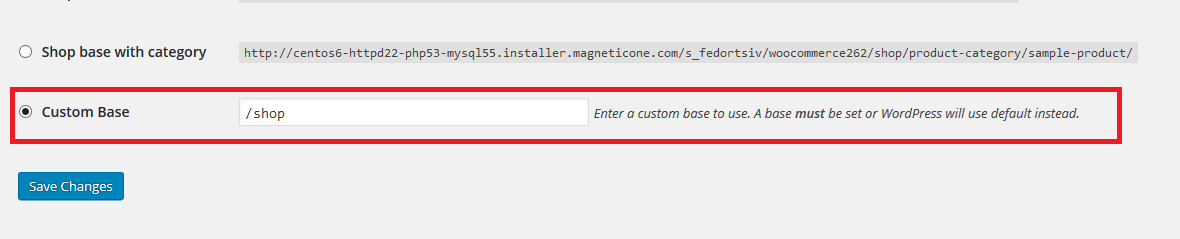
Pay attention to the fact, that if the SEO URL you’re migrating already exists in the base of your WooCommerce store, a prefix or index number can be added.
For example, if SEO URL = 'macbook-silver-13' already exists, it’ll be altered to 'macbook-silver-13-2’ and so on, until the SEO URL name is unique.
Due to WooCommerce peculiarities, Cart2Cart migrates product options to WooCommerce as product variants. However, by installing a paid Product Add-Ons on your WooCommerce store prior to data transfer, your product options will be moved directly into the plugin without converting to variants.
We recommend using Product Add-Ons to avoid excessive creation of product variants on WooCommerce.
Important. During the migration to Add-Ons plugin, products will not have variants in your admin section, ONLY options. Technically it's not possible to migrate both product variants and options to WooCommerce, so it'll be either options or variants, but not both.
Note: Cart2Cart is not responsible for Product Add-Ons performance and not affiliated with its creators.
Cart2Cart creates product redirects to the new products and categories during migration from or to WooCommerce as an additional option. Before the data transfer, however, you need to install a free “Redirection” plugin.
- Install the plugin:
- Enter your WooCommerce Admin Panel
- Hold the mouse over Plugins in the Left Nav menu and choose Add New
- Enter "Redirection" in the search field
- Tap on Install Now button
- Once the installation is finished, click on Activate
- Choose Installed Plugins from the Plugins tab
- Find "Redirection" and click on Settings
- Press Start Setup button
- Check "Monitor permalink changes in WordPress posts and pages" and "Keep a log of all redirects and 404 errors". Click on Continue Setup
- Click on Finish Setup
- Tap on Finished and your plugin is ready to use!
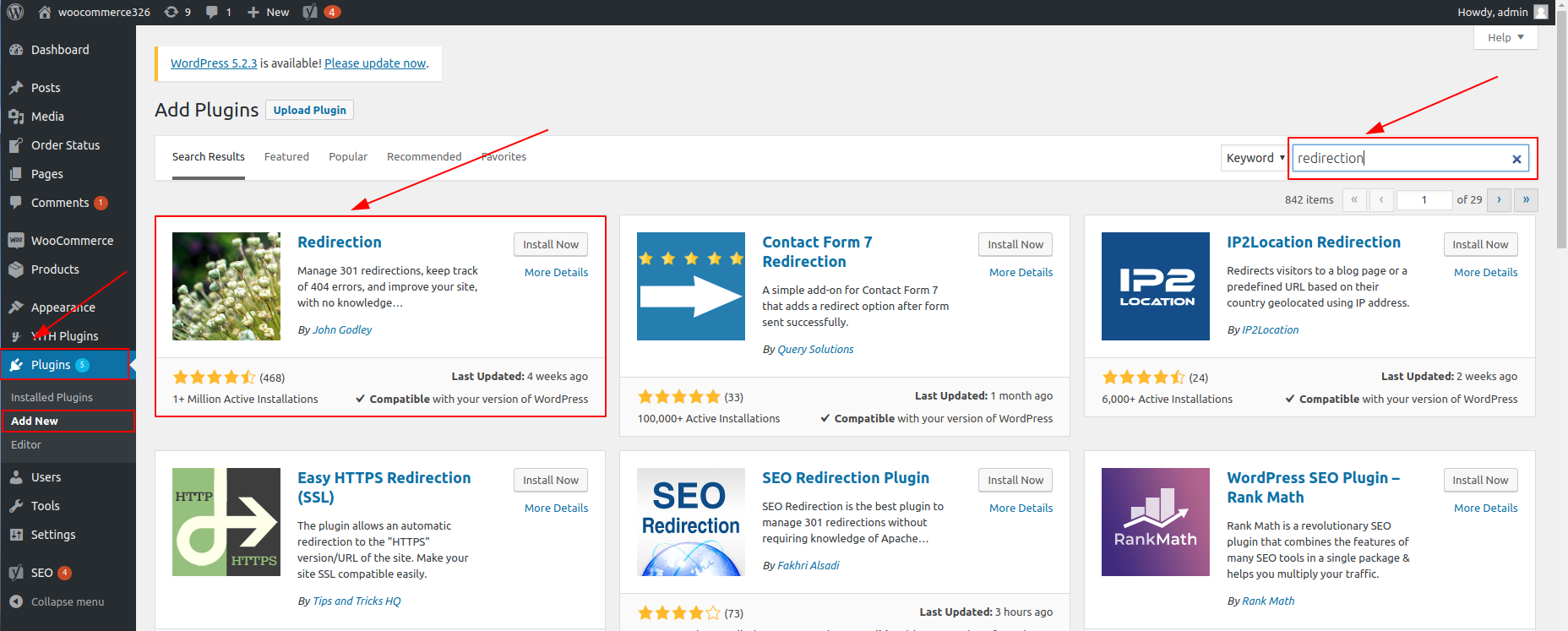
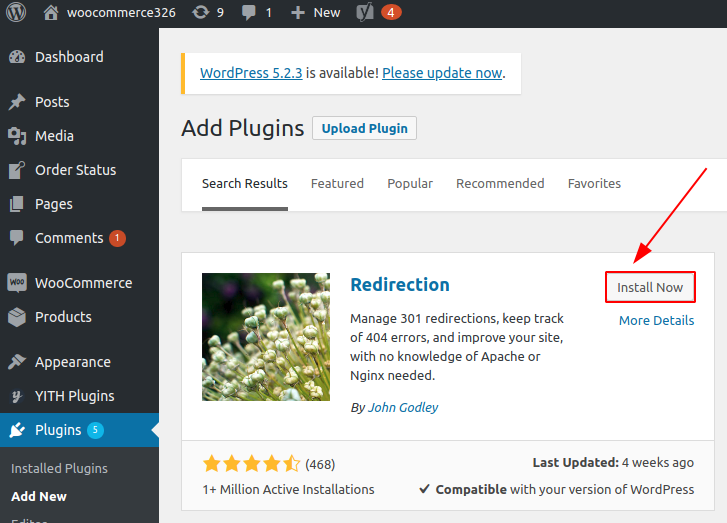
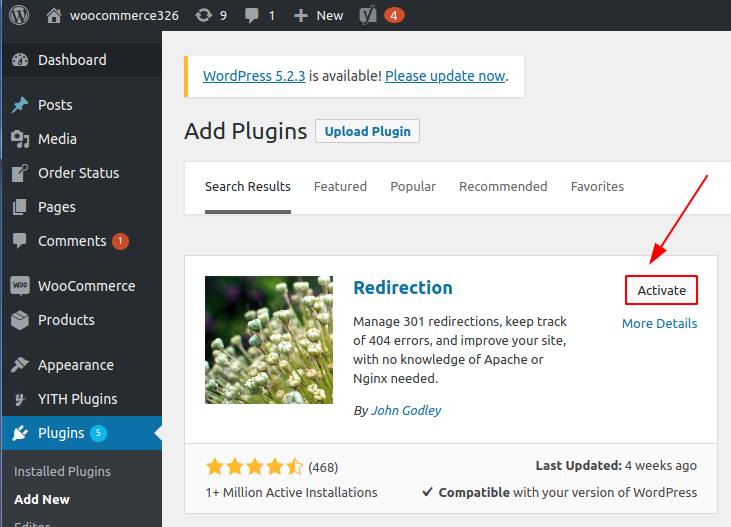
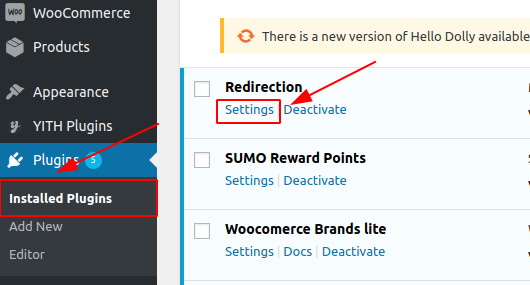


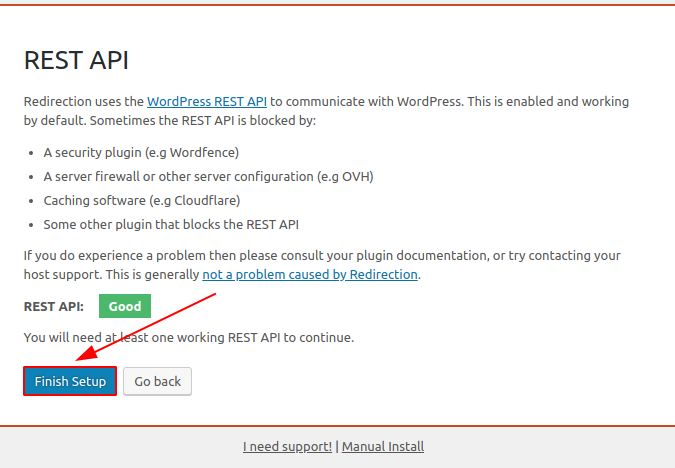
Additionally, we suggest implementing such settings in Permalinks menu in your WooCommerce admin panel:
- go to Settings->Permalinks, choose Post Name in the Common Settings section and Default in the Product Permalinks.
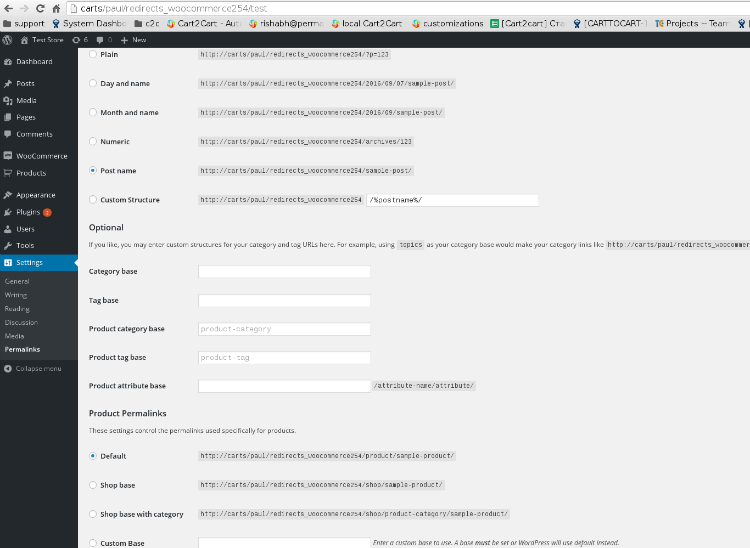
Yes, you can map custom Order Statuses when migrating to/from WooCommerce, providing you created them before the data transfer with the help of a YITH WooCommerce Custom Order Status plugin.
How to create custom order status in 3 steps
To create custom order statuses in your Target or Source WooCommerce store, you need to:
- Purchase, download and unzip the plugin file;
- Upload the plugin folder and upload it into the directory wp-content/plugins/ in your WordPress site (with WooCommerce installed);
- Activate YITH WooCommerce Custom Order Status from the Plugins page.
Then, you'll be able to create custom order statuses in Order Status tab that will appear after installing the plugin:
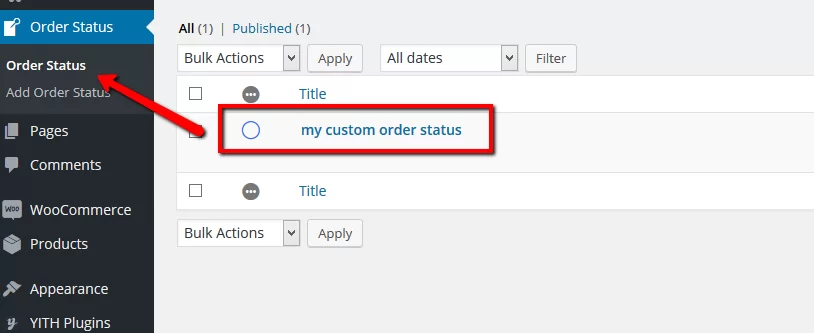
The created custom order status will appear in WooCommerce -> Orders tab:
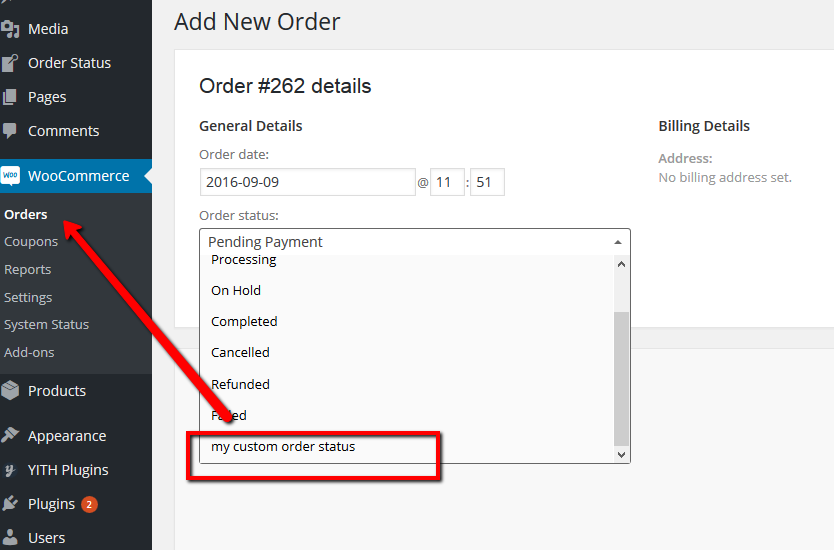
After creating custom order statues, you’ll be able to map them on the Migration Wizard.
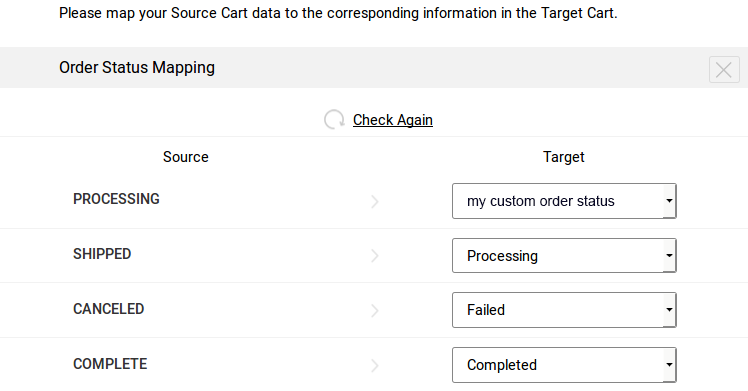
Please note: the YITH WooCommerce Custom Order Status plugin is paid. The price depends on the subscription plan and ranges between $59.99 and $139.99. A subscription license entitles you to 1 year of updates and support. Each installation of the plugin will require a license key.
Migration of product variants to WooCommerce has some limitations due to the platform’s architecture. If during WooCommerce import the number of combinations for a variable product exceeds 1000, Cart2Cart will migrate this product as simple and skip all related options.
As an alternative, you can move your product options to WooCommerce Add-Ons plugin. To set up migration to this plugin you need only to install it and then activate it in WooCommerce.
Important. During the migration to Add-Ons plugin, products will not have variants in your admin section, ONLY options. Technically it's not possible to migrate both product variants and options to WooCommerce, so it'll be either WooCommerce product options or variants, but not both.
To extend the possibilities of variable products migration to WooCommerce, contact Cart2Cart Team and request customizations within Support Packages.
In order to delete Cart2Cart migration module from WooCommerce perform the following steps:
1. Log in to admin panel.
2. Step to Plugins menu and choose Installed Plugins.
3. Find the necessary module and click on Deactivate.
4. After deactivation, find the module again and press Delete.
5. Confirm the module removal.
Yes, Cart2Cart service allows merchants to preserve order IDs while migrating to or from WooCommerce stores. However, in order to do that, users will have to choose the Preserve order IDs on the Target Store option on the appropriate Migration Wizard step. Note,this function is only available if you install the free WooCommerce Sequential Order Number module.
Keep in mind that after the transfer each of your order IDs will be given a unique order number additionally, to avoid any conflicts between post’s IDs on WooCommerce store. This number will be visible to you in WooCommerce admin panel, and won’t affect your system order ID, that’s included in order’s URL.
Note, if you forgot to install the module before the data import but have chosen the option while launching the migration, you can install the plugin afterward and get the order IDs preserved.
(more…)Cart2Cart supports the migration of 301 SEO URLs from or to WooCommerce as an additional option. But before that, you need to install free “Redirection” plugin.
- Install the plugin (look for detailed instructions on plugin page)
- Go to Cart2Cart Migration Wizard
- Choose “Migrate 301 SEO URLs of categories and products” additional option
- Launch Full migration
Please note: To migrate redirects from WooCommerce, the “Redirection” plugin should be installed and configured on your Source Cart (WooCommerce) prior the data transfer.
The same concerns migrations to/from JigoShop.
(more…)Yes, these is an opportunity of Reward points migration to WooCommerce. Note, you'll need to buy and install “SUMO Reward Points” plugin before the migration to ensure the accurate transfer.
Namely, the following types of Reward points are supported:
- Reward points customers can use to make a purchase
- Reward points that are given to customers after the purchase
- Reward points customers already possess
Among all the WooCommerce offered features, Product Variation utility is one of the most important. Basically, if a T-shirt is a variable product, it means it’s available in a certain number of alternating colors and sizes. In this tutorial, we’ll get through the steps of its implementation and take a precise look at some interesting details of this feature.
Steps

Step 1 - Set a product type to 'Variable' for the target product. Go to your WordPress admin dashboard -> Products -> Add a Product and select the value for Product Data as 'Variable'. Once you're done with the selection, you'll notice a change in user interface as on the screenshot above.
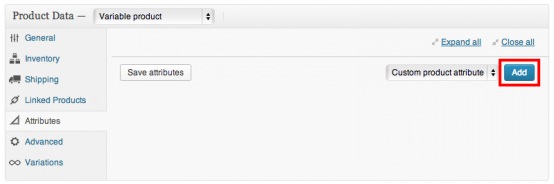
Step 2 - Get to the Attributes Tab. At this point, you'll be required to define the attributes of the variable product. For this, go to WP admin dashboard-> Products-> Attributes tab. On clicking the 'Add' button displayed on the screen above, you'll be redirected to a new page.
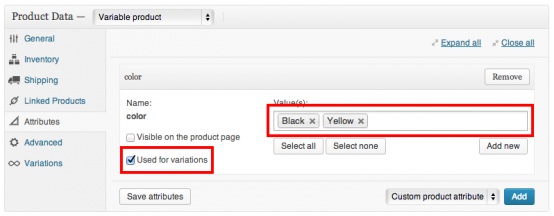
Step 3 - Define Attributes for the Variable Products. The values assigned to attributes will appear as options for the respective variable product.When you're finished with attributes defining, select the 'Variation' checkbox for each attribute. This will inform WordPress that the attributes belong to the variable product.
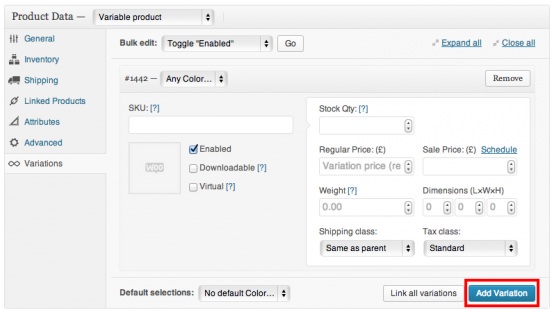
Step 4 - Start Adding Variations. After saving the variable product, you can continue with adding variations for the same. Get to WP admin dashboard-> Products-> Variations tab and finally click on 'Add Variation' button. When the values for each product are specified, click on 'Add Variation' button. With that, you're finished with displaying variations for the variable product.
(more…)WordPress saves all posts to the appropriate “Posts” spreadsheet and divides them by several post types. If some your posts are included to the “Product”, “Customer” or “Order” post types, they will be deleted during migration and, thus, not available on your Target Store.
Note: this issue might occur only after migrations with the “Clear current data on Target Store before Migration” option selected.
Yes, Cart2Cart supports metadata migrations. Online shop owners can transfer their meta titles, keywords and descriptions from and to WooCommerce store. In order to do that, you will have to install a free WordPress SEO Plugin before migration.
(more…)Cart2Cart supports migration of manufacturers to and from WooCommerce shopping cart. However, to enable the migration of manufacturers on your store you should install either Perfect Brands for WooCommerce plugin (it's free) or the WooCommerce Brands plugin (it's paid).
So, if you wish to migrate manufacturers to/from WooCommerce, follow the steps below:
- Download and install the module.
- Activate installed plugin in your WordPress admin panel.
- Choose manufacturers on the step of entities selection on Migration Wizard.
- Proceed through the Full Migration.
Note. If you didn’t manage to install the module before the migration but have chosen the category “Manufacturers” during the migration to WooCommerce, you can activate the module afterward and get the required entities on your new store.
If there are any questions, please feel free to contact our Support Team for help.
Since WooCommerce is a WordPress plugin you have to upload the Connection Bridge to your WordPress root directory e.g. http://[yourstoreurl]/ during your WooCommerce migration
Yes, it is a common situation that shopping cart functionality limits migration opportunities. The following shopping cart doesn’t allow to create extra fields: Shopify, BigCommerce, osCommerce, CRE Loaded, Loaded 7, Zen Cart, WP e-Commerce. So that, Cart2Cart can’t import extra fields to those platforms.
You can choose only default order statuses and can’t create new on: Shopify, Yahoo Store, Volusion, 3dcart. That’s why merchants will be able to map order statuses on Source store only with default ones on mentioned carts.
As for migrations to WooCommerce - keep in mind, that you’ll be able to map all order statuses from your Source Cart with only the default ones on WooCommerce stores.
Shopify
When migrating to Shopify be aware of such limitations - you can transfer no more than 100 000 redirects from your Source Cart and no more than 65 000 orders per one customer.
Each product description should contain less than 65 000 symbols on the source store, otherwise the product will be skipped during migration.
Note: If your customers and/or orders contain invalid data in shipping, billing addresses etc., our service will replace them with default details suitable for to Shopify. The original info won’t get lost, however - it’ll be moved to Additional details -> Note of each appropriate customer and order.
Also, Shopify’s product Type field is limited to 255 symbols.
The platform takes product types from your Source Cart categories, so if some product on your old store is in a few categories simultaneously - it can be skipped during migration.
Yes, Cart2Cart supports migration of reviews while moving to and from WooCommerce. Moreover, review ratings will be moved together with reviews.
(more…)Cart2Cart supports migration of Custom fields to WooCommerce 2.x.
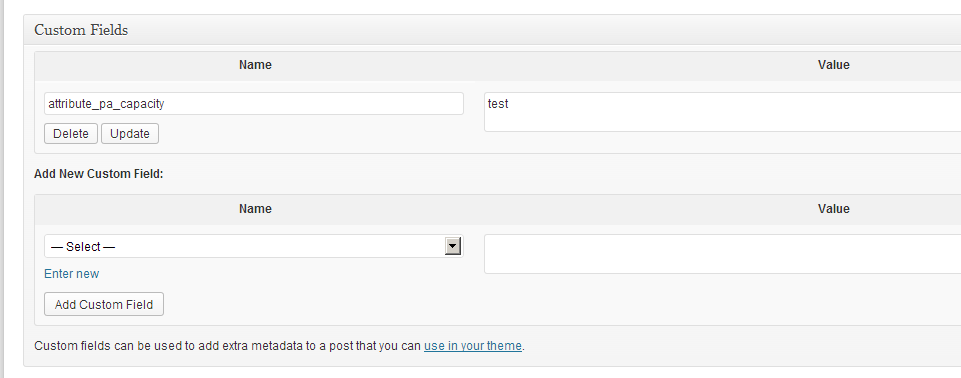
However, WooCommerce doesn’t display Custom fields by default.
To enable this option you have to:
- go to "store/wp-content/plugins/woocommerce/templates/single-product/tabs"
- find file "additional-information.php"
- add the following code:
echo '';
foreach(get_post_meta($post->ID, $key, true) as $key => $attr) {
if(strpos($key, "_") !== 0) {
echo ''.$key.' ';
echo ''.array_shift($attr).' ';
echo '';
}
}
echo '
';
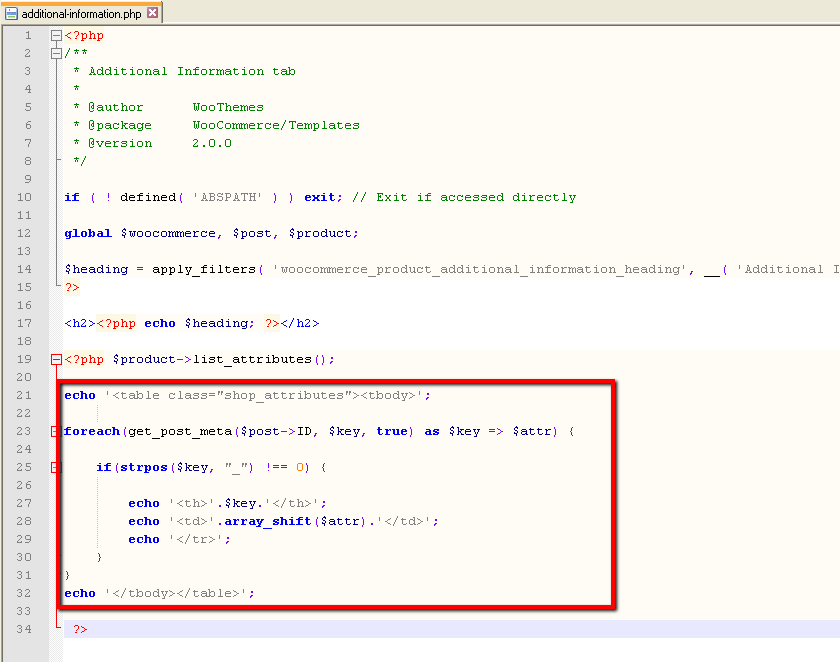 (more…)
(more…)Yes, Cart2Cart supports migrations of Customer Groups to WooCommerce (and other WordPress e-Commerce plugins), or, rather, we provide a chance to map your source store Customer Groups with the corresponding ones on target cart.
However, there is a peculiarity of such transfers - WooCommerce supports only a few basic Customer Groups (Roles - on WooCommerce) by default. So, in order to preserve a wide range of Customer Groups you might have on the source cart, you’ll have to create them on WooCommerce before the migration. We recommend using a free plugin User Role Editor for such a purpose.
Click here for the English version
For å kunne migrere data til Mystore.no trenger du API-detaljene for din butikk: Client ID, Client Secret og Authorization Code. Følg denne stegvise manualen for å få til dette:
-
- For å komme i gang, gå til Mystore API.
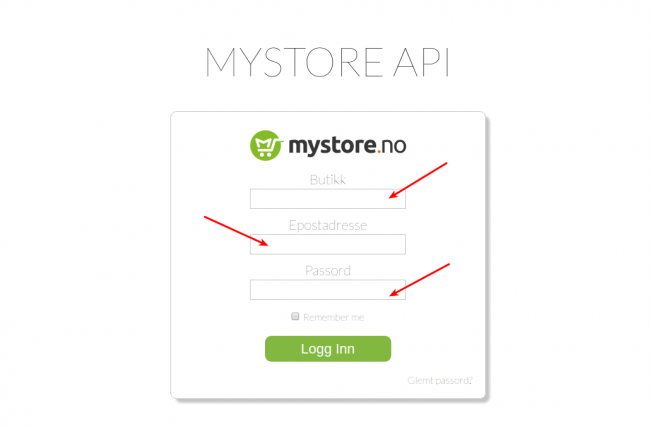
-
- Skriv først inn nettbutikknavnet ditt under “Butikk”. Dette er samme som du skrev inn i onlineregistreringen.
Videre skriver du inn samme detaljene som du bruker for å logge inn i ditt Mystore.no Kontrollpanel. Epostadresse og Passord. Videre klikk på 'Logg Inn'. - I seksjonen “OAuth Clients” velg “Create New Client”.
- Skriv først inn nettbutikknavnet ditt under “Butikk”. Dette er samme som du skrev inn i onlineregistreringen.
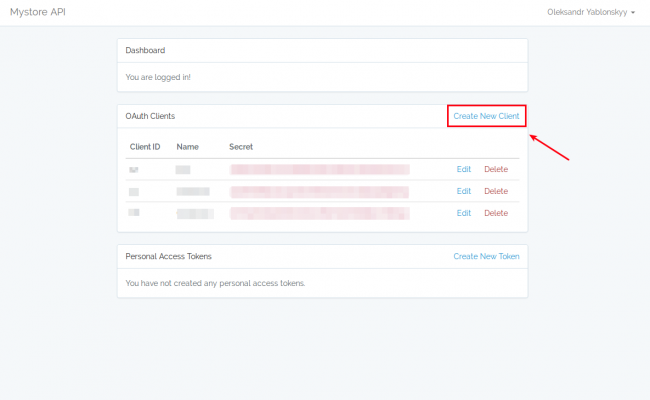
-
- I feltet “Name” skriv inn “Сart2Сart” og lim inn følgende link inn i feltet “Redirect URL”: https://app.shopping-cart-migration.com/migrations/wizard
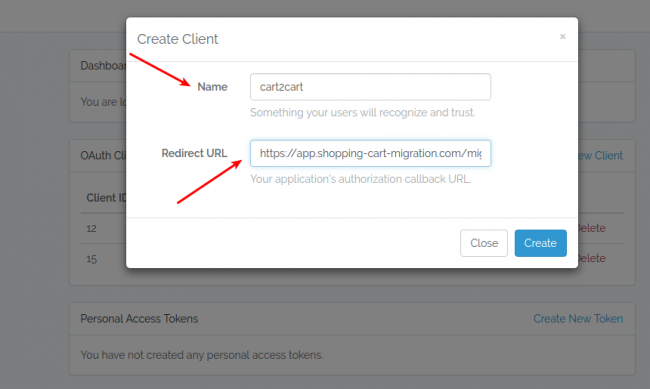
-
- Etter at du har opprettet “new client”, kopier Client ID og Secret og lim dette inn i de samsvarende feltene i Cart2Cart Migration Wizard.
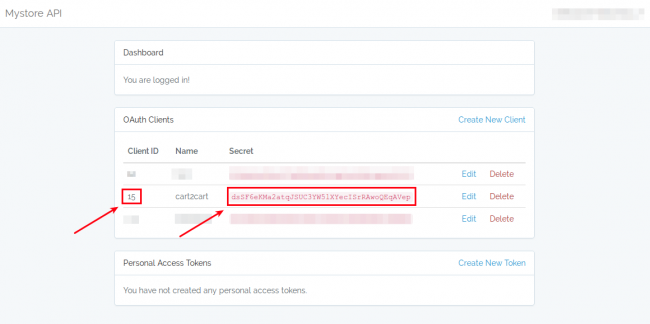
-
- Etter du har fylt inn Client ID og Client Secret fields, klikk på “Grant Access”. Dette vil sende deg tilbake til Mystore API igjen. Om du blir bedt om det, logg inn igjen med Store Name, Email og Password. Klikk så “Logg Inn”.
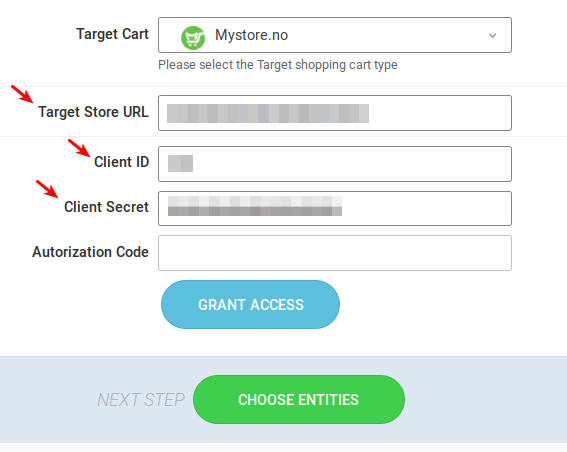
-
- Klikk på “Authorize” for å gi Сart2Сart tilgang til din Mystore.no-nettbutikk.
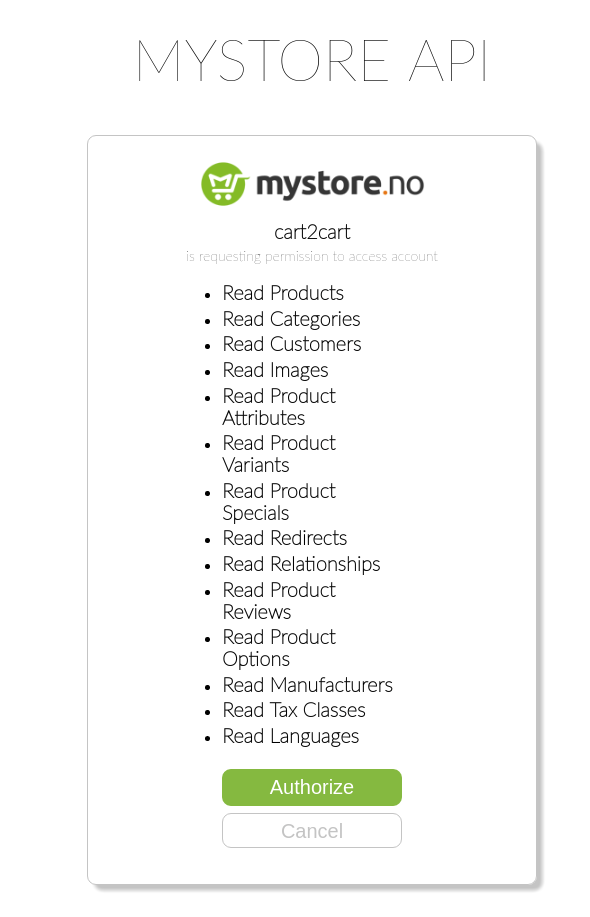
-
- Etter autoriseringen vil du sendes til Migration Wizard med en Authorization Code ferdigutfylt i dette feltet. Nå når alle API-detaljene er på plass er du klar for å velge entiteter ved å klikke på Choose Entities.
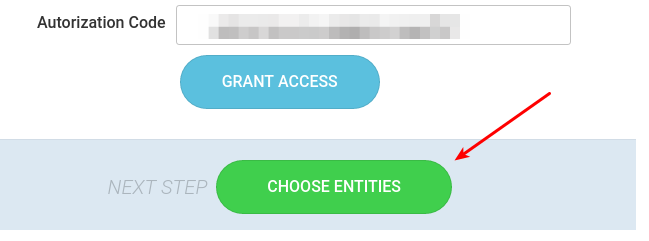
Click here for the English version
En Cart2Cart migrasjon til Mystore.no må hensyntas med følgende punkter:
-
- Hvis feltene First Name, Last Name eller City fields under “Customer address” er tomme vil migrasjonen fylle inn “N/A” (Not available).
- Feltene First name, Last name, City og Country i “Order Address” og “Order Customer Info” er obligatoriske. Om disse er tomme etter migrasjonen vil disse bli autoutfylt etter standarder i Mystore.no:
-
-
- First name — N/A
-
-
-
- Last name — N/A
-
-
-
- City — City
-
-
- Country — Sweden
- Alle Products som ikke er lagt i en Product Category i din nåværende nettbutikk, vil automatisk bli lagt i en hidden Category i din Mystore.no-nettbutikk. Det vil da bli en manuell jobb for nettbutikkeier å sortere disse til riktig kategori.
- Før migrasjonen til Mystore.no bør man sjekke at Reviews er linket med både Product og Customer entities. Hvis ikke vil importen hoppe over denne.
- Orders som ikke er linket med en kunde vil også hoppes over. Dette kan være tilfellet hvis noen har handlet som gjest eller kundekortet er slettet.
- “Clear current data on Target Store before Migration”. Dette ekstravalget kan ta lengre tid å utføre i en migrasjon til Mystore.no enn i gjennomsnittlige nettbutikker.
- Siden det ikke er kategoriinfo i Mystore.no sine URLer kan det hende at noen URLer blir duplisert. I disse tilfellene vil det legges til et 1-tall eller 2-tall sist i URLene.
Eksempel:
Følgende to produkt-URLer eksisterer i din nåværende butikk:
http://www.source-store.com/men-belts/belt-armani
http://www.source-store.com/women-belts/belt-armani
Migrasjonen til Mystore.no vil se på disse som duplikater i og med at de vil se slik ut i Mystore.no:
http://www.source-store.com/belt-armani
http://www.source-store.com/belt-armani
For å unngå duplikater vil det legges til tall på slutten av én av URLene:
http://www.source-store.com/belt-armani
http://www.source-store.com/belt-armani-1
Click here for Norwegian version
Mystore.no migration has some peculiarities you should be aware of. Please get acquainted with the list below:
1. If in “Customer address” First Name, Last Name or City fields are empty, after the migration to Mystore.no they will be filled in as “N/A”.
2. First name, Last name, City, Country fields are obligatory to be filled in in “Order Address” and “Order Customer Info”. If they are empty, after the migration to Mystore.no they will be auto filled in accordance to default Mystore.no settings:
- First name — N/A
- Last name — N/A
- City — City
- Country — Sweden
3. All Products that aren't assigned to any Product Category on your Source Cart, will be assigned to an automatically created hidden Category in your Mystore.no store.
4. Before Mystore.no import, check if your Reviews are associated both with Product and Customer entities. If not, such Reviews will be skipped.
5. Orders that are not associated with any customer will be skipped. This may happen if an order was placed by a guest or the customer was deleted.
6. “Clear current data on Target Store before Migration” additional option might take more time to perform during Mystore.no import than on average.
7. Since there’s no category path in Mystore.no URL structure, some URLs after migration might be duplicated. In this case, a suffix will be added e.g. -1, -2, etc.
Example:
There’s two following product URLs in your Source Cart:
http://www.source-store.com/men-belts/belt-armani
http://www.source-store.com/women-belts/belt-armani
After migration to Mystore.no, those URLs will be considered as duplicated, since they both will be:
http://www.source-store.com/belt-armani
http://www.source-store.com/belt-armani
To avoid duplicates, number suffixes to URL structures will be added e.g.:
http://www.source-store.com/belt-armani
http://www.source-store.com/belt-armani-1
To perform automated migration to CoreCommerce with Cart2Cart, you need to provide the following CoreCommerce store’s details on the Migration Wizard:
- Username
- Password
- XML Key
- Store Name
- Connection URL
To get these, you’ll have to create an API user on your CoreCommerce store. Here’s how to do it:
1. Log in to your CoreCommerce backend
2. Click on Settings. Then on the Settings page, click Store API
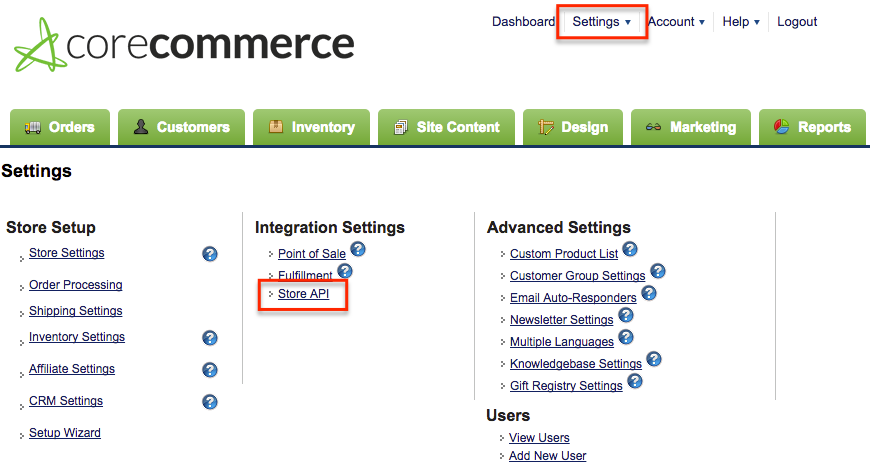
3. Now, you need to make up Username, Password and XML Key. Fill in those into corresponding fields
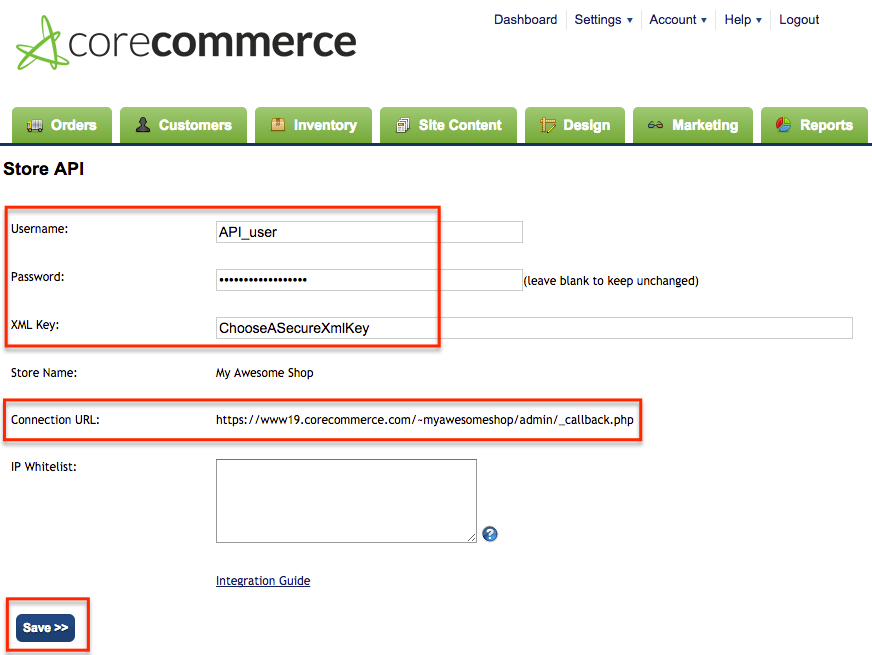
4. Copy the existing Store Name and Connection URL and hit “Save” button
5. Get back to the Migration Wizard and paste Store Name and Connection URL to the appropriate fields. Also, enter Username, Password and XML Key you used to create your API user
Now, you’re ready to proceed with the migration. Good luck!
Yes, data can be migrated from stores installed on WordPress Multisite, but only in terms of Data Migration Service Package which includes assistance of Cart2Cart tech team.
Due to technical restrictions, however, such transfer won’t be available via automated migration.
Please contact our 24/7 support for more info.
To speed up the Weebly migration setup procedure, Cart2Cart estimates the number of customers by equating it to the number of orders. As the result, you'd see the displayed quantity of Customers = the quantity of Orders when checking it on the Migration Wizard.
If you have any questions regarding this, feel free to contact our Support manager.
Due to CoreCommerce API limitations, Cart2Cart service will migrate to CoreCommerce one main product image and one product image thumbnail.
For example,
if the product of your Source Cart has 10 images, Cart2Cart will migrate to CoreCommerce only one main image and one product image thumbnail.
If your products contain more than one product image, you’ll have to import them manually to CoreCommerce. In order to get the tech assistance and mentoring of product images import to CoreCommerce, contact Cart2Cart 24/7 support team. Support staff will provide you will access to archive of all your product images and conduct your further actions.
In order to perform the Network Solutions migration, you'll need upload the .csv files with entities to Cart2Cart Migration Wizard.
To do so, export the appropriate files from Network Solutions first. Please, follow the instructions provided below.
Q: How can I export products from Network solutions?
-
- Log in to your Network Solutions admin panel. Go to Export Data section.
- Now, specify your products for export. Choose All Products.
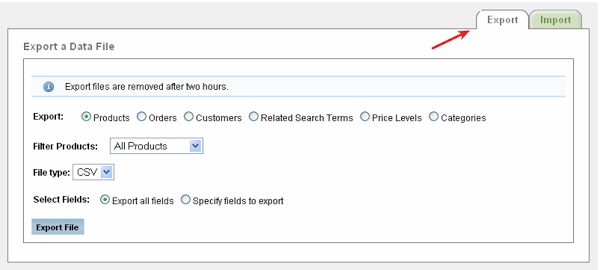
-
- Pick up CSV format in a File type section.
- Click on “Select all” (recommended) or specify the fields you're willing to export. Then, click on “Export file” button.
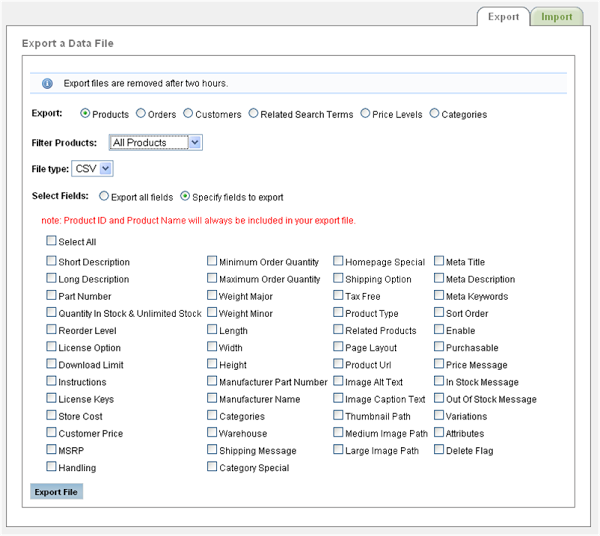
Q: How can I export customers from Network solutions?
The same goes with the customers exporting.
-
- Choose Customers in Export Section.
- Pick up CSV format to export and click on “Export file” button.
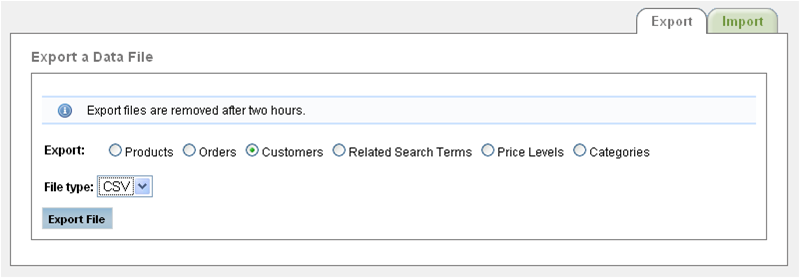
Q: How can I export orders from Network Solutions?
-
- Choose Orders in Export section.
- Enter a specific data range of the orders you wish to migrate or pick up the range from a drop-down list.
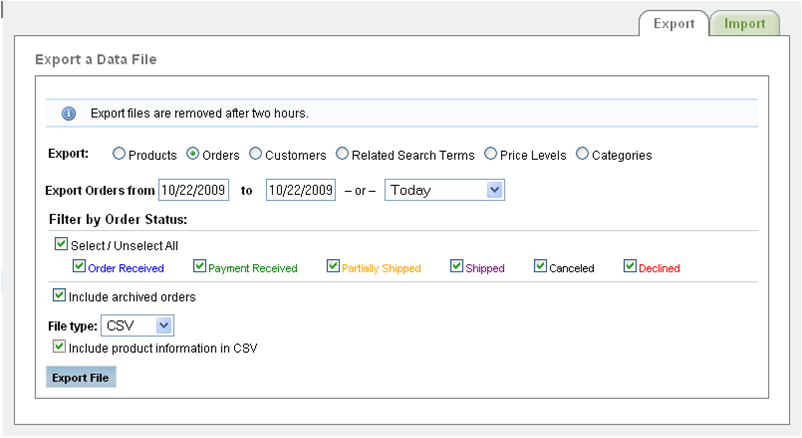
- Choose all Order Statuses.
- Pick up the CSV format and click “Export file”.
Q: How can I export categories from Network Solutions?
In order to export categories, stick to the following instructions:
- Choose Categories in Export Section.
- Pick up CSV format to export and click on "Export file" button.
Now when you're done with all of the necessary selections, press on “Export file” button. After that you'll be ready to upload your entities files to Cart2Cart Migration Wizard.
In order to securely export products from Shopware, follow the instructions given below:
-
- First of all, download the free Shopware “Import/Export” module from the Shopware app store. It allows you to export your product data to XML or CSV formats.
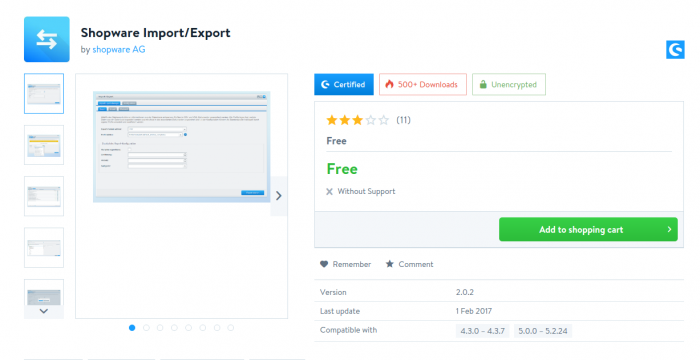
-
- In section “Export” you need to choose CSV format. Note that Products in Shopware are called “Articles”.
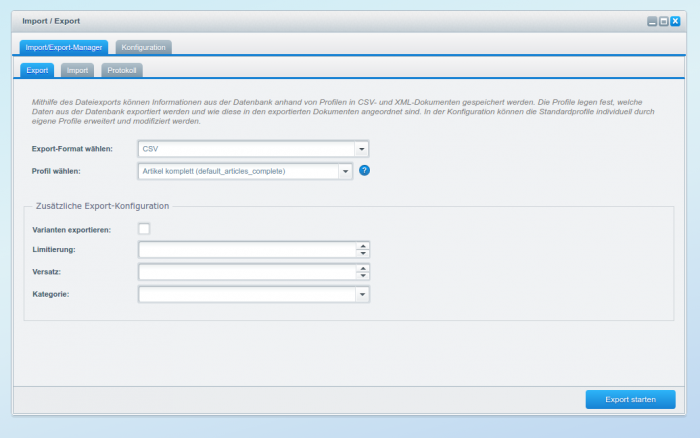
- When you choose what Products you want to export from Shopware to CSV, start export by clicking on “Export starten” button. You will see the progress bar on the screen with the process of importing Products to CSV.
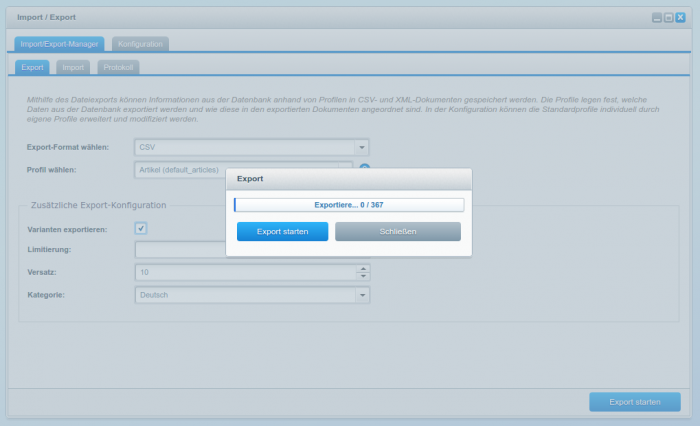
Find more detailed instructions at the Shopware Community or contact Shopware support team.
Once you want to switch data of the multiple languages to Shopware, you can perform the migration to the following shopping carts: Magento, OpenCart, osCommerce, ThirtyBees, VirtueMart, WooCommerce, WP eCommerce, X-Cart, xt:Commerce, and Zen Cart.
In case you want to investigate the other online stores where data import of multiple languages is supported, visit the following Cart2Cart page.
Note, Shopware includes only English and German languages by default, but they require additional installation. The other languages could be added however this option is charged. You can download them here.
(more…)Q: Can I migrate Product Additional Info from Squarespace?
A: Yes, Cart2Cart supports migrations of Product Additional Info from Squarespace. There are, however, a few peculiarities. From additional info section we migrate only basic content blocks like: Text, Markdown, Quote, Image, Video, Audio and Embed.
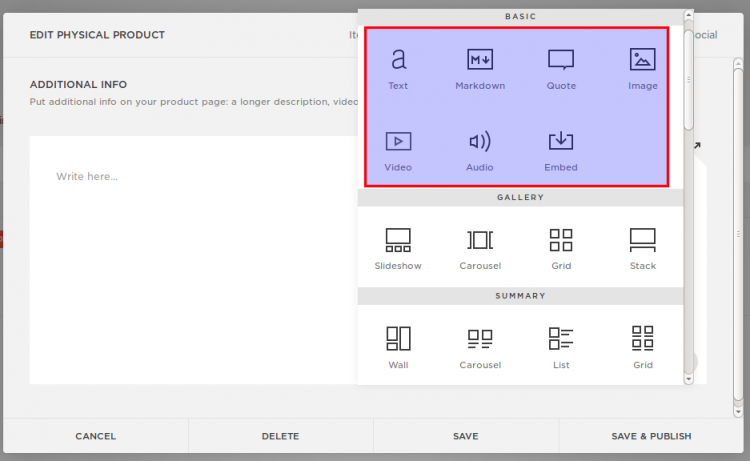
Other content blocks like Gallery, Summary, Chart, Social blocks, etc cannot be transferred in terms of Cart2Cart migration.
Note that additional information will be migrated like custom attributes (extra fields). In the Target store these extra fields will be named custom fields 2,3,4,5…
Q: Can I migrate Downloadable Product from Squarespace?
A: Currently Cart2Cart doesn’t support transfers of Downloadable products like music files, photos, eBooks, software etc. But information about Downloadable products (product name, description, price) can be moved to Simple product section on a Target store.
Service type products can be migrated to a Target store as Virtual products if the platform supports such option.
Within Volusion automated switch, the service migrates only those users who are having the “Customer” status (marked as “C” in “accesskey field” of your CSV users file ). All users with other statuses, e.g. “Partner” will be skipped.
Look for an example here:
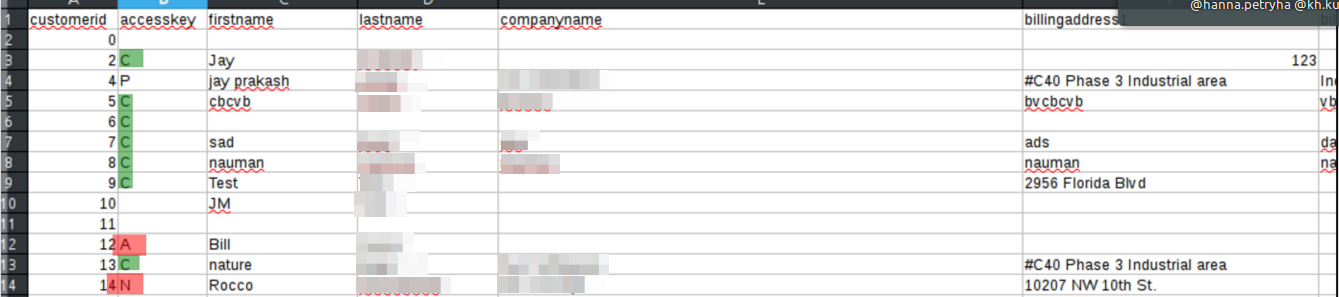
Q: Will the orders placed by skipped customers be moved?
Yes, all your orders will be migrated. However, those orders made by untransferred users will be tied to a "Guest" user group with no customer details available.
Q: How can I migrate the customers in other statuses?
Migration of customers in other statuses can be performed by means of a customized migration that is offered in terms of a Data Migration Support Package.
In this case any migration-related questions occur, feel free to contact our 24/7 support staff.
Click here for Norwegian version
In order to enable data migration to Mystore.no, you will need to provide API Details for your store i.e. Client ID, Client Secret and Authorization Code. Follow this step-by-step tutorial to learn how to get this information on your own.
- In order to start, go to Mystore API.
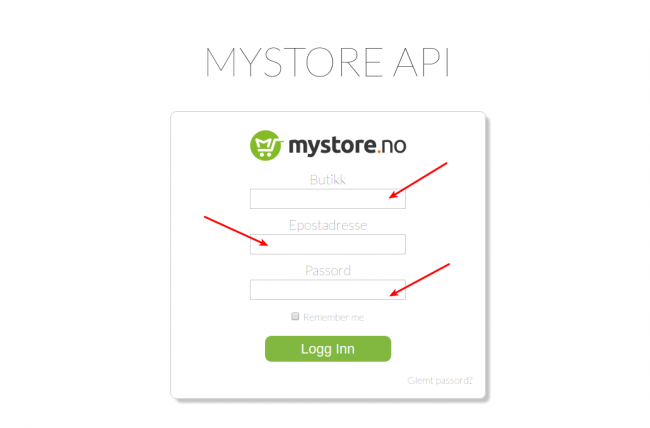
- Firstly, provide your Store Name(Butikk)- the one you entered during online store registration.
- In section “OAuth Clients” choose “Create New Client”.
- In the field “Name” type “Сart2Сart” and paste the following link to Redirect URL field: https://app.shopping-cart-migration.com/migrations/wizard
- After creating the new client, copy the Client ID and the Secret and paste them to the corresponding fields in Cart2Cart Migration Wizard.
- After filling in Client ID and Client Secret fields, click “Grant Access” and you will be redirected to Mystore API again. If required, provide your Store Name, Email and Password again. Then click “Logg Inn”.
- Click “Authorize” to permit Сart2Сart to access your Mystore.no store.
- After authorizing, you’ll be redirected to Migration Wizard with the Authorization Code field filled in automatically. Now, when all the needed API info is provided, you're ready to proceed with entities selection by clicking Choose Entities.
Then, enter your Mystore.no credentials you use to login store's admin panel: the Admin email (Epostadresse) and Admin password (Passord). Click 'Logg Inn'.
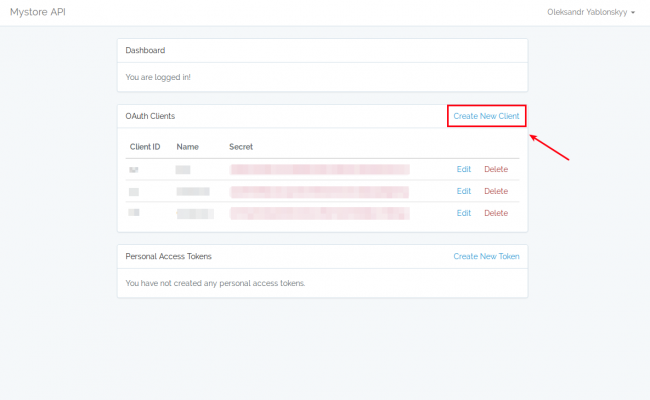
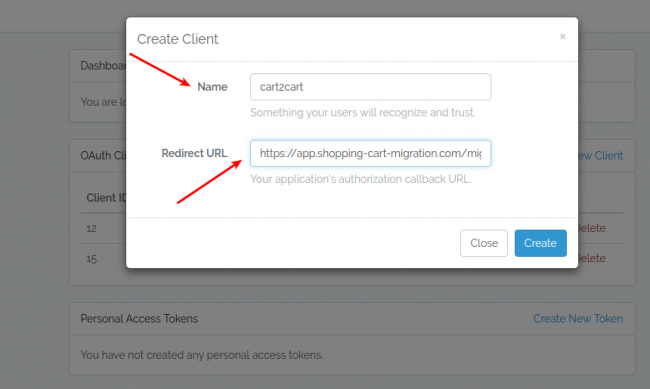
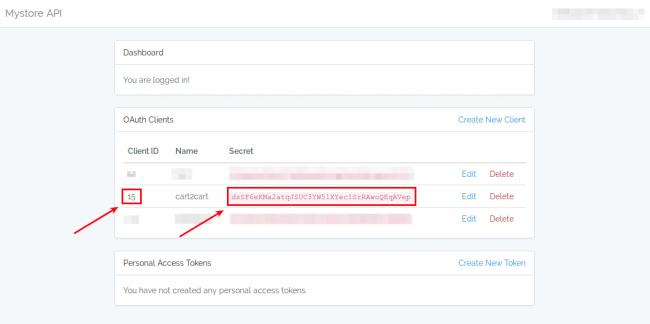
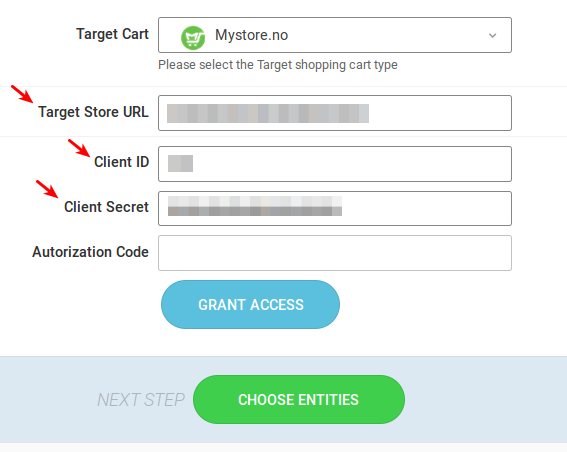
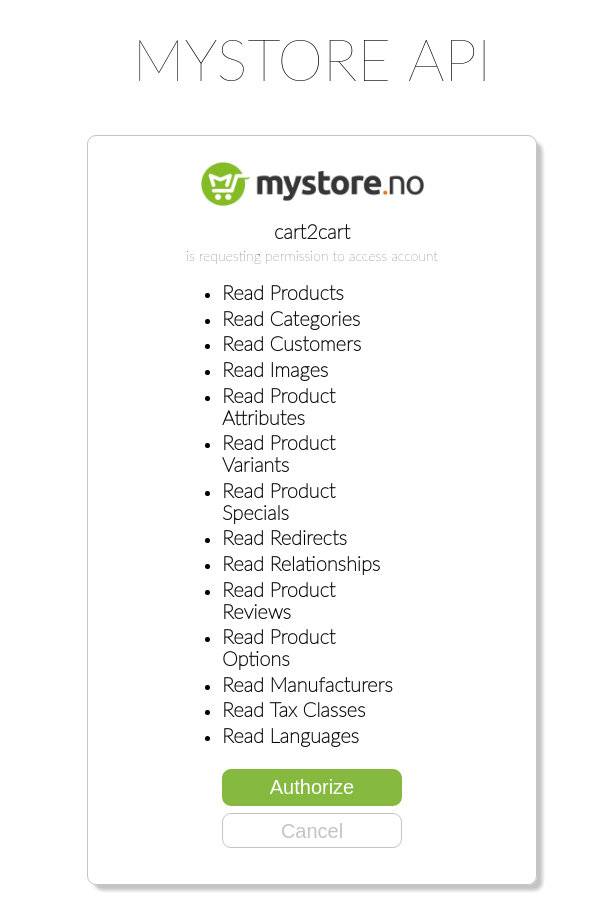
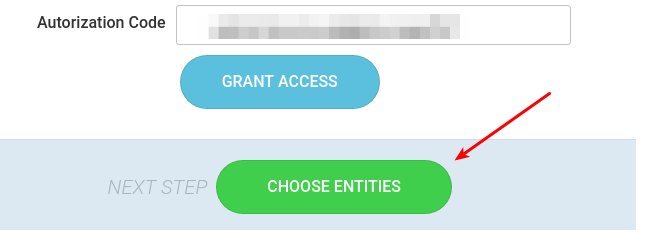
Yes, you can migrate SEO URLs from BigCommerce to Magento 1.x - 2.x by picking “Migrate categories and products SEO URLs” additional option.
BigCommerce to Magento 1.x
Q: How my URLs will look like after the migration to Magento 1.x?
Here’s a vivid example of how “Migrate categories and products SEO URLs” additional option works like in practice.
Let’s assume that one of the products you’re currently selling on BigCommerce store is named “Able Brewing System”. It has the following URL:
http://bigcommerce-store.com/able-brewing-system/
After migrating to Magento 1.9 (or Magento 1.x) (with the “Migrate SEO URLs” option picked), the “Able Brewing System” product URL will look like the following:
http://magento-store.com/index.php/able-brewing-system.html/
Q: Can I get rid of .html suffix at the end of my product and category links on Magento 1.x?
By default, product and category URLs on Magento 1.x have .html suffix at the end. However, you can remove it manually via your Magento Admin Panel.
To do this, login your Magento Admin Panel and go to: System -> Configuration -> Catalog (from the menu on the left) -> Search Engine Optimizations.
Here, delete the .html suffix from the “Product URL Suffix” and “Category URL Suffix” fields and leave them empty. Save the changes.
Afterwards, it’s obligatory to clear your Cache and perform Reindex to apply the changes. Please, see detailed instructions on how to do that.
Q: Can I remove /index.php/ from my product and category links on Magento 1.x?
Again, by default, all Magento product and category URLs have /index.php/ within their structure. To remove /index.php/ from the URLs, you need to modify your .htaccess file.
Go to your Magento root folder via FTP manager, find .htaccess file and open it as a text file. Then, look up if there’s block. If so, paste the following code right after the line that contains RewriteBase:
RewriteRule ^index\.php$ - [L]RewriteCond %{REQUEST_FILENAME} !-fRewriteCond %{REQUEST_FILENAME} !-dRewriteRule . /index.php [L]
If you couldn’t spot the block, then simply paste the following piece of code to the bottom of the .htaccess file:
RewriteEngine OnRewriteBase /RewriteRule ^index\.php$ - [L]RewriteCond %{REQUEST_FILENAME} !-fRewriteCond %{REQUEST_FILENAME} !-dRewriteRule . /index.php [L]
Afterwards, it’s recommended to clear your Cache and perform Reindex. Please, see detailed instructions on how to do that.
BigCommerce to Magento 2
Q: How my URLs will look like after the migration to Magento 2?
Here’s a vivid example of how “Migrate categories and products SEO URLs” additional option works like in practice.
Let’s assume that one of the products you’re currently selling on BigCommerce store is named “Sample Smith Journal 13”. It has the following URL:
http://bigcommerce-store.com/shop-all/sample-smith-journal-13/
After migrating to Magento 2 (with the “Migrate SEO URLs” option picked), the “Sample Smith Journal 13” product URL will look like the following:
http://magento-store.com/shop-all/sample-smith-journal-13.html
Q: Can I get rid of .html suffix at the end of my product and category links on Magento 2?
By default, product and category URLs on Magento 2 have .html suffix at the end. However, you can remove it manually via your Magento 2 Admin Panel.
To do this, login your Magento 2 Admin Panel and go to: Stores -> Configuration -> Catalog -> Search Engine Optimization.
Here, delete the .html suffix from the “Product URL Suffix” and “Category URL Suffix” fields and leave them empty. Save the changes.
Afterwards, it’s obligatory to clear your Cache and perform Reindex to apply the changes. Please, see detailed instructions on how to do that.
Yes, you can migrate SEO URLs from BigCommerce to WooCommerce by picking “Migrate categories and products SEO URLs” additional option.
Q: How my URLs will look like after the migration?
Here’s a vivid example of how “Migrate categories and products SEO URLs” additional option works like in practice.
Let’s assume that one of the products you’re currently selling on BigCommerce store is named “Tesla THREE 150w FULL KIT **BEST IN CLASS**”. It has the following URL:
http://bigcommerce-store.com/tesla-three-150w-full-kit-best-in-class/
After migrating to WooCommerce (with the “Migrate SEO URLs” option picked), the “Tesla THREE 150w FULL KIT **BEST IN CLASS**” product URL will look like the following:
http://woocommerce-store.com/starter-kits/tesla-three-150w-full-kit-best-in-class
Q: Can I preserve the exact same structure of the whole URL like it was on BigCommerce?
Unfortunately, due to specifics of WordPress CMS it’s impossible to save the URL’s structure entirely. However, you can twist it a little bit.
Here, /starter-kits/ is the product’s category name. Optionally, you can alter the URLs structure by logging into your WordPress admin panel and going to Settings -> Permalinks.
For example, you can enter /shop in Custom Base field, and your product URLs will look like:
http://woocommerce-store.com/shop/tesla-three-150w-full-kit-best-in-class/
Simillary, you can make the product URLs look like
http://woocommerce-store.com/product/tesla-three-150w-full-kit-best-in-class/ by entering “/product” in the Custom Base field. Afterwards, press Save Changes.
Yes, you can migrate SEO URLs from PrestaShop to Magento 2 by picking “Migrate categories and products SEO URLs” additional option.
However, before performing the migration, you need to make sure Friendly URL option is activated on your PrestaShop store. To do so, log in PrestaShop admin panel, go to Preferences - > SEO & URLs. Here, ensure “Yes” box is checked. Then, you can proceed with the migration.
Q: How my URLs will look like after the migration?
Let’s assume that one of the products you’re currently selling on PrestaShop store is named “Faded Short Sleeve T-Shirt”. It has the following URL:
http://prestashop-store.com/tshirts/1-faded-short-sleeve-t-shirt.htm
After migrating to Magento 2 (with the “Migrate SEO URLs” option picked), the structure of “Faded Short Sleeve T-Shirt” product URL will look like exactly the same:
http://magento-store.com/tshirts/1-faded-short-sleeve-t-shirt.html
Q: My product and category links on PrestaShop didn't have .html suffix at the end. Can I get rid of it on Magento 2?
By default, product and category URLs on Magento 2 have .html suffix at the end. However, you can remove it manually via your Magento 2 Admin Panel.
To do this, login your Magento 2 Admin Panel and go to: Stores -> Configuration -> Catalog -> Search Engine Optimization.
Here, delete the .html suffix from the “Product URL Suffix” and “Category URL Suffix” fields and leave them empty. Save the changes.
Afterwards, it’s obligatory to clear your Cache and perform Reindex to apply the changes. Please, see detailed instructions on how to do that.
Yes, you can migrate SEO URLs from PrestaShop to PrestaShop by picking “Migrate categories and products SEO URLs” additional option.
Q: How my URLs will look like after the migration?
Here's an example of how this option works like when migration from PrestaShop 1.5 to PrestaShop 1.6.
Let’s assume that one of the products you’re currently selling on PrestaShop 1.5 store is named “Macbook Pro”. It has the following URL:
http://prestashop15-store.com/laptops/4-macbook-pro.html
After migrating to PrestaShop 1.6 with the “Migrate categories and products SEO URLs” option picked the structure of “Macbook Pro” product URL will be fully preserved and look like:
http://prestashop16-store.com/laptops/4-macbook-pro.html
Category SEO URLs will also be preserved. For example, the following category URL
http://prestashop15-store.com/5-laptops will look like this after the migration
http://prestashop16-store.com/14-laptops
Product variants SEO URLs won’t differ either. For example, the following product variant URL
http://prestashop15-store.com/laptops/3-macbook-air.html#/color-metal/disk_space-80gb_parallel_ata_drive_4200_rpm/icu-160ghz_intel_core_2_duo
will look like this after the migration
http://prestashop15-store.com/laptops/3-macbook-air.html#/3-color-metal/12-disk_space-80gb_parallel_ata_drive_4200_rpm/13-icu-1_60ghz_intel_core_2_duo
Yes, you can migrate SEO URLs from OpenCart to WooCommerce by picking “Migrate categories and products SEO URLs” additional option.
However, before migrating to WooCommerce, you need to ensure SEO URLs feature is enabled on your OpenCart. To do so, log in your OpenCart Admin area, go to System -> Server, find “Use SEO URLs” and check the “Yes” box.
Afterwards, SEO Keyword will appear in settings of both your products and categories. That’s the part of URLs that will be moved within our “Migrate categories and products SEO URLs” additional option.
Q: How my URLs will look like after the migration?
Let’s assume that one of the products you’re currently selling on OpenCart store is named “Apple Cinema 30”. It has the following URL:
http://opencart-store.com/apple-cinema-30
After migrating to WooCommerce (with the “Migrate SEO URLs” option picked), the structure of “Apple Cinema 30” product URL will look like:
http://woocommerce-store.com/product/apple-cinema-30
Q: Can I preserve the exact same structure of the whole URL like it was on OpenCart?
Unfortunately, due to specifics of WordPress CMS it’s impossible to save the URL’s structure entirely. For example, WooCommerce adds /product/ to its URLs, like it happened to our link above:
http://woocommerce-store.com/product/apple-cinema-30
Optionally, you can alter the URLs structure by logging into your WordPress admin panel and going to Settings -> Permalinks.
For example, you can enter /shop in Custom Base field, and your product URLs will look like:
http://woocommerce-store.com/shop/apple-cinema-30
Afterwards, press Save Changes.
Yes, at Cart2Cart, we do provide such service, if the “Create the 301 redirects on your target store after migration” option is selected on Migration Wizard.
The way it works is this: we create redirects on your target cart, take a URL of your source store product (or category), the URL path to it without domain name address, and make it a Source URL in a redirect settings. Then, we put appropriate new product (category) page as the Target URL, and, thus, the redirection starts functioning. All you have to do is keep your old domain name - customers and google won’t even feel you have switched.
For example, let's assume you migrated from WooCommerce to Shopify and kept the domain 'www.mystore.com' the same. Since URLs structure of WooCommerce differs from Shopify's, the URL paths to your products were changed:
www.mystore.com/category/american-apparel/jeans/pants
was changed to
www.mystore.com/american-apparel/jeans/pants
Without redirects, users and search engine web crawling bots (e.g. Googlebots) trying to access your 'Pants' product via an old WooCommerce URL would land on '404 Not Found' page on your Shopify store.
However, if you choose 'Create 301 SEO Redirects', Cart2Cart will automatically create redirects from all your old WooCommerce pages to the new ones on Shopify. As the result, unless domain name was changed, users will be able to access any product or category page via old and new URLs, no matter how much does their structure differ.
Currently, 'Create 301 SEO Redirects' option is available for the following shopping carts:
Source platforms
- Arastta
- Bigcommerce
- Cscart
- 3DCart
- GoDaddy
- Jigoshop
- Lightspeed
- Magento
- Neto
- Opencart
- Oscmax
- Oscommerce
- PrestaShop
- Shift4Shop
- Shopify
- Squarespace
- ThirtyBees
- Virtuemart
- Volusion
- WPecommerce
- Wix
- Woocommerce
- Xcart
- Zencart
Target platforms
- Arastta
- Bigcommerce
- Cscart
- Magento
- MyStoreNo
- PrestaShop
- Shopify
- ThirtyBees
- Woocommerce
- Zoey
Yes, Cart2Cart does create redirects after migrations to Bigcommerce, but only if the additional option - "Create the 301 redirects on your target store after migration" is chosen on Migraiton Wizard.
Cart2Cart creates redirects to the new products and categories as an additional option.
- Go to Cart2Cart Migration Wizard
- Choose “Create the 301 redirects on your target store after migration” additional option
- Launch Full migration
Yes, you can migrate SEO URLs from WooCommerce to Magento by picking “Migrate categories and products SEO URLs” additional option.
How my URLs will look like after the migration?
Here’s a vivid example of how “Migrate categories and products SEO URLs” additional option works like in practice.
Let’s assume that one of the products you’re currently selling on WooCommerce store is named “Hair Spray”. It has the following URL:
http://woocommerce-store.com/product/pillow-spray/
The URL of its category is:
http://woocommerce-store.com/product-category/test-category/
After migrating to Magento (with the “Migrate SEO URLs” option picked), the “Hair Spray” product URL will look like the following:
http://magento-store.com/index.php/pillow-spray.html
The URL of its category is:
http://magento-store.com/index.php/test-categoty.html
Can I get rid of .html suffix at the end of my product and category links on Magento?
By default, product and category URLs on Magento have .html suffix at the end. However, you can remove it manually via your Magento Admin Panel.
To do this, login your Magento Admin Panel and go to: System -> Configuration -> Catalog (from the menu on the left) -> Search Engine Optimizations.
Here, delete the .html suffix from the “Product URL Suffix” and “Category URL Suffix” fields and leave them empty. Save the changes.
Afterwards, it’s obligatory to clear your Cache and perform Reindex to apply the changes. Please, see detailed instructions on how to do that.
Can I remove /index.php/ from my product and category links on Magento?
Again, by default, all Magento product and category URLs have /index.php/ within their structure. To remove /index.php/ from the URLs, you need to modify your .htaccess file.
Go to your Magento root folder via FTP manager, find .htaccess file and open it as a text file. Then, look up if there’s block. If so, paste the following code right after the line that contains RewriteBase:
RewriteRule ^index\.php$ - [L]RewriteCond %{REQUEST_FILENAME} !-fRewriteCond %{REQUEST_FILENAME} !-dRewriteRule . /index.php [L]
If you couldn’t spot the block, then simply paste the following piece of code to the bottom of the .htaccess file:
RewriteEngine OnRewriteBase /RewriteRule ^index\.php$ - [L]RewriteCond %{REQUEST_FILENAME} !-fRewriteCond %{REQUEST_FILENAME} !-dRewriteRule . /index.php [L]
Afterwards, it’s recommended to clear your Cache and perform Reindex Magento SSH.
My products on WooCommerce had /product/ within their URLs, but there’s no /product/ part on Magento. What should I do?
WooCommerce and Magento have different URL structures, so all your new products created on Magento won’t have the /product/ part in their links.
However, for SEO purposes, you may set mass redirect, from, for example, http://woocommerce-store.com/product/pillow-spray/ to http://magento-store.com/pillow-spray and all the other products migrated to from WooCommerce to Magento. To do so, you’ll need to modify your .htaccess file once again.
Go to your Magento root folder via FTP manager, find .htaccess file and open it as a text file. Then, look up if there’s RewriteEngine on line. If so, paste the following code right after this line:
RewriteCond %{REQUEST_URI} ^/product/[\w-\?\.=]+RewriteRule .product/(.) http://magento-store.com/$1 [R=permanent,L]
If there’s no writeEngine on line, then simply paste the following piece of code to the bottom of the .htaccess file:
RewriteEngine onRewriteCond %{REQUEST_URI} ^/product/[\w-\?\.=]+RewriteRule .product/(.) http://magento-store.com/$1 [R=permanent,L]
In both cases, there’s should be your Magento store’s URL instead of http://magento-store.com/. Please note that there should be “$1” in the end of the URL, as it’s given in the example above.
Afterwards, it’s recommended to clear your Cache and perform Reindex Magento SSH.
As the result, the manipulations described above will allow us to preserve search engine rankings and avoid losing referral / direct traffic through old URLs. All customers trying to reach your products via old WooCommerce URLs (i.e. http://woocommerce-store.com/product/pillow-spray) will be redirected to new Magento URLs (i.e. http://magento-store.com/pillow-spray) without .html or /index.php/.
For exporting data from Miva Merchant 4.x follow the next steps:
- If you would like to transfer Products files: log into Miva Merchant admin panel.
- Go to Utilities -> Export Data -> Export Products to Flat File
- Name the file as products.dat and set Import Product From Flat File, then Format and Tab as File Delimiter.
- Fill in the box to Export Field Names as Header.
- You can also check Category Settings to export products from a separate category if needed.
- Press Export button and save the file to your computer.
- Upload this data to Migration Wizard and proceed to the next step.
- For exporting Orders data: log into Miva Merchant admin panel.
- Go to Utilities -> Export Data -> Export Orders to Flat File.
- Name the file as orders.dat, and set Tab as File Delimiter.
- Fill in the box to Export Field Names as Header.
- Press Export button and save the file to your computer.
- Upload this data to Migration Wizard and proceed to the next step.
- In order to export Customers files: log into Miva Merchant admin panel.
- Go to Utilities -> Export Data -> Export Customers to Flat File.
- Name the file as customers.dat, set Import Customers From Flat File Format and Tab as File Delimiter.
- Fill in the box to Export Field Names as Header.
- Select ‘Login Pass; Recovery Email Ship; First Name Ship; Last Name Ship; Email Ship; Phone Ship; Fax Ship; Company Ship; Address Ship; City Ship; State Ship; Zip Ship; Country Bill; First Name Bill; Last Name Bill; Phone Bill; Fax Bill; Email Bill; Company Bill; Address Bill; City Bill; State Bill; Zip Bill; Country’ fields to export.
- Press Export button and save the file to your computer.
- Upload this data to Migration Wizard and proceed to the next step.
The file export procedure for Miva Merchant 5.x - Miva Merchant 9.x is slightly different. The path for export differs depending on which version you are using.
- If you want to transfer Products data: log into Miva Merchant admin panel.
- In Miva 5.x go to Utilities -> Export Data -> Export Products to Flat File.
- In Miva 9.x go to Menu -> Data Management -> Export Products to Flat File.
- Name the file as products.dat, set Legacy Import Product From Flat File Format and Tab as File Delimiter.
- Choose Replace File instead of Append To File in If File Exist select.
- Fill in the box to Export Field Names as Header.
- You can also check Category Settings to export products from a separate category if needed.
- Press Export button and save the file to your computer.
- Upload this data to Migration Wizard and proceed to the next step.
- In order to transfer Attributes files: log into Miva Merchant admin panel.
- In Miva 5.x go to Utilities -> Export Data -> Export Attributes to XML File.
- In Miva 9.x go to Menu -> Data Management -> Export Attributes to XML File.
- Name the file as provide.xml and press Export button.
- Choose Replace File instead of Append To File in If File Exist select.
- Download the file to your computer and save it in the place that is easy for you to find.
- Upload XML to Migration Wizard and proceed to the next step.
- For exporting Categories files: log into Miva Merchant admin panel.
- In Miva 5.x go to Utilities -> Export Data -> Export Categories to Flat File.
- In Miva 9.x go to Menu -> Data Management ->Export Categories to Flat File.
- Name the file as categories.dat then set Legacy Import Categories From Flat File Format and Tab as File Delimiter.
- Fill in the box to Export Field Names as Header.
- Choose Replace File instead of Append To File in If File Exist select.
- Select 'Code, Name, Active, Parent Category Code' fields to export.
- Press Export button and save the file to your computer
- Upload this data to Migration Wizard and proceed to the next step.
- To deal with Orders data: log into Miva Merchant admin panel.
- In Miva 5.x go to Utilities -> Export Data -> Export Orders to Flat File.
- In Miva 9.x go to Menu -> Data Management ->Export Orders to Flat File.
- Name the file as orders.dat and set Tab as File Delimiter.
- Choose All Orders instead of All Unbatched Orders in Batch to Export select.
- Choose Replace File instead of Append To File in If File Exist select.
- Fill in the box to Export Field Names as Header.
- Press Export button and save the file to your computer.
- Upload this data to Migration Wizard and proceed to the next step.
- For transferring Customers files: log into Miva Merchant admin panel.
- In Miva 5.x go to Utilities -> Export Data -> Export Customers to Flat File.
- In Miva 9.x go to Menu -> Data Management ->Export Customers to Flat File.
- Name the file as customers.dat, set Legacy Import Customers From Flat File Format and Tab as File Delimiter.
- Fill in the box to Export Field Names as Header.
- Choose Replace File instead of Append To File in If File Exist select.
- Select ‘Login Pass; Recovery Email Ship; First Name Ship; Last Name Ship; Email Ship; Phone Ship; Fax Ship; Company Ship; Address Ship; City Ship; State Ship; Zip Ship; Country Bill; First Name Bill; Last Name Bill; Phone Bill; Fax Bill; Email Bill; Company Bill; Address Bill; City Bill; State Bill; Zip Bill; Country’ fields to export.
- Press Export button and save the file to your computer.
- Upload this data to Migration Wizard and proceed to the next step.
Take time to watch the video below showing how to export product information.
Exporting Product Data from Miva on Vimeo.
If you are willing to migrate customers’ passwords to the new Thirty Bees e-shop, install Cart2Cart plugin to ensure quick and accurate data transfer. Follow the 4 steps below to get the job done:
- Download Cart2Cart Thirty Bees Passwords Migration Plugin by clicking on the link.
- Log in your Thirty Bees admin panel. Go to “Modules and Services”.
- In the right upper corner find the button “Add a new module” and click on it.
- Choose zip file “Cart2Cart-ThirtyBees-Passwords-Migration” and click “Upload this module”.
- Once the plugin has been successfully downloaded, you’ll get the notification “The module was successfully downloaded”. Now you can proceed with Full Migration settings.
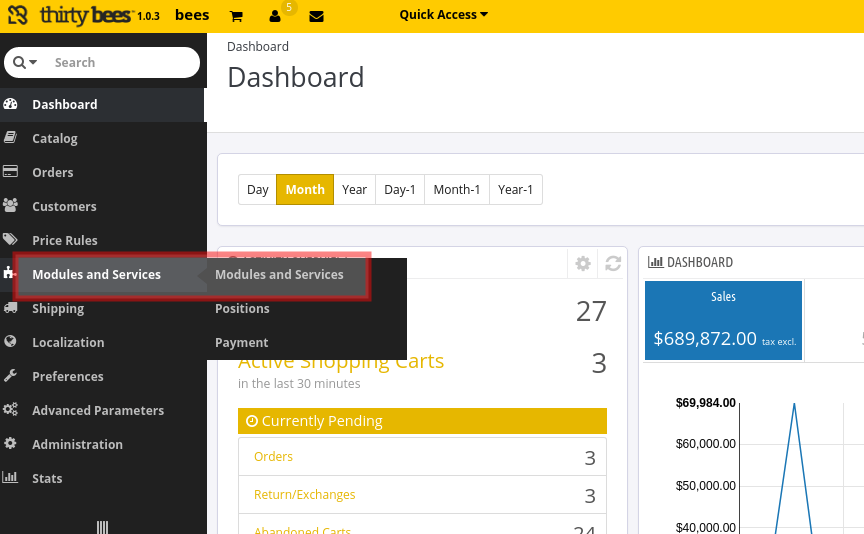
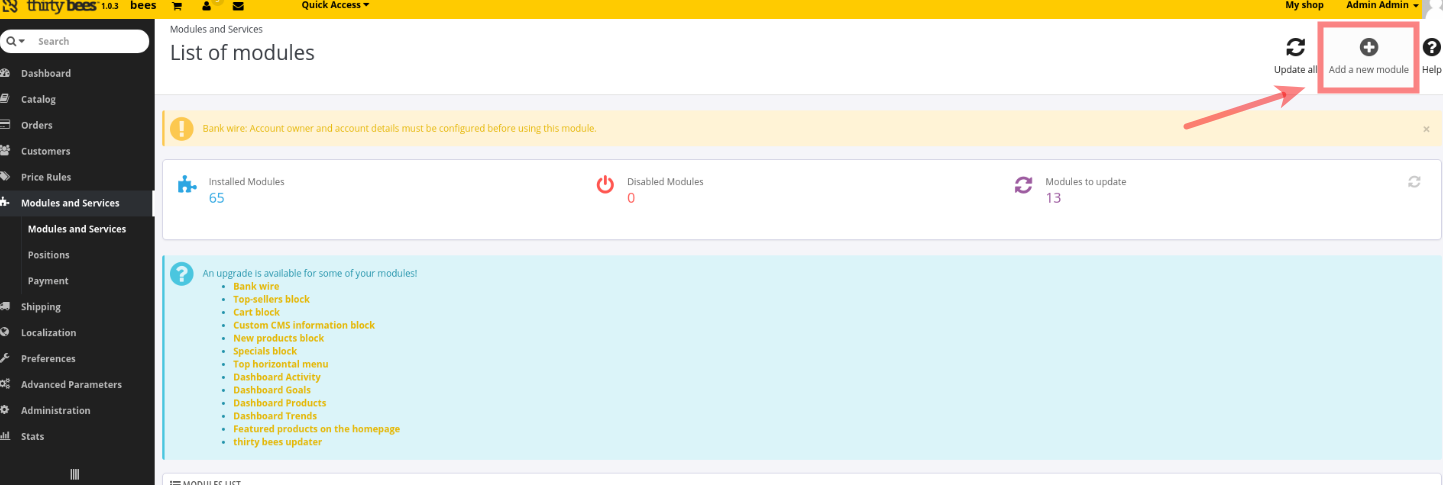
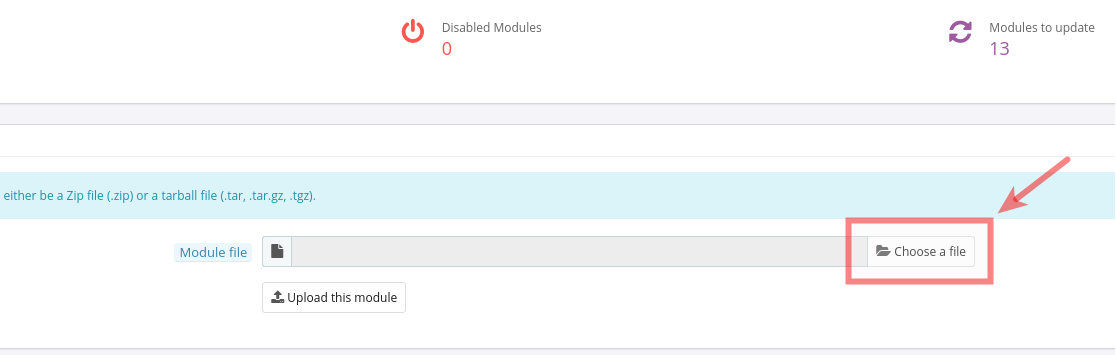
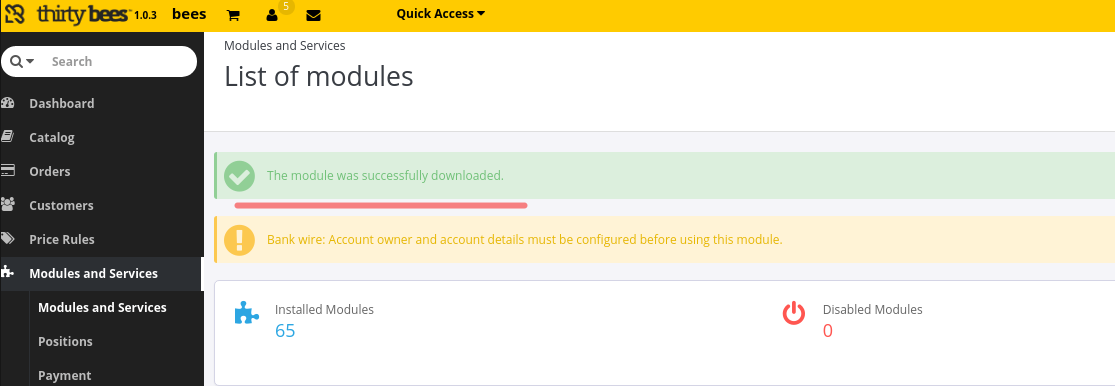
While launching Demo Migration to/from nopCommerce, you will have to provide your NopCommerce cart URL, Client ID, and Client Secret.
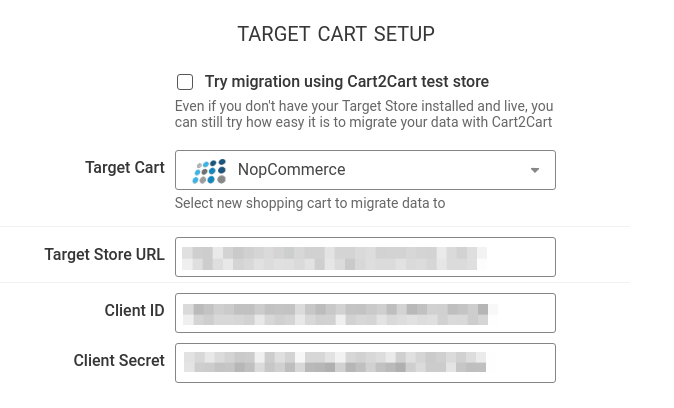
Please follow the instruction below to get information on Client ID and Client Secret:
Note: The instruction below works only for NopCommerce 3.70 - 4.20 versions. Otherwise, please contact our Support Team.
- Download the API plugin here.
- In order to install API plugin:
- Upload it to plugins folder in your nopCommerce directory
- Restart your app (or click Reload list of plugins button)
- In the list of plugins find the newly installed plugin
- Click on the Install link to install the plugin
- The plugin is displayed in the Plugins windows (Configuration → Plugins → Local Plugins)
- After plugin is installed you will see the new API field in your Admin. Tick the check mark near Enable API, and then tap on “Save” in the right upper corner.
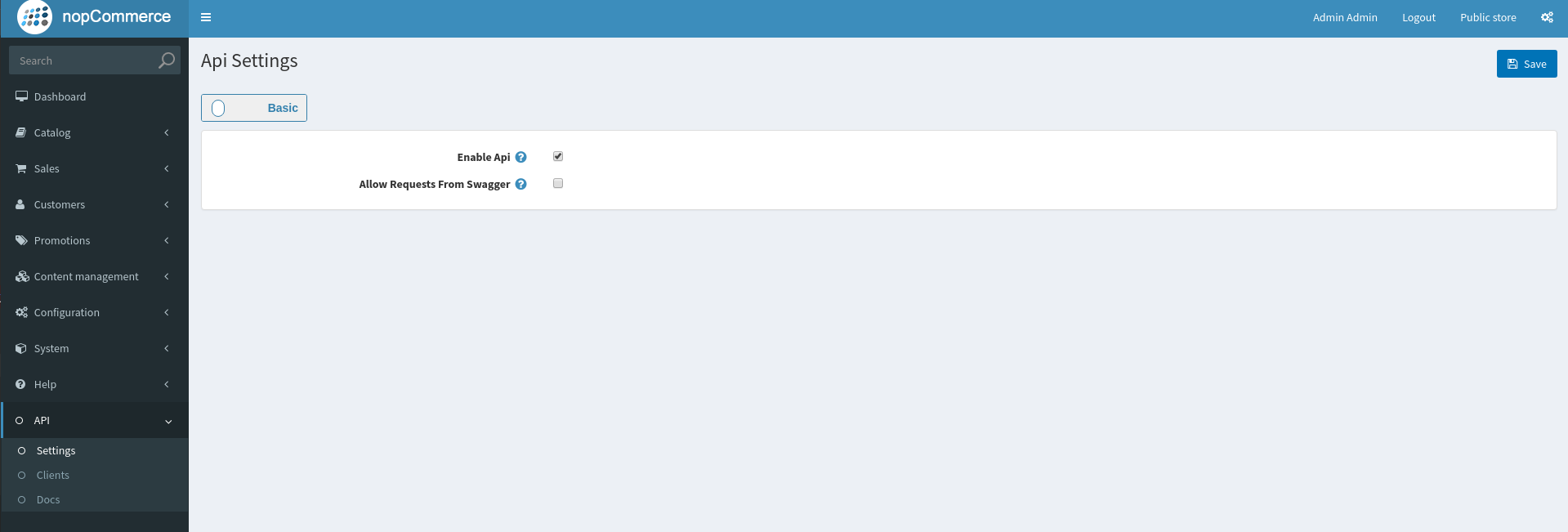
-
- Go to API →Clients →Add New Client
- Name: create your own Client Name
- Client ID and Client Secret will be automatically generated
- In the field “Redirect URL” insert https://www.getpostman.com/oauth2/callback
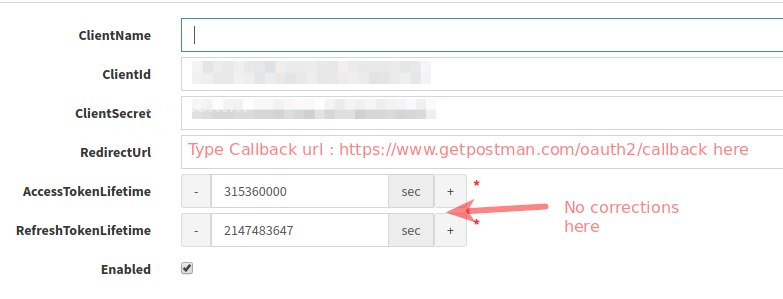
- Cart2Cart will ask you to provide your Client ID and Client Secret - copy it and pasty to Migration Wizard
- Put "✓" near Is Active
- Click “Save” button to finish the procedure.
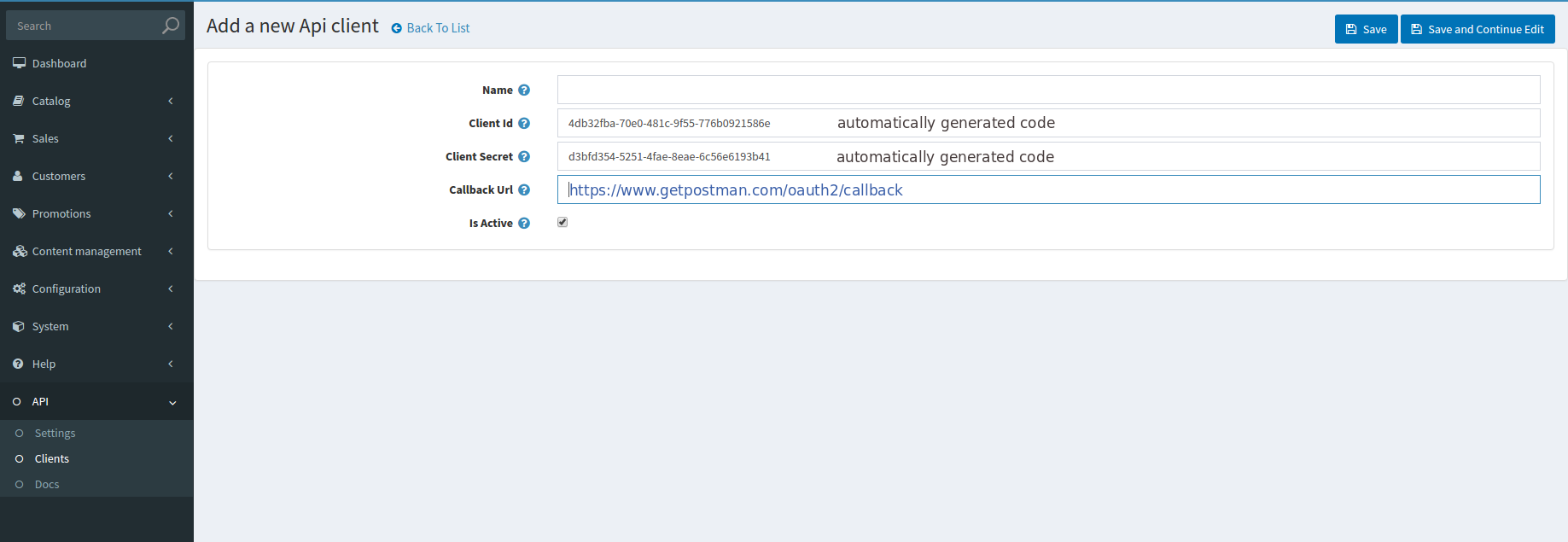
If you filled in information needed for purchasing Data Migration Service Package and clicked “Purchase” button but didn’t finish checkout, you can proceed with the payment later without the need to provide migration details again.
To do this, log in your Cart2Cart account and click Profile. Then, click Billing and “DD PACKAGE FUNDS” button. Afterward, you’ll able to check the migration details or proceed with the payment right away.
The prices of service are flexible. The total migration cost depends on:
- type of source shopping cart (the one you migrate from)
- type of target shopping cart (the one you migrate to)
- number and types of items for migration (products, customers, orders etc)
According to the international regulations, all software service purchases are accompanied by sales taxes. To comply with this requirement, every Cart2Cart refill includes tax collection. More specifically, Paypro, the company handling taxes from Cart2Cart, collects VAT from Canada and EU countries.
For EU-based companies, VAT is charged and due in the EU country where the goods are consumed by the final consumer. In order to check out the VAT rates depending on countries click right here. Every EU country has its specific VAT percentage that can be seen after the country is chosen.
For Canadian residents, the GST/HST is collected and paid to the Government of Canada. However, according to a Canadian law, you can get a compensation from the State by providing GST number of the company receiving the payment, i.e. Cart2Cart. Please, contact our support team to request the GST number.
Note: If you are a business with a valid VAT ID, you do not need to pay VAT. In case you've already paid VAT, you may request its refund - just provide your Order ID and VAT ID in the corresponding fields and our accounting department will refund you the VAT. Private individuals cannot have VAT refunded.
Fixed VAT is collected with each recurring payment. For more detailed information about VAT rates for different countries, please go here. The residences of the countries not included into the list won’t be charged while refilling the Cart2Cart account. After each successful payment, PayPro is sending an invoice to the customers email indicated on the order page.
There are 2 ways of getting an invoice:
1. Via Email from PayPro
You’ll receive your invoice within a PayPro letter titled “Your Shopping Cart Migration order is complete” from [email protected] right after performing the transaction. Simply click Download invoice link:
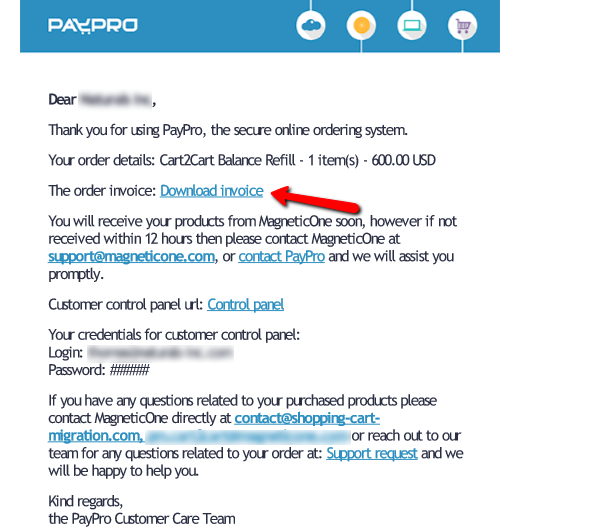
Also, you can download the invoice directly from PayPro website by logging into your account at https://cc.payproglobal.com/Customer/Account/Login?returnUrl=%2FCustomer (the credentials should have been sent to you via email). For any question, contact PayPro support: https://payproglobal.com/customer-support
2. Download from Cart2Cart website
Alternatively, you can generate an invoice directly on Cart2Cart website. To do this, log in your Cart2Cart account, go to My Payments tab and click Generate Invoice.
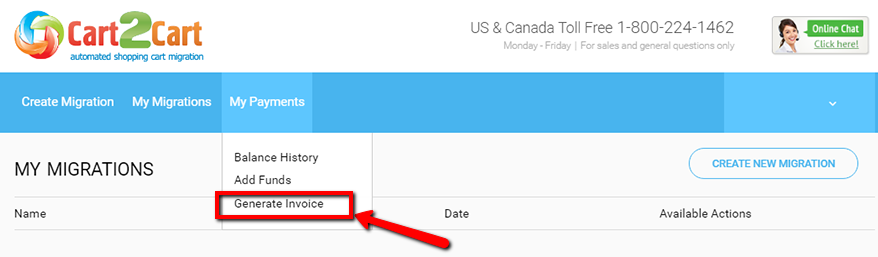
If you are Cart2Cart partner, navigate to the top menu and click Add Funds. When done, go to the Generate Invoice tab:

 (more…)
(more…)You can contact our Support Team for instructions or resolve this issue by your own:
- Wait at least 30 minutes before starting a new attempt;
- Use another browser or clean cookies and restart your browser;
- Make sure, you’ve done everything to start a new purchase session;
- Replace the order and proceed with your migration.
If you still receive problems and can’t complete the purchase, you may contact your bank to find out the reason why the transaction is declining.
This type of error typically occurs because your bank aborts transaction. That means that your information passes validation at Cart2Cart’s end, but your bank declines the authorization of your payment.
You can contact our Support Team for further instructions or resolve this issue by your own:
- Contact your bank as soon as it is the only transaction party that can see your authorization attempts.
- Let your bank manager know that you wish your transaction to go through.
- After, you’ll get a confirmation from your bank that you can try to pay again.
- Replace Cart2Cart order and pay as usual.
- If you still face errors mean that your purchase session is blocked because of previous declines. So, you will need to:
- Wait at least 30 minutes before starting a new attempt;
- Use another browser or clean cookies and restart your browser;
- Make sure, you’ve done everything to start a new purchase session;
- Replace the order and proceed with your migration.
Yes, you can use PayPro to pay for your migration. Simply log in to your Cart2Cart account and open the Add Funds menu. Then, enter the amount of money you’d like to add and click on the Add Funds button.
If there still are some questions, please feel free to contact our Support Team.
Remigration Service costs 50% of your initial Full Migration price. However, additional options are charged additionally according to their pricing. In other words, if your full migration costs $80, then Remigration Service will cost you $40. But if you also select additional option Migrate categories and products SEO URLs for $59, the final price will be $99.
There are several things that may go wrong during the payment process so there may be several solutions.
First of all, try to clear your browsing history, cache and cookies. In some cases it will be enough to use a hot key combination Ctrl + Shift + Delete. If it doesn't work try to follow specific instructions for your browser.
Also, make sure your credit card number is entered with no spaces or dashes and your name is typed exactly as it appears on the credit card.
Extra Tips:
- The CVV code on Visa/MC will be a 3 digit number on the BACK of the card.
- The American Express CVV is the 4 digit number on the FRONT of the card.
- Avoid hitting the back button when making the purchase.
In case if none of above didn’t help feel free to contact our Support Team.
(more…)Yes, you can pay with all major credit cards, like Visa, MasterCard, Maestro and American Express.
PayPal is one of the most popular payment option that provides users with the highest security features. So, if you wish to pay for your automated shopping cart migration, using this method you should follow the following steps:
1. Login to your Cart2Cart account.
2. Click Add Funds on the top of the page.
3. Enter the amount of credits and hit the green button.
4. After this, you will be redirected to the checkout page where you'll be able to select PayPal as your payment method and submit an order.
Notice: PayPal provides the highest level of transactions security that sometimes causes transaction errors. The reasons can be different and here are some of them:
- You are trying to pay from the other location than your credit card was registered to.
- An email address you’ve entered is not associated with PayPal account.
- You’ve meet transaction limit that was settled by your bank.
In case of troubles during checkout process, please, contact our Support Team for further instructions.
To perform payments you need to fill your Cart2Cart account balance. To do that, login to your account and open the Add Funds menu.
To perform payments you need to fill your Cart2Cart account balance.
To do that, login to your account and open the Add Funds page
Enter the amount of money you’d like to add and click on Add Funds button.
Unfortunately,we don't provide refunds for finished migrations.
Thus, we strongly recommend to use the free DEMO migration to check the results before setting a paid migration.
You do not need to pay VAT if you are a business with a valid VAT ID.
All you have to do is provide VAT ID in the corresponding field:
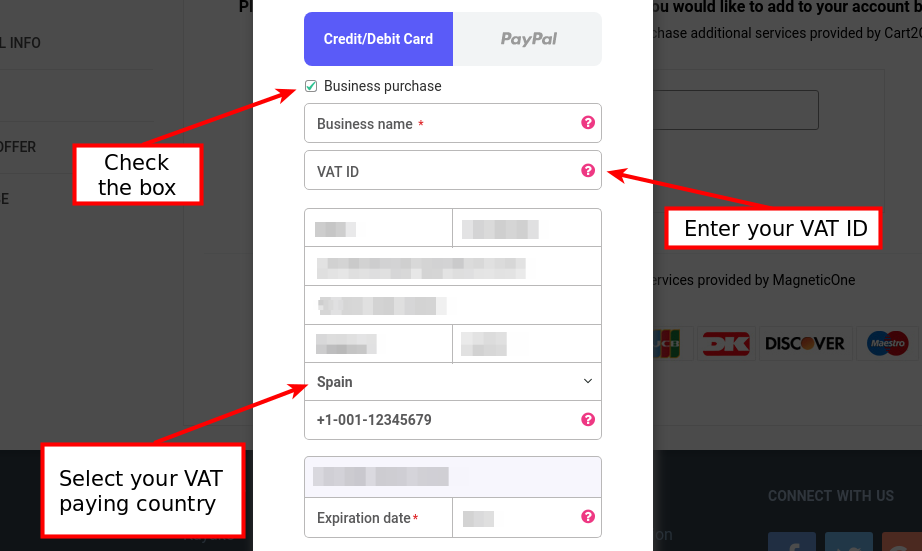
In case you've already paid VAT, you may request its refund by sending an email with your Order ID and VAT ID specified at [email protected].
Please note: to receive a refund, you need to provide the details of a legal person.
(more…)Cart2Cart supports the migration of 301 SEO URLs from CS-Cart as an additional option.
- Go to Cart2Cart Migration Wizard
- Choose “Migrate 301 SEO URLs of categories and products” additional option
- Launch Full migration
Unfortunately, the migration of 301 SEO URLs to CS-Cart is unavailable.
(more…)This usually means that connection to your server can’t be established properly, or Cart2Cart’s Connection Bridge (file needed for data exchange) can’t reach your store’s database.
To fix the issue try the following:
- Double-check if the links to your store on Migration Wizard are valid.
- Upload Connection Bridge manually - download, unzip the files and paste them to your store’s root folder via FTP.
If that doesn’t help, contact our Support Team - we’ll gladly help you find a solution.
The common reason of internal server error are incorrect permissions for bridge folder.
- Specify the file permissions 755 for bridge2cart directory.
- Specify the permissions 644 for bridge.php and config.php files in bridge2cart directory.
- If it doesn’t help, contact your system administrator who can provide you with server logs access for further error detection. Or request for technical help from your hosting provider.
Yes, Cart2Cart supports the migration of reward points to CS-Cart. However, you need to activate a default Reward points add-on in your admin panel beforehand the migration.
1. Log on CS-Cart admin panel, click on “Add-ons” button, then - “Manage Add-ons”.
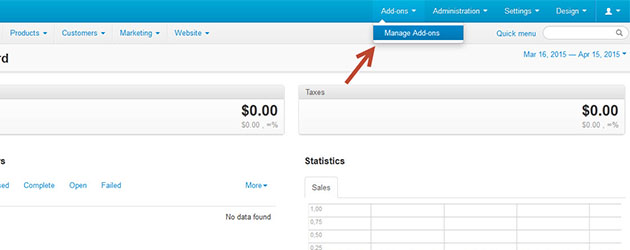
2. Scroll down the list of add-ons and find “Reward points”. Click on “Disabled” dropdown menu and select “Active”.
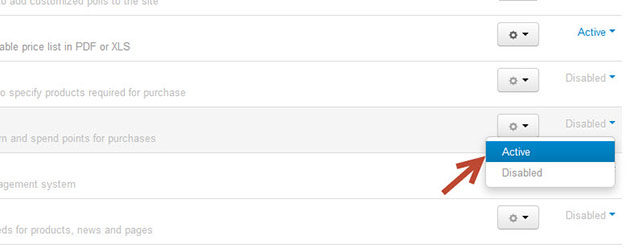
Now you can migrate reward points to CS-Cart with Cart2Cart.
(more…)The reasons for the error may be the following:
- Incorrect access details to server database are specified in configuration file. Contact your system administrator to get the correct access.
- There are no read permissions for configuration file. Provide read permissions for the file or contact your system administrator.
The migration of customers’ passwords is supported during data export from СS-Cart to Magento, WooCommerce, PrestaShop, OpenCart, and ThirtyBees. You’ll need to install the plugin to ensure accurate transfer. Click here for the most updated information on Source and Target carts within which the migration of passwords is possible and click on the required shopping cart pair to get detailed instructions on how to install Cart2Cart passwords migration plugin.
Besides, you’ll be able to migrate clients’ passwords during the CS-Cart Upgrade. Once you are importing data from one version of CS-Cart to another one, you’ll be able to choose this free option while launching the migration. No plugin installation is required in this case. Just choose this option while launching CS-Cart upgrade via Cart2Cart.
It seems that Security Token of your account and Security Token of Connection Bridge downloaded to your website doesn't match each other. It could happen if Bridge was downloaded from another account that is used for your migration. To resolve this issue do the following:
- Click ‘Continue Migration’ button on “My Migrations” page.
- Get to the 1st migration step and download the Connection Bridge one more time. Unzip it and paste to the store's root directory.
- After re-uploading the Bridge, proceed with your data transfer.
Beforehand the migration of reviews and product tags to or from CS-Cart, you need to do the following:
1. Enter the admin panel of your CS-Cart store
2. Go to Add-ons > Manage add-ons
3. Find Tags add-on on the list and activate it
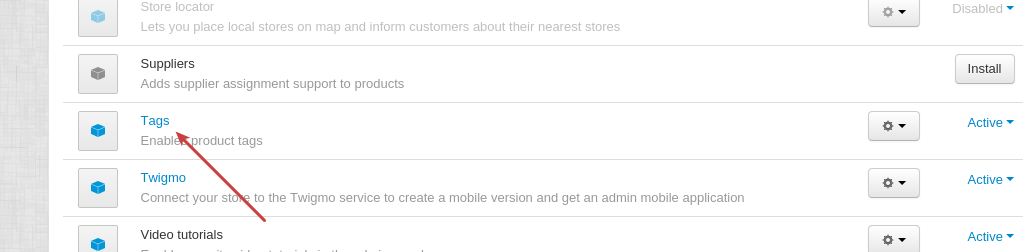
4. Then find Comments and reviews and activate it too
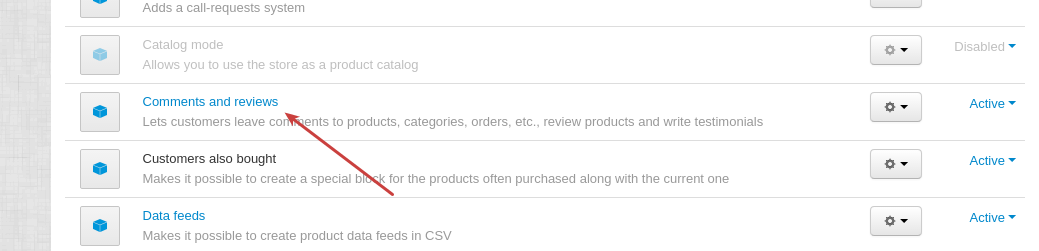
Now you can transfer your reviews and products tags using Cart2Cart.
(more…)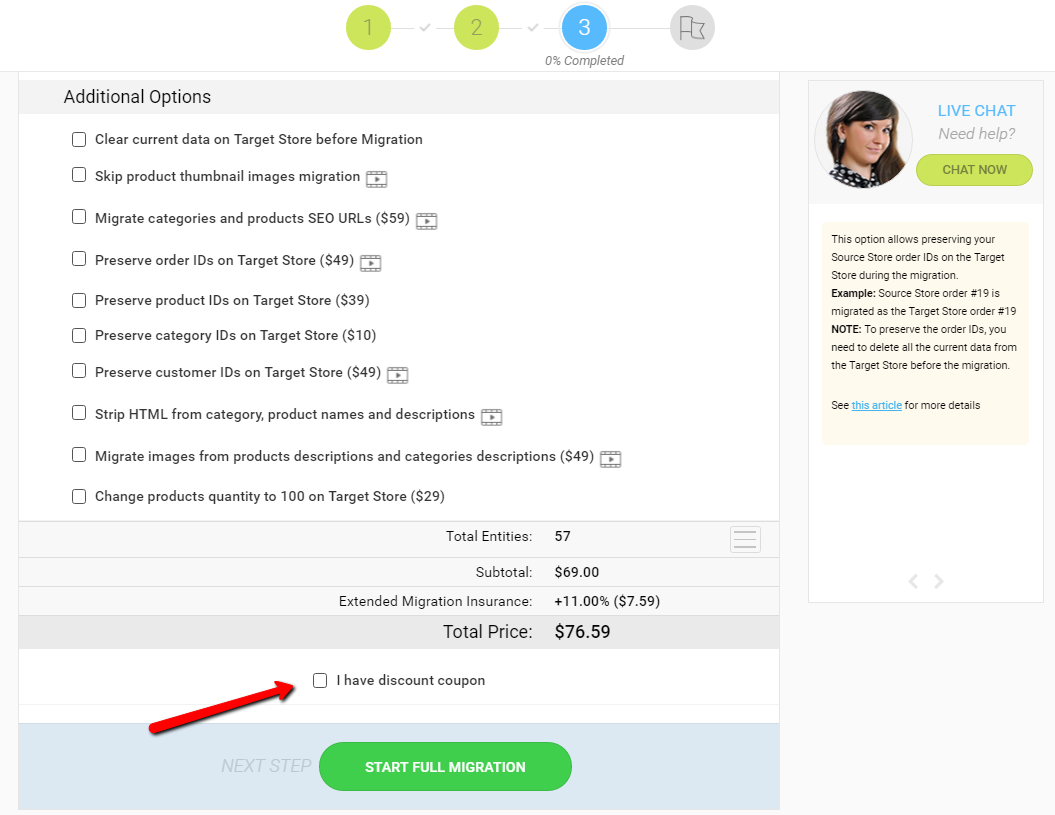 (more…)
(more…)Yes, migrations of SEO URLs are supported for CS-Cart, but only for its 2.0 and higher versions.
If you’re moving data to CS-Cart, you’ll need to activate a free module beforehand (the module is also required for "Create 301 SEO Redirects" additional option).
Here is how you do it:
1.Log in to CS-Cart admin panel
2.Go to Add ons->Manage add ons
3.Type “SEO” in the search bar
4.Turn on the found module by clicking on a little inverted triangle and then pressing Active
Plugin installation isn’t required if you’re transferring SEO URLs from CS-Cart.
Note: Migrations of SEO URLs of multilingual stores are only available for CS-Cart 3.0 and higher versions.
Sometimes, data transfer can proceed a bit longer than you’ve expected. If your Full Migration process stopped on 99% for more than an hour you should contact our Support Team. Please, do not implement any changes on the Target store.
To setup connection to your store data Cart2Cart creates test queries to your database. If your database responses are not correct, the message “MySQL Response Error” will appear. It means that we have got connection to your store, but something went wrong while reading the responses. The best way to solve the problem is to submit a ticket to our Support Team.
Cart2Cart Service is designed for typical shopping cart structures. You may be not able to perform an automated migration, if your platform differs from the default one (deep customization including changing the database structure). However, our tech engineers will transfer all your data, if you purchase one of Data Migration Service Packages.
Redirection errors (3xx)
300 Multiple Choices - indicates multiple options for the resource that the client may follow.
301 Moved Permanently - This and all future requests should be directed to the given URL
302 Found - required the client to perform a temporary redirect (the original describing phrase was "Moved Temporarily")
303 See Other - The response to the request can be found under another URL using a GET method.
304 Not Modified - Indicates that the resource has not been modified since the version specified by the request headers If-Modified-Since or If-Match
306 Switch Proxy - No longer used.Originally meant "Subsequent requests should use the specified proxy."
307 Temporary Redirect (since HTTP/1.1) - In this case, the request should be repeated with another URL; however, future requests should still use the original URL.
308 Permanent Redirect - the request, and all future requests should be repeated using another URL.
Client errors (4xx)
400 Bad Request - the request cannot be fulfilled due to bad syntax.
401 Unauthorized - similar to 403 Forbidden, but specifically for use when authentication is required and has failed or has not yet been provided.
402 Payment Required - reserved for future use.
403 Forbidden - the request was a valid request, but the server is refusing to respond to it.
404 Not Found - the requested resource could not be found but may be available again in the future.
405 Method Not Allowed - a request was made of a resource using a request method not supported by that resource
406 Not Acceptable - the requested resource is only capable of generating content not acceptable according to the Accept headers sent in the request.
407 Proxy Authentication Required - the client must first authenticate itself with the proxy.
408 Request Timeout - the server timed out waiting for the request.
409 Conflict - indicates that the request could not be processed because of conflict in the request, such as an edit conflict in the case of multiple updates.
410 Gone - indicates that the resource requested is no longer available and will not be available again.
411 Length Required - the request did not specify the length of its content, which is required by the requested resource.
412 Precondition Failed - the server does not meet one of the preconditions that the requester put on the request.
413 Request Entity Too Large - the request is larger than the server is willing or able to process.
414 Request-URI Too Long - the URI provided was too long for the server to process.
415 Unsupported Media Type - the request entity has a media type which the server or resource does not support.
416 Requested Range Not Satisfiable - the client has asked for a portion of the file, but the server cannot supply that portion.
417 Expectation Failed - the server cannot meet the requirements of the Expect request-header field.
418 I'm a teapot - this code was defined in 1998 as one of the traditional IETF April Fools' jokes, in RFC 2324, Hyper Text Coffee Pot Control Protocol, and is not expected to be implemented by actual HTTP servers.
419 Authentication Timeout - not a part of the HTTP standard, 419 Authentication Timeout denotes that previously valid authentication has expired.
420 Method Failure - not part of the HTTP standard, but defined by Spring in the HttpStatus class to be used when a method failed.
420 Enhance Your Calm - not part of the HTTP standard, but returned by version 1 of the Twitter Search and Trends API when the client is being rate limited.
422 Unprocessable Entity - the request was well-formed but was unable to be followed due to semantic errors.
423 Locked - еhe resource that is being accessed is locked.
424 Failed Dependency - еhe request failed due to failure of a previous request.
425 Unordered Collection - defined in drafts of "WebDAV Advanced Collections Protocol", but not present in "Web Distributed Authoring and Versioning (WebDAV) Ordered Collections Protocol".
426 Upgrade Required - the client should switch to a different protocol such as TLS/1.0.
428 Precondition Required - the origin server requires the request to be conditional.
429 Too Many Requests - the user has sent too many requests in a given amount of time.
431 Request Header Fields Too Large - the server is unwilling to process the request because either an individual header field, or all the header fields collectively, are too large.
440 Login Timeout - a Microsoft extension. Indicates that your session has expired.
444 No Response - used in Nginx logs to indicate that the server has returned no information to the client and closed the connection.
449 Retry With - a Microsoft extension. The request should be retried after performing the appropriate action.
450 Blocked by Windows Parental Controls - a Microsoft extension. This error is given when Windows Parental Controls are turned on and are blocking access to the given webpage.
451 Unavailable For Legal Reasons - defined in the internet draft "A New HTTP Status Code for Legally-restricted Resources".
451 Redirect - used in Exchange ActiveSync if there either is a more efficient server to use or the server cannot access the users' mailbox.
494 Request Header Too Large - Nginx internal code similar to 431 but it was introduced earlier.
495 Cert Error - Nginx internal code used when SSL client certificate error occurred to distinguish it from 4XX in a log and an error page redirection.
496 No Cert - Nginx internal code used when client didn't provide certificate to distinguish it from 4XX in a log and an error page redirection.
497 HTTP to HTTPS - Nginx internal code used for the plain HTTP requests that are sent to HTTPS port to distinguish it from 4XX in a log and an error page redirection.
499 Client Closed Request - used in Nginx logs to indicate when the connection has been closed by client while the server is still processing its request, making server unable to send a status code back.
Server Errors (5xx)
500 Internal Server Error - a generic error message, given when an unexpected condition was encountered and no more specific message is suitable.
501 Not Implemented - the server either does not recognize the request method, or it lacks the ability to fulfill the request.
502 Bad Gateway - the server was acting as a gateway or proxy and received an invalid response from the upstream server.
503 Service Unavailable - the server is currently unavailable (because it is overloaded or down for maintenance).
504 Gateway Timeout - the server was acting as a gateway or proxy and did not receive a timely response from the upstream server.
505 HTTP Version Not Supported - the server does not support the HTTP protocol version used in the request.
506 Variant Also Negotiates - transparent content negotiation for the request results in a circular reference.
507 Insufficient Storage - the server is unable to store the representation needed to complete the request.
508 Loop Detected - the server detected an infinite loop while processing the request.
509 Bandwidth Limit Exceeded - this status code is not specified in any RFCs. Its use is unknown.
510 Not Extended - further extensions to the request are required for the server to fulfill it.
511 Network Authentication Required - the client needs to authenticate to gain network access.
520 Origin Error - this status code is not specified in any RFCs, but is used by Cloudflare's reverse proxies to signal an "unknown connection issue between CloudFlare and the origin web server" to a client in front of the proxy.
521 Web server is down - this status code is not specified in any RFCs, but is used by Cloudflare's reverse proxies to indicate that the origin web server refused the connection.
522 Connection timed out - this status code is not specified in any RFCs, but is used by Cloudflare's reverse proxies to signal that a server connection timed out.
523 Proxy Declined Request - this status code is not specified in any RFCs, but is used by Cloudflare's reverse proxies to signal a resource that has been blocked by the administrator of the website or proxy itself.
524 A timeout occurred - this status code is not specified in any RFCs, but is used by Cloudflare's reverse proxies to signal a network read timeout behind the proxy to a client in front of the proxy.
598 Network read timeout error - this status code is not specified in any RFCs, but is used by Microsoft HTTP proxies to signal a network read timeout behind the proxy to a client in front of the proxy.
599 Network connect timeout error - this status code is not specified in any RFCs, but is used by Microsoft HTTP proxies to signal a network connect timeout behind the proxy to a client in front of the proxy.
Cart2Cart provides a possibility to map your customer groups from Source cart with those that will be displayed on Target cart. Pay attention, that Customer Groups need to be already created on your Target Store, in order to map them during the migration. If you don’t have Customer Groups created on Target cart, here you can see how to do that.
Magento
To create customer groups in Magento you have to go to Customers -> Customer Groups and click Add New Customer Group in the top right of the page.
Then fill in the "Group Name" and select a "Tax Class" from the dropdown
- Group Name - You have to enter the name of the Customer Group as if will appear throughout the admin.
- Tax Class - Each Customer Group will be assigned to a Customer Class Tax. Tax classes will not be assigned directly to customers, but rather to Customer Groups, which are then assigned directly to customers.
After that simply click “Save Customer Group”.
PrestaShop
To create Customer Groups on PrestaShop, navigate to Customers -> Groups . There you will see 3 default Customer Groups - Visitor, Guest and Customer. To create a new one click "Add New" and fill in a form.
- Name - how your Customer Group is going to be called. It is recommended to use short and descriptive name.
- Discount - a discount that will be applied to members of the group. it will be applied to all products on your shop.
- Price display method - here you can include or exclude a tax.
- Show prices - decide if you want customers to see the prices.
Then click “Save”
OpenCart
To create a new Customer Group on OpenCart, go to the Sales -> Customers -> Customer Groups page . Above the list, click the "Insert" button. There you will have to provide Customer Group Name, Description, approve or disapprove customers logins into their store account, allow the customer to select their company no. or Tax ID.
Possible reasons for the error are:
- Bridge is located in the wrong directory. It should be located in the root directory of your store.
- Configuration file is missing or its location is incorrect. The error may also occur if the configuration file was renamed.
- The cart is not supported. Bridge is installed correctly, however the shopping cart is not identified by the service and so configuration file cannot be found. Check if your shopping cart is in supported carts list.
- Configuration file is not readable. Provide read permissions for the file or contact your system administrator.
Server is temporary unavailable and cannot process requests. The reason may be technical maintenance or overload. For more details on the issue contact your system administrator or hosting provider Support. (more…)
You have chosen the wrong shopping cart type from the list, or the cart version is not supported. Also the error occurs when the cart is modified. If you are sure that the cart type is correct, contact Cart2Cart Support. (more…)
The request for the server is too large.
- Increase the value of parameters memory_limit and post_max_size in PHP configuration.
- If the module suhosin for PHP is installed on the server, increase parameter suhosin.post.max_value_length. Usually, the value of 32 Mb is enough.
Possible solutions for the issue are:
-
- Check if bridge location is correct. It should be located in the root directory of your store.
- Check if store URL was provided correctly.
- If the above issues are not causing error, you should check .htaccess file which is located in the root directory of your store. Make sure there are no redirects or other directives which can block access to the bridge. For Pinnacle Cart you should add exception for bridge in .htaccess file.
With this aim change the line:
!^(\#(.)*|\?(.)*|login\.php(.)*|admin\.php(.)*|index\.php(.)*|images\/(.)*|robots\.txt(.)*|\.htaccess\.back(.)*|download\.php(.)*|\.htaccess(.)*|readme\.txt(.)*|install\/(.)*|content\/(.)*)
into this one:
!^(\#(.)*|\?(.)*|login\.php(.)*|admin\.php(.)*|index\.php(.)*|images\/(.)*|robots\.txt(.)*|\.htaccess\.back(.)*|download\.php(.)*|\.htaccess(.)*|readme\.txt(.)*|install\/(.)*|content\/(.)*|bridge2cart\/(.)*)
- You may contact your system administrator for detailed instructions.
Access to certain files or folders is limited.
- Check the access permissions. For bridge2cart folder specify the file permissions 755. For files in the folder specify permissions 644.
- Contact your system administrator to find out if there are no access restrictions for bridge file. Usually, restrictions are specified in .htaccess file.
- The main page file of your site should be called index.shtml, index.html, index.htm, index.phtml or index.php. Use only lowercase characters (files index.html and Index.html - are two completely different files).To resolve error, upload an index page to your html directory. If you already have a home page called something else - home.html for example - you have a couple of options:
- Rename your home page to index.shtml, index.html, index.htm, index.phtml or index.php.
- Set up a redirect on the index page to your real home page.
- Set a different default home page in your .htaccess file.
- A 403 Forbidden error can also be caused by incorrect ownership or permissions on your web content files and folders.
If you have such error, try the following solutions:
- Make sure that access to shopping cart content is not blocked with HTTP Basic Authentication. HTTP Basic Authentication is a protection method which requests additional login and password to access webpage or other resource.
- Check if your store content is available online during migration performance.
Please, make sure you have uploaded a Connection Bridge to your store root directory. You can check if the Connection Bridge files have been installed correctly. To do that enter http://[yourstore url]/bridge2cart/bridge.php within your browser address line. If the message “BRIDGE_INSTALLED” appears, it means the bridge files are working correctly. Otherwise set the permissions as following:
- "bridge.php" - 644 (if /bridge2cart folder permission is set to 755) or 666 (if /bridge2cart folder permission is set to 777), depending on your server configuration;
- "/bridge2cart" folder - 755 (if bridge.php permission is set to 644) or 777 (if bridge.php permission is set to 666), depending on your server configuration.
If you face some troubles while setting the permissions, please contact our Support Team.
Please, create image directory and set the write permissions (chmod 777) to it and to ALL subfolders/files it contains. The reasons for the error can be the following:
- Path to image directory doesn’t exist. Create image directory.
- Path to image directory doesn’t correspond to the path specified in store configuration.
- There is no access permissions required. Set the write permissions (chmod -R 777 [images_dir]) to images directory and to ALL subfolders/files it contains.
- The shopping cart may use non-default image directory. In this case contact Support Center of your shopping platform.
- If Target store is Magento fresh install, create folders catalog/category and catalog/product in the folder media.
In the case of such issue you should check the language configuration on your store. The shopping cart must have at least one language used by default.
If you cannot connect to host, pay attention to the following points:
- Check if store is available online at the moment.
- The firewall may block certain IP requests. For more details on the issue contact your system administrator or hosting provider Support.
Web browsers request for information from the server, and when it is performed, it sends an Accept header. In case if the server is not able to send that data in the requested format in the Accept header, then the server sends the 406 Not Acceptable error.
Reasons
The 406 error can appear accordingly to your mod_security rule on the server. Mod_security is a security module of Apache web server, usually permitted automatically on all hosting profiles. In case if a site, page or even function violates one of the rules, server can send the 406 error.
How to Prevent
You can turn mod_security off. Also, there is a possibility to disable a specific rule or each domain individually. Thus, if you wish to disable mod_security, go to mod_security using modsec manager plugin in control panel.
Note: There may not be the option of turning mod_security on/off in your cPanel or dedicated servers. In such cases, use command line using SSH or contact tech support to enable/disable this option.
If you have any questions, contact Cart2Cart Support Team and get all the answers in no time.
Just set up the migration and choose the entities to move – the service will do the rest.
Try It FreeDelegate the job to the highly-skilled migration experts and get the job done.
Choose Package