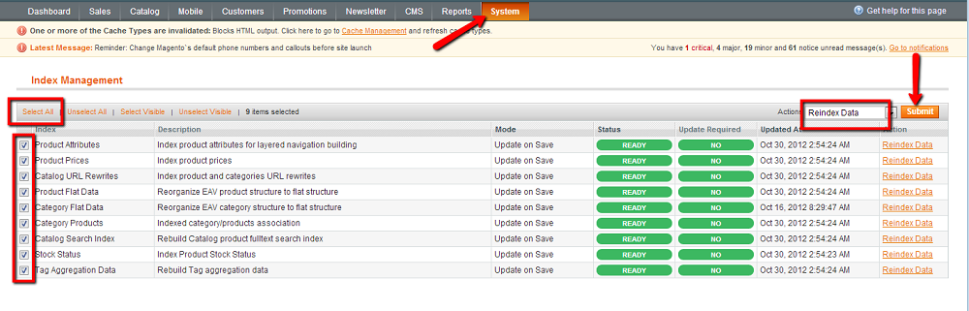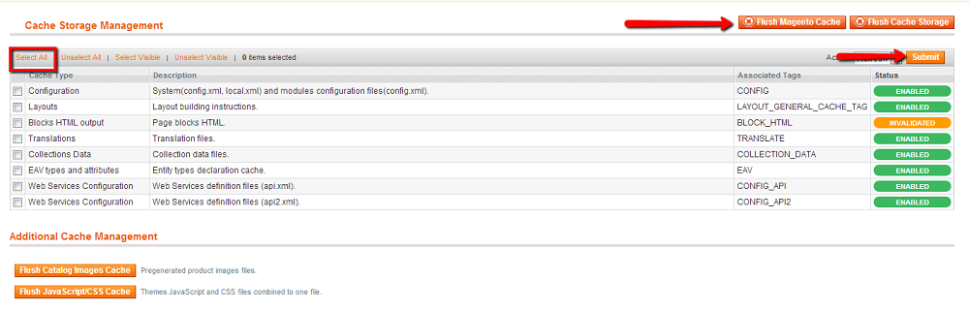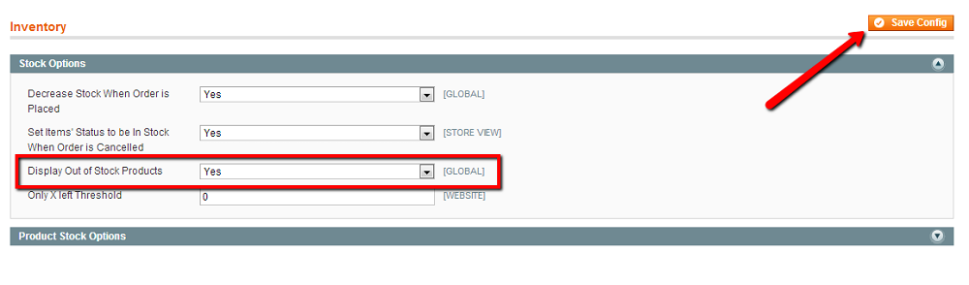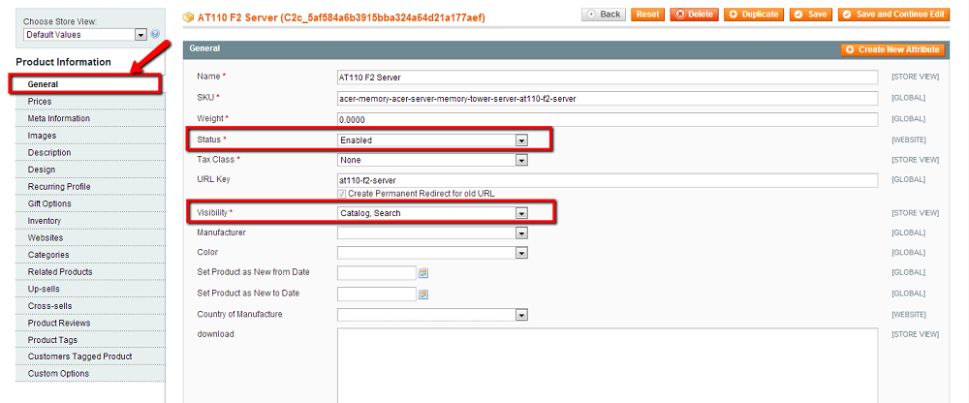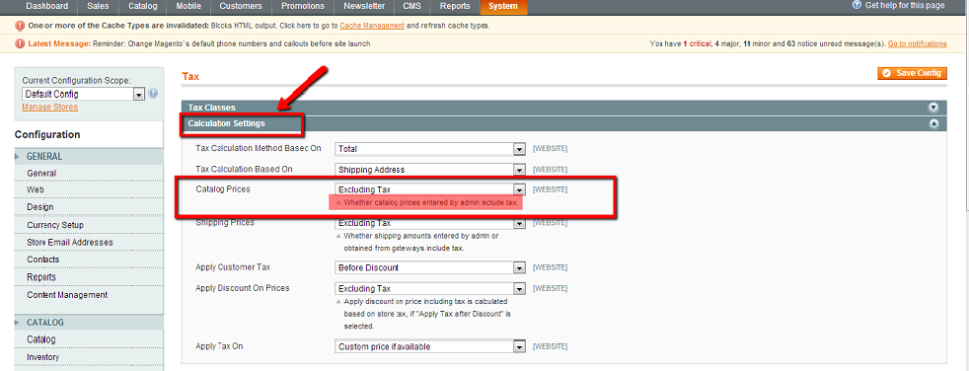After migration to Magento is complete you should check your newly established store. Even if migration was performed properly, and all data was transferred accurately from your source cart you may face some difficulties when arranging new Magento store.
The peculiarity of Magento platform is that it indexes data to manage it faster. After any significant changes (like updating products) you need to reindex data so that the changes were visible on the front end. Some products may not show on your front end until you reindex data.
How to Perform Reindex
- Log in to your admin panel.
- Go to System → Index management → Select all
- Choose Submit
Note: The indexes with a red status “reindex required” need reindexing. After the reindex was performed the status will change into green “ready” status.
To reindex data on Magento 2 you’ll have to use command line. That's how:
- Enter command line, go to the folder that contains your shops
- Find your Magento 2 Store
- Step to it’s root directory
- Reindex data using this command “php bin/magento indexer:reindex”
To reindex a single indexer, specify it after the command. For example: php bin/magento indexer:reindex catalog_category_product
You can find more info on reidexing in Magento Developer Documentation
Next, you have to clear cache to make the actual store data visible on the front end. After you clear cache the changes and modifications of data will appear on Magento interface.
How to Clear Cache
In your admin panel
- Go to System → Cache management → Select all and Submit
- Click Flush Magento cache
Product Management After Migration
The issue you may face is that products don’t display after migration. Even after you have made the reindex and cleaned the cache the issue remains. There are several common reasons and appropriate solutions for that.
Out of Stock products don’t show on the front end
Products with no inventories are not displayed on Magento store by default. The products will be not be shown on the frontend and not visible for the customers.
To display products that are out of stock make the following changes in the admin panel:
1. Go to System → Configuration → Catalog(on the left) → Inventory → Product stock options.
In the field Manage Stock choose NO and Save config.
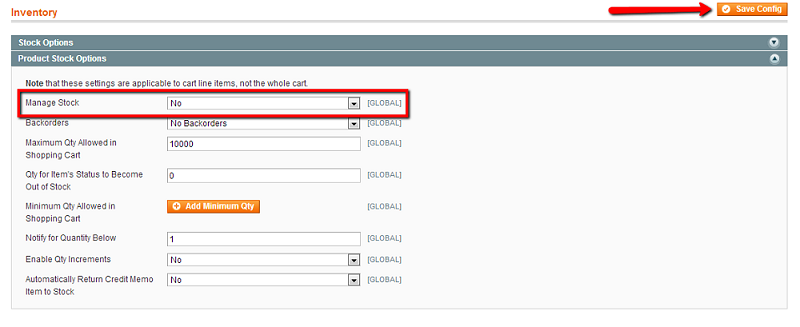
2. Go to System → Configuration → Catalog → Inventory → Stock options
Choose Display Out of Stock Products → YES
3. Perform reindex
System → Index management → Select all → Submit
Categories or products don’t show on the front end.
The reason for the issue may be the improper product location or status. The following points should be checked:
1. Go to Product editing section.
Catalog->Manage Products and select a product
Make sure the products you want to display are in the right categories.
2. On the Inventory Tab check the item for In-Stock status. It should be marked In-Stock to be displayed.
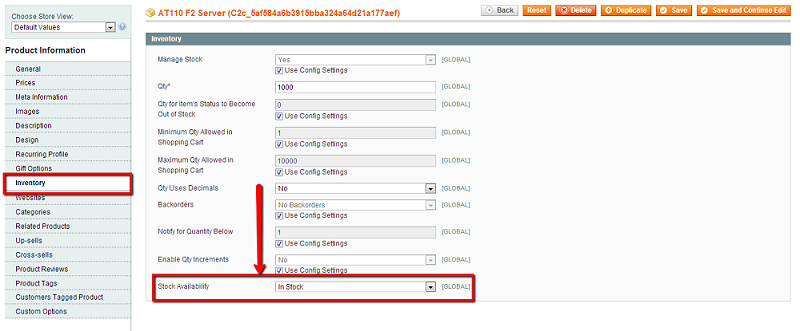
3. On the General Tab set the product status as Enabled
Set visibility to ‘Catalog’ or ‘Catalog and Search’
4. After you have checked all the points above go to System->Index Management and reindex items
Product images don’t show on the front end
This issue is unfortunately quite frequent among Magento users. The following steps should be taken to resolve it properly:
1. Go to product editing section. Choose Catalog → Manage Products and select a product
2. Change the file permissions in magento/media to ’777′ (full read/write access)
3. On the Images Tab, check if the images for products are uploaded. The checkbox “Exclude” should be unchecked and the radios to include it for thumbnail, base image, and small image are selected for the respective images
4. Go to System → Configuration → Catalog → Product Image Placeholders and check if default image is uploaded for each of the respective image types
5. In the magento/media folder delete the .htaccess file
6. Go to System → Cache Management → Flush catalog images cache
Now, go to the front-end of your Magento store, and check products with images in the product catalog.
Tax Management After Migration
The prices are transferred without taxes by default. Tax calculation can be configured in the Magento admin section.
1. Go to System → Configuration → Taxes
2. Open the section Calculation Settings
3. In the field Catalog Pricing you may choose whether catalog prices you set include or exclude tax.
4. After choosing the necessary option choose Save Config
So, you have checked your Magento store after the migration and fixed the common issues that evolved. Hopefully, your store will clockwork and bring profit to your online business. Happy Magentoing!